- Part 1. How to Fix iPhone Bluetooth Not Working by Forgetting and Pairing Device Again
- Part 2. How to Fix iPhone Bluetooth Not Working through A Device Restart
- Part 3. How to Fix iPhone Bluetooth Not Working with FoneLab iOS System Recovery
- Part 4. How to Fix iPhone Bluetooth Not Working via An iOS Update
- Part 5. FAQs about iPhone Bluetooth Not Working
How to Reset Disabled iPad [4 Top Picks Procedures]
 Updated by Lisa Ou / March 21, 2024 09:30
Updated by Lisa Ou / March 21, 2024 09:30Why is my Bluetooth not working on my iPhone? I'm trying to link a Bluetooth accessory to my device, but it can't work properly. I'm unsure if I'm not doing the process correctly or if there's something wrong with the feature, my iPhone, etc. Thus, I hope anyone could give me some ideas about why this happens and what you suggest I should do. Thanks!
There is an extensive range of possible reasons the Bluetooth feature doesn't work on an iPhone. Among the initial things we can observe is if the function has been set up correctly. Many iOS users, especially beginners, sometimes activate the Bluetooth function but miss the other requirements. For instance, it is also necessary to enter a passcode if prompted.
![How to Reset Disabled iPad [4 Top Picks Procedures]](/images/ios-system-recovery/iphone-bluetooth-not-working/iphone-bluetooth-not-working.jpg)
On the other hand, the Bluetooth accessory you are connecting to may be incompatible. As you may know, Apple devices are not flexible regarding compatibility. Thus, you can only link to a supported Bluetooth device. However, it is also possible that your iPhone is facing some issues. Regardless, see the following parts to fix the Bluetooth not working on your iPhone.

Guide List
- Part 1. How to Fix iPhone Bluetooth Not Working by Forgetting and Pairing Device Again
- Part 2. How to Fix iPhone Bluetooth Not Working through A Device Restart
- Part 3. How to Fix iPhone Bluetooth Not Working with FoneLab iOS System Recovery
- Part 4. How to Fix iPhone Bluetooth Not Working via An iOS Update
- Part 5. FAQs about iPhone Bluetooth Not Working
Part 1. How to Fix iPhone Bluetooth Not Working by Forgetting and Pairing Device Again
The first suggested technique you must do to fix your iPhone with a malfunctioning Bluetooth is forgetting and pairing the devices again. Your iPhone may have faced an issue the first time you’re pairing it with the Bluetooth accessory. Thus, it caused the function to fail to work correctly. In this case, re-do the process by pairing them again, but this time, ensure there will be no disruptions for the devices to connect perfectly.
Pay attention to the manageable directions underneath to fix your Bluetooth iPhone not working by forgetting and pairing the device again:
Step 1Visit your iPhone Settings app, then choose the Bluetooth option. When the accessories you have paired with are displayed, tap the i symbol next to the one you must unpair with. Then, select Forget this Device.
Step 2Once unpaired, ensure the Bluetooth accessory is near and discoverable for the iPhone to detect. When it materializes on the active Bluetooth devices, tap its name and enter its PIN or password if prompted to pair again.
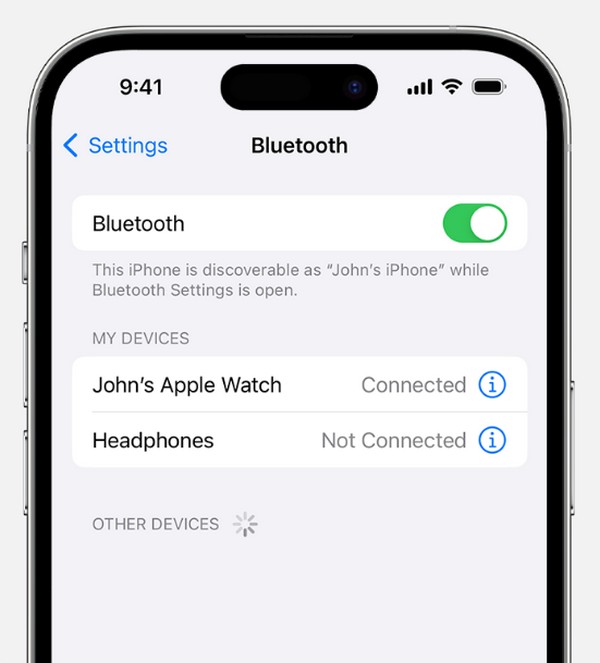
This process is the most convenient of all the fixes, and you won’t lose anything if you try it. Hence, it’s highly recommended that you do it on your device. But since it’s only a simple process, it will not work for more complex issues, so you might want to proceed below instead.
FoneLab enables you to fix iPhone/iPad/iPod from DFU mode, recovery mode, Apple logo, headphone mode, etc. to normal state without data loss.
- Fix disabled iOS system problems.
- Extract data from disabled iOS devices without data loss.
- It is safe and easy to use.
Part 2. How to Fix iPhone Bluetooth Not Working through A Device Restart
Like the previous part, restarting the iPhone is a simple remedy to fix the device’s Bluetooth that’s not working. You must know that a restart refreshes the device system, but you may not be aware that this also removes glitches, bugs, and other basic problems on the iPhone. Hence, this will be an effective repair method if your Bluetooth doesn’t work due to such simple issues. If not, check out the repair tool below for a more complex problem.
Emulate the uncomplicated process below to repair Bluetooth not working iPhone through a device restart:
Restart iPhone without a Home key: Long-push the Side and one of the iPhone’s Volume buttons simultaneously. Then, swipe the designated screen to the left when the Power slider appears. Afterward, long-push the Side key to restart.
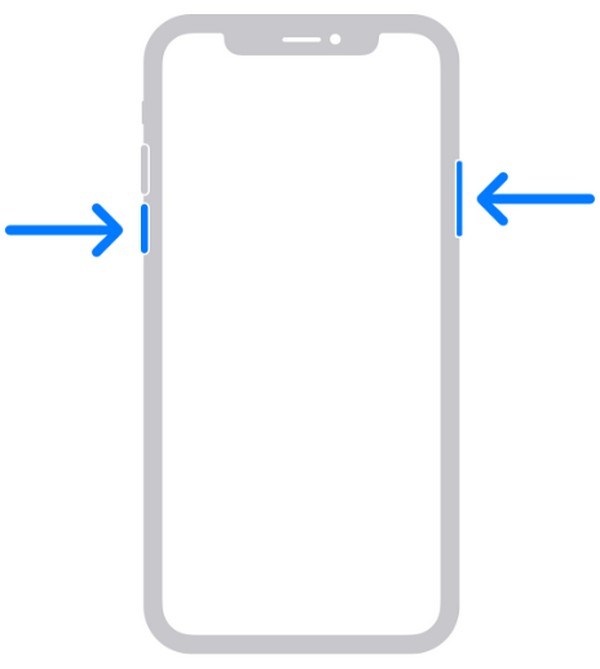
Restart iPhone with a Home key: Long-push the Sleep/Wake key, then drag the Power slider to the right once it materializes. Later, press and hold the same key to restart.
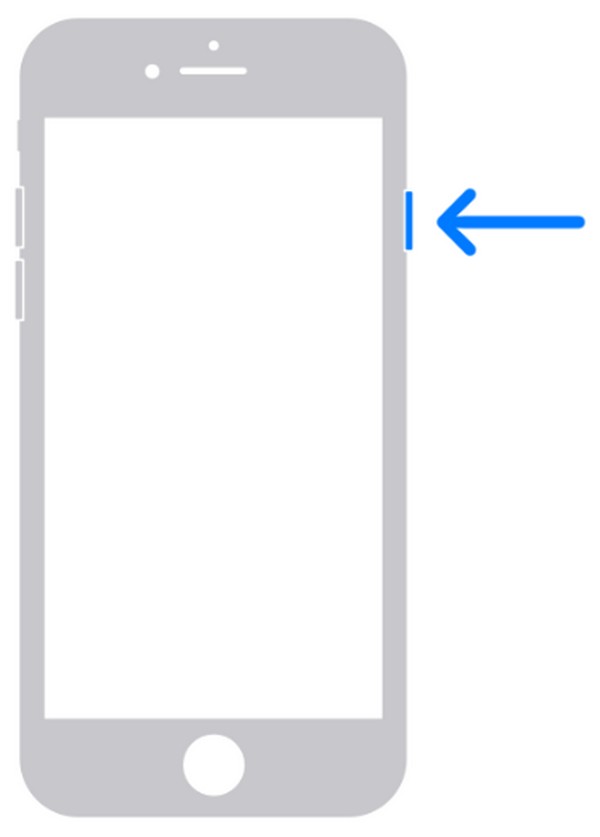
Part 3. How to Fix iPhone Bluetooth Not Working with FoneLab iOS System Recovery
Meanwhile, the in-demand third-party program, FoneLab iOS System Recovery, is also reliable in such a situation. It is a known repair tool that caters to numerous device issues, so installing it to repair your iPhone’s Bluetooth that’s not working will be advantageous for your device. Besides, it has a high success rate, thanks to its efficiency, but you don’t have to worry about complex steps. Its simple interface is enough to let you understand its functions.
Many applaud FoneLab iOS System Recovery’s repair types. Because, unlike other repair programs, it doesn’t demand a device reset to fix the iPhone issue. It lets the users decide whether to erase or keep the content on their devices. Thus, you can ensure the safety of your data, regardless of the iPhone, iPod Touch, or iPad problem. This tool is reliable to fix an iOS device that can’t update, is disabled, is stuck in verifying updates, etc.
FoneLab enables you to fix iPhone/iPad/iPod from DFU mode, recovery mode, Apple logo, headphone mode, etc. to normal state without data loss.
- Fix disabled iOS system problems.
- Extract data from disabled iOS devices without data loss.
- It is safe and easy to use.
Comprehend the painless steps underneath as a model for fixing an iPhone Bluetooth not working with FoneLab iOS System Recovery:
Step 1Gain the FoneLab iOS System Recovery file via its official website. The Free Download tab is on the left portion, so click it directly if your computer runs Windows, but select Go to Mac Version first if it runs macOS. Afterward, install and launch the program.
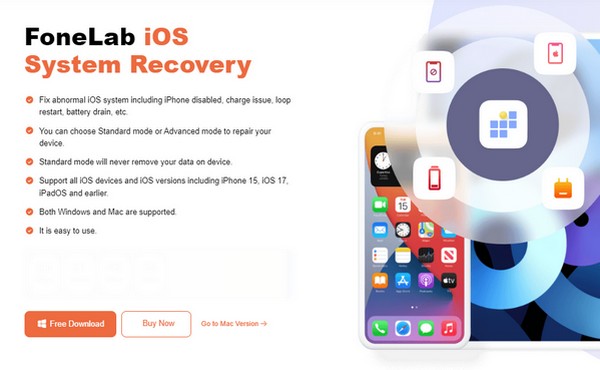
Step 2On the main interface’s top left section, select the iOS System Recovery feature, then click Start on the next. You will then find the Advanced and Standard repair modes, so pick accordingly before hitting Confirm. You must also attach the iPhone with a USB cable.
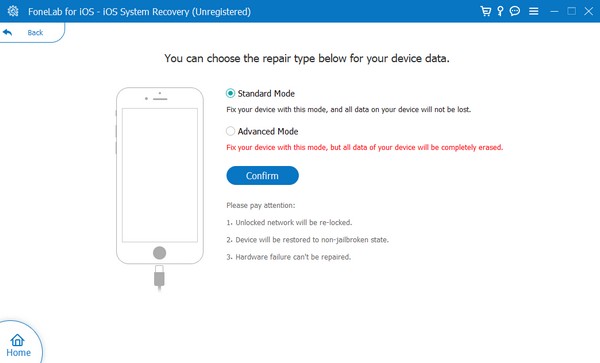
Step 3Next, select your iPhone model from the tabs in the upper section of the following interface. This way, the designated instructions for entering the iPhone Recovery mode will appear. Later, the firmware package to repair your device will be downloaded.
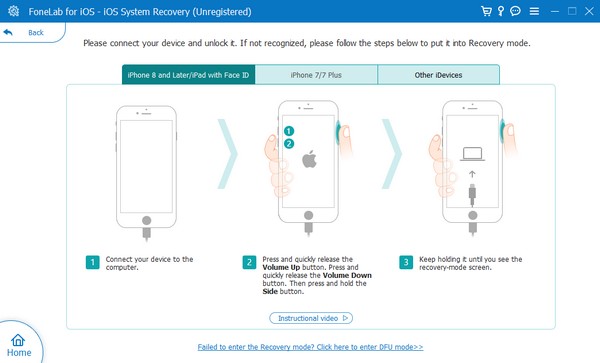
FoneLab enables you to fix iPhone/iPad/iPod from DFU mode, recovery mode, Apple logo, headphone mode, etc. to normal state without data loss.
- Fix disabled iOS system problems.
- Extract data from disabled iOS devices without data loss.
- It is safe and easy to use.
Part 4. How to Fix iPhone Bluetooth Not Working via An iOS Update
An outdated iOS is also a common cause of problems on an iPhone. Perhaps the device can no longer handle the upgrades of features, apps, and more, as the iPhone itself hasn’t been upgraded for a while. In this case, updating your iOS on Settings will resolve the issue. Its process is also trouble-free, but you must be careful of disruptions during the update, as this can produce more damage to the device.
Observe the appropriate guidelines below for repairing an old or new iPhone Bluetooth not working via iOS update:
Step 1Move directly to Settings and choose General on its prime interface. Following that, select Software Update in the lowermost area to proceed.
Step 2If the device offers an update, hit the Download and Install to update your iOS. If not, it means it’s already on the latest supported version.
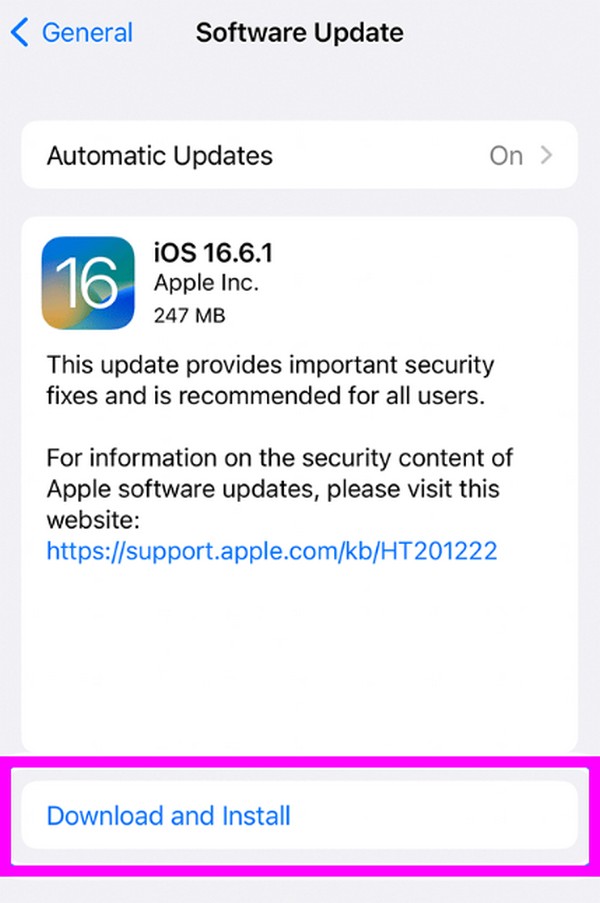
FoneLab enables you to fix iPhone/iPad/iPod from DFU mode, recovery mode, Apple logo, headphone mode, etc. to normal state without data loss.
- Fix disabled iOS system problems.
- Extract data from disabled iOS devices without data loss.
- It is safe and easy to use.
Part 5. FAQs about iPhone Bluetooth Not Working
Why is Bluetooth not finding my earphones?
Your Bluetooth earphones may not be near enough. Remember that the accessories you connect to your iPhone must be close, or it won't be detected. On the other hand, the issue may be with the earphones and not the Bluetooth feature on your iPhone.
Can a factory reset fix my Bluetooth not working on iPhone?
Yes, it can. However, it is the least recommended since factory resetting iPhone will delete everything on your iPhone, including its content and settings.
After comprehensive research, the methods above were proven to have the highest success rates, especially FoneLab iOS System Recovery. Hence, drop your hesitations and try them now!
FoneLab enables you to fix iPhone/iPad/iPod from DFU mode, recovery mode, Apple logo, headphone mode, etc. to normal state without data loss.
- Fix disabled iOS system problems.
- Extract data from disabled iOS devices without data loss.
- It is safe and easy to use.
