iPhone Not Charging When Plugged In [Easiest Methods to Fix]
 Posted by Lisa Ou / Feb 08, 2024 09:00
Posted by Lisa Ou / Feb 08, 2024 09:00 Hi, guys! I have a problem with my iPhone today. Here's how it happened: I used my iPhone this morning before buying snacks. I did not notice that it had a low battery, and I charged it immediately. I did not check if it was changing because I was in a hurry. As I returned, I checked my iPhone, and it was not charged! What do I do if my phone charger is plugged in but not charging iPhone? Please help me fix it. Thanks!
Hardware and software malfunctions are indeed the reason why the issue happens. See the reasons why and their corresponding solutions as you scroll down below. Move on.
![iPhone Not Charging When Plugged In [Easiest Methods to Fix]](/images/ios-system-recovery/iphone-not-charging-when-plugged-in/iphone-not-charging-when-plugged-in.jpg)

Guide List
FoneLab enables you to fix iPhone/iPad/iPod from DFU mode, recovery mode, Apple logo, headphone mode, etc. to normal state without data loss.
- Fix disabled iOS system problems.
- Extract data from disabled iOS devices without data loss.
- It is safe and easy to use.
Part 1. Why iPhone Not Charging When Plugged In
An iPhone not charging when plugged in is a serious matter that must be fixed immediately. The reason is that you will not use your iPhone once it is dead battery. In addition, it may also damage the battery even more. Knowing the reasons first why the issue happens is recommended. The reason is to know which troubleshooting guide you will perform to avoid inconvenience for your iPhone. See some of them below.
- Broken Charging Port - When you plug in the charger, you are supposed to insert it into the charging port. If it does not work, the charging port is malfunctioning.
- Incompatible or Broken Charger - iPhones need an original charger to be charged properly. If your lightning cable is not original, it may result in the iPhone not being charged even when plugged in. In addition, the charger may be broken and needs to be replaced.
- Outdated iOS Version - Apple releases new features for your iPhone to support its operation. If your iOS version is outdated, not charging when plugged into your iPhone may be encountered.
- System Glitches - Devices like the iPhone's systems are far from perfect. They may encounter glitches that may be why you plug your iPhone and cannot be charged.
Part 2. How to Fix iPhone Not Charging When Plugged In
Now, let’s see some solutions to the causes above if you accidentally experienced them. Please ensure you perform them properly to avoid further issues. Choose the most relevant and easiest methods you can perform below. Move on.
FoneLab enables you to fix iPhone/iPad/iPod from DFU mode, recovery mode, Apple logo, headphone mode, etc. to normal state without data loss.
- Fix disabled iOS system problems.
- Extract data from disabled iOS devices without data loss.
- It is safe and easy to use.
Option 1. Clean Charging Port
Cleaning the charging port of the iPhone is the easiest yet most crucial way to fix the iPhone not charging when plugged in. You only need to clean the iPhone charging port, but ensure you use the right amount of cleaning materials, like water. If not, it may cause further problems on your iPhone. That’s why you need to be careful. See how below.
Turn off the iPhone to execute operations once you clean iPhone charging port. Afterward, get a toothpick, drops of water, and a cloth. Use the toothpick to remove the unnecessary dust inside the charging port. After that, get the cloth and drop a little amount of water. Wipe the iPhone charging port to remove the excess dirt.

If it still not working, you can try another USB cable alternatively.
Option 2. Reboot iPhone
Rebooting iPhones can remove the glitches that are happening on the system. As mentioned in this post, glitches are one of the causes why the iPhone is not charging even though it is plugged in. Locate the model of your iPhone, depending on its buttons, with the rebooting process. See the table below.
| Available Buttons | Procedure |
| Without The Home Button | Push the Volume or Side button. Keep pushing it with your thumb until you see the Power-off interface. After that, toggle the slider, and the iPhone will be turned off. Turn it on once again by pushing the Side button. You will see the Apple Logo screen once the process is successful. |
| With The Home Button and Side Button | Push the Side button. Keep pushing it with your thumb until you see the Power-off interface. After that, toggle the slider, and the iPhone will be turned off. Turn it on once again by pushing the Side button. You will see the Apple Logo screen once the process is successful. |
| With The Home Button and Top Button | Push the Top button. Keep pushing it with your thumb until you see the Power-off interface. After that, toggle the slider, and the iPhone will be turned off. Turn it on once again by pushing the Top button. You will see the Apple Logo screen once the process is successful. |
Option 3. Update iOS Version
Now, try to get the latest iOS version of your iPhone to fix the current malfunction it encounters. Please follow the detailed instructions below. Move on.
Go to the Settings app of your iPhone. After that, choose the Software Update button at the top. The iPhone screen will load and reveal if there’s an available update for its iOS version. On the next screen, please tap the Download and Install button if there are updates to install on your iPhone.
Option 4. Use FoneLab iOS System Recovery
You can also use FoneLab iOS System Recovery to fix the iPhone malfunction. It has 2 repair modes that you can use. These features are called standard mode and advanced mode. When you pick the standard mode, you will not lose data on your iPhone. But if you choose the advanced mode, the process will delete them. Do you want to know how this tool works? Please see the detailed steps below.
FoneLab enables you to fix iPhone/iPad/iPod from DFU mode, recovery mode, Apple logo, headphone mode, etc. to normal state without data loss.
- Fix disabled iOS system problems.
- Extract data from disabled iOS devices without data loss.
- It is safe and easy to use.
Step 1Download the tool by ticking the Free Download button. Set up and launch it afterward.

Step 2Click the Start button and choose one repair mode for the process. You will be directed to a new screen.
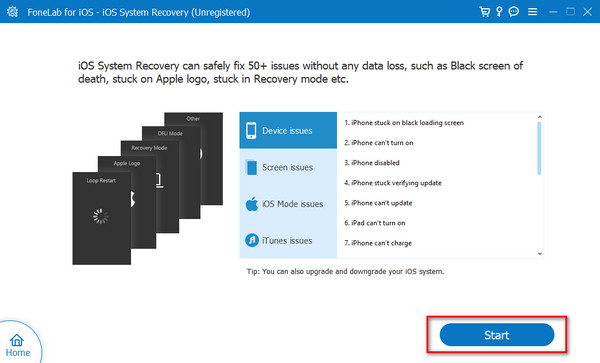
Step 3Click the Confirm button to proceed. Later, connect the iPhone to the computer through USB.
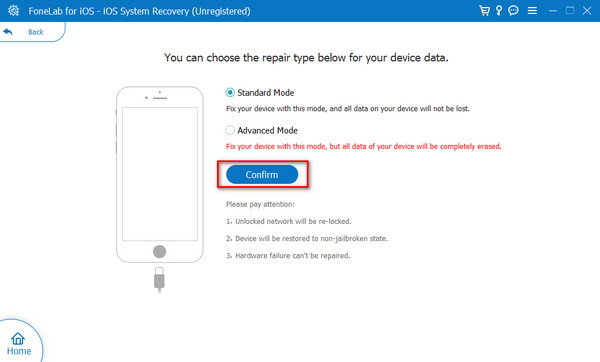
Step 4Follow the onscreen instructions on how you put your iPhone into recovery mode. Later, please select the Repair or Optimize button.
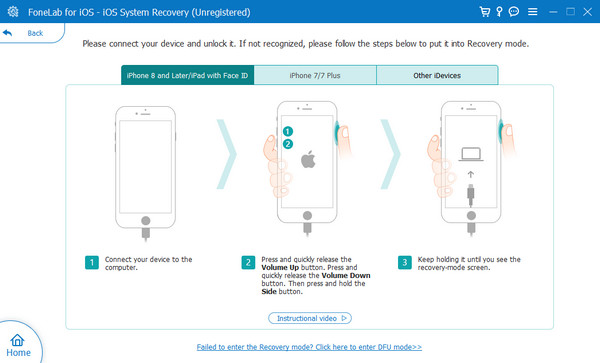
Part 3. FAQs about iPhone Not Charging When Plugged In
How much does it cost to replace a charging port on an iPhone?
The estimated price of an iPhone charging port replacement is $79 to $159. It will depend on the model of your iPhone. The newest the version, the more expensive it will be. The price will also depend on the store location where you fixed it. Please repair your iPhone charging port to a legit Apple store service to ensure the materials are original.
Can you use alcohol to clean the iPhone charging port?
Alcohol is a liquid substance that you can use to sanitize something. However, it is not recommended to clean the iPhone charging port. It may cause permanent or further damage to your iPhone charging port, screen, and more.
That's it! We hope you learned a lot from this post, including the reasons and their corresponding solutions about the Why is my iPhone not charging when plugged in? topic. What method did you find the easiest to fix the iPhone malfunction? We assume you are considering FoneLab iOS System Recovery because of its ease of use. If you have more questions, please place them in the comment section below. Thank you so much!
FoneLab enables you to fix iPhone/iPad/iPod from DFU mode, recovery mode, Apple logo, headphone mode, etc. to normal state without data loss.
- Fix disabled iOS system problems.
- Extract data from disabled iOS devices without data loss.
- It is safe and easy to use.
