- Part 1. How to Fix iPhone Not Charging by Cleaning Charging Port
- Part 2. How to Fix iPhone Not Charging through Rebooting
- Part 3. How to Fix iPhone Not Charging by Updating iOS Version
- Part 4. How to Fix iPhone Not Charging with FoneLab iOS System Recovery
- Part 5. FAQs about How to Fix iPhone Not Charging
iPhone Not Charging [4 Easy Methods to Perform]
 Posted by Lisa Ou / Jan 24, 2024 09:00
Posted by Lisa Ou / Jan 24, 2024 09:00 iPhones can be used every second, minute, or hour of your life. But there are instances that you need to stop using it. It happens when you need to charge it out of battery percentage. You will be excited to do that until you plug the charger into the port and nothing happens.
You may wonder: Why is iPhone not charging? Multiple factors causing the issue exist. Some of them are broken charging ports, system glitches, battery issues, and outdated iOS software versions. The good news is the problems mentioned can be fixed using the methods in this post! See the 4 top picks below. Move on.
![iPhone Not Charging [4 Easy Methods to Perform]](/images/ios-system-recovery/iphone-not-charging/iphone-not-charging.jpg)

Guide List
- Part 1. How to Fix iPhone Not Charging by Cleaning Charging Port
- Part 2. How to Fix iPhone Not Charging through Rebooting
- Part 3. How to Fix iPhone Not Charging by Updating iOS Version
- Part 4. How to Fix iPhone Not Charging with FoneLab iOS System Recovery
- Part 5. FAQs about How to Fix iPhone Not Charging
FoneLab enables you to fix iPhone/iPad/iPod from DFU mode, recovery mode, Apple logo, headphone mode, etc. to normal state without data loss.
- Fix disabled iOS system problems.
- Extract data from disabled iOS devices without data loss.
- It is safe and easy to use.
Part 1. How to Fix iPhone Not Charging by Cleaning Charging Port
iPhones are used almost 70% of the day with your work and other stuff. In addition, it is handy so that you can bring it anywhere with you. In this case, your iPhone is prone to dust and dirt. These can affect your iPhone charging port. Leading it to be broken and your iPhone not being charged. If so, cleaning your iPhone charging port by removing the dust and dirt will greatly help you.
However, improper cleaning of the iPhone can lead to expansive issues. The good thing is that we do not let that happen. You only need to follow the detailed instructions below to fix the iPhone charging port not working because of dust and debris. Move on.
Step 1Turn off your iPhone. After that, you will need a flashlight in the process. If so, get one and a toothpick. Some users utilize compressed air. However, Apple does not recommend it. Now, get your flashlight and look for the debris and dust.
Step 2Get the toothpick and try to remove the dust and debris you see. You must do it gently to not damage the charging port even more. Repeat the procedure if you see more dirt.

FoneLab enables you to fix iPhone/iPad/iPod from DFU mode, recovery mode, Apple logo, headphone mode, etc. to normal state without data loss.
- Fix disabled iOS system problems.
- Extract data from disabled iOS devices without data loss.
- It is safe and easy to use.
Part 2. How to Fix iPhone Not Charging through Rebooting
If the problem is not hardware-related, you must do something with the iPhone system. Can you guess the method users primarily use for fixing iPhone software issues? Of course, rebooting! iPhone does not charge because of glitches and bugs. Through the mentioned troubleshooting method, you can remove the issues.
However, rebooting the iPhone depends on the model or available buttons. Luckily, we gathered all kinds of models of iPhones and listed them below. In this case, you will know which procedure you will follow.
What are you waiting for? Imitate the instructions below, depending on your iPhone model, to fix your iPhone not charging after water damage or other issues. Move on.
| Models | Buttons to Use | Procedure |
| iPhone without A Home Button | Volume Button or Side Button | Please push the Side or Volume button. Hold it until you see the Power-off icon. Slide it to turn off your iPhone. It will take about 30 seconds. Later, turn the iPhone on again. It is by pushing the Side button until you view the Apple Logo. |
| iPhone with A Home Button and Side Button | Side Button | Please push the Side button. Hold it until you see the Power-off icon. Slide it to turn off your iPhone. It will take about 30 seconds. Later, turn the iPhone on again. It is by pushing the Side button until you view the Apple Logo. |
| iPhone with A Home Button and Top Button | Top Button | Please push the Top button. Hold it until you see the Power-off icon. Slide it to turn off your iPhone. It will take about 30 seconds. Later, turn the iPhone on again. It is by pushing the Top button until you view the Apple Logo. |
Part 3. How to Fix iPhone Not Charging by Updating iOS Version
Alternatively, updating your iPhone iOS version can fix minor and major issues. It happens because the iPhone is getting new features that it needs. In this process, you only need strong internet access. Do you want this method to fix the iPhone not charging issue? Please follow the detailed steps below. Move on.
Step 1Please choose the Settings icon on the iPhone Home Screen to open it. After that, swipe down on the screen and select the General button.
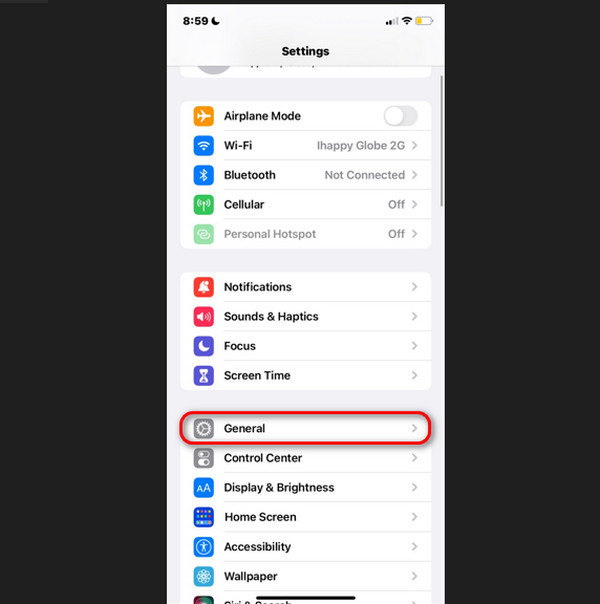
Step 2Choose the Software Update button at the top. Later, it will be indicated if there’s an available iOS version for your iPhone. Please tap the Download and Install button.
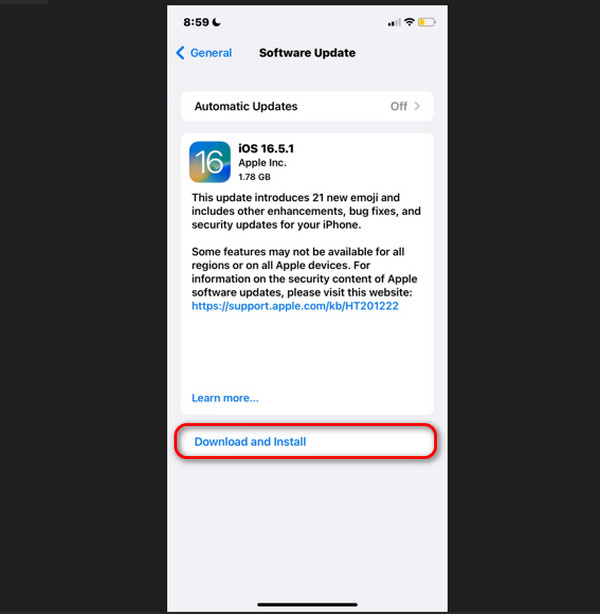
Part 4. How to Fix iPhone Not Charging with FoneLab iOS System Recovery
FoneLab iOS System Recovery can also help to fix your iPhone issue. The good thing about this tool is that it supports all iPhone models. In addition, it supports 50+ malfunctions that may occur. Some are Loop restart, battery drain, iPhone disabled, and more.
FoneLab enables you to fix iPhone/iPad/iPod from DFU mode, recovery mode, Apple logo, headphone mode, etc. to normal state without data loss.
- Fix disabled iOS system problems.
- Extract data from disabled iOS devices without data loss.
- It is safe and easy to use.
Do you want to use this tool? Please refer to the detailed steps below on how you will use it. Move on.
Step 1Download the tool. Set it up by clicking the Downloaded File and launch it afterward. Click the iOS System Recovery button to see more options.
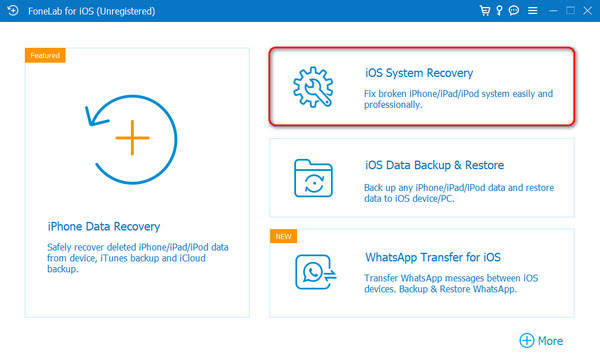
Step 2Click the Start button. Use the Standard Mode if you do not want to lose data. Use the Advanced Mode if you have backups for your iPhone data. Connect the iPhone to the computer where the software is downloaded using a USB cable. Click the Confirm button afterward.
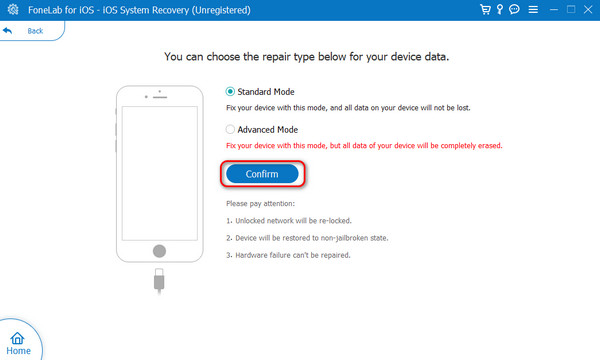
Step 3Put the iPhone into recovery mode?. Follow the onscreen instructions. Later, click the Repair or Optimize button, depending on your chosen repair mode.
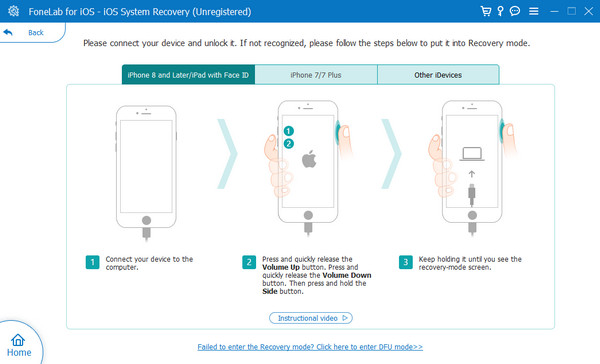
Part 5. FAQs about How to Fix iPhone Not Charging
How much does it cost to fix the iPhone charging port?
The range for an iPhone charging port is $79 to $159. It still depends on the store or location where you plan to repair it. Please note: If you plan to get a replacement for your iPhone charging port, go to professionals. Do not risk the quality of the physical parts of your iPhone.
How do I know if my charging port is damaged?
Aside from the iPhone not charging, look inside the charging port. If you see that the charging port parts are bent, they may be damaged. In addition, you also need to check for some debris or dust. Too many of them mean the charging port is damaged because they block the charger from being inserted properly.
We hope you find this article helpful when your iPhone is not charging. It offers the 4 top picks method that can fix the issue. What do you think is the most beneficial way for you? We assume that it is FoneLab iOS System Recovery. If you ask why, it is because of how many iPhone malfunctions it supports. Leave the questions that you have on your mind in the comment section below. We will wholeheartedly answer them as soon as we can. Thank you!
FoneLab enables you to fix iPhone/iPad/iPod from DFU mode, recovery mode, Apple logo, headphone mode, etc. to normal state without data loss.
- Fix disabled iOS system problems.
- Extract data from disabled iOS devices without data loss.
- It is safe and easy to use.
