- Part 1. How to Fix iPhone Not Receiving Calls by Reinserting SIM Card
- Part 2. How to Fix iPhone Not Receiving Calls by Turning Off Airplane Mode
- Part 3. How to Fix iPhone Not Receiving Calls by Turning Off Do Not Disturb
- Part 4. How to Fix iPhone Not Receiving Calls through Rebooting
- Part 5. How to Fix iPhone Not Receiving Calls with FoneLab iOS System Recovery
- Part 6. FAQs about iPhone Not Receiving Calls
iPhone Not Receiving Calls [5 Quick Methods to Fix It]
 Posted by Lisa Ou / Feb 21, 2024 09:00
Posted by Lisa Ou / Feb 21, 2024 09:00 Before, we sent our messages through letters whenever we wanted to say something to someone far from us. It will take a few days before the recipient receives it. But lucky enough, we have improved technology wherein we can talk to someone far away by calling them using phones, like iPhones.
However, drawbacks also exist, like not receiving calls from iPhones. You may ask: Why am I not receiving calls on my iPhone? It is because of software issues happening or turned on features on iPhone, including the Airplane mode and Do Not Disturb features. In addition, the SIM may also be faulty.
The mentioned issues have corresponding solutions below. You will see them by scrolling down. Move on.
![iPhone Not Receiving Calls [5 Quick Methods to Fix It]](/images/ios-system-recovery/iphone-not-receiving-calls/iphone-not-receiving-calls.jpg)

Guide List
- Part 1. How to Fix iPhone Not Receiving Calls by Reinserting SIM Card
- Part 2. How to Fix iPhone Not Receiving Calls by Turning Off Airplane Mode
- Part 3. How to Fix iPhone Not Receiving Calls by Turning Off Do Not Disturb
- Part 4. How to Fix iPhone Not Receiving Calls through Rebooting
- Part 5. How to Fix iPhone Not Receiving Calls with FoneLab iOS System Recovery
- Part 6. FAQs about iPhone Not Receiving Calls
FoneLab enables you to fix iPhone/iPad/iPod from DFU mode, recovery mode, Apple logo, headphone mode, etc. to normal state without data loss.
- Fix disabled iOS system problems.
- Extract data from disabled iOS devices without data loss.
- It is safe and easy to use.
Part 1. How to Fix iPhone Not Receiving Calls by Reinserting SIM Card
The SIM card on the iPhone is one of the main reasons you can call someone. It is where the contacts and the signal receiver you use to make a call are saved. If the SIM card is not appropriately inserted, it will not be detected on your iPhone, and you cannot make a call whatever you do. If so, reinsert the SIM card to fix the iPhone not making or receiving calls.
You only need to get the SIM Ejector and locate the SIM tray section on the side of your iPhone. After that, insert the ejector in the small hole beside the SIM tray to let it out. Now, please ensure that the SIM card is properly placed on the SIM tray. Insert it again afterward to finish the process.

Part 2. How to Fix iPhone Not Receiving Calls by Turning Off Airplane Mode
The Airplane mode exists in almost all the devices you use daily, including iPads, PCs, Macs, and especially iPhones. It is commonly used for people traveling using airplanes and using iPhones while the flight is ongoing. The feature blocks all the signals that enter your iPhone. If so, this feature may be turned on that’s why you are not receiving phone calls iPhone. See the detailed instructions below. Move on.
Please access the Control Center on your iPhone by swiping down the top right of the screen. You will see the multiple active tiles that your iPhone offers. Please tap the Airplane icon to turn off the feature. You must leave it in gray to confirm that it is turned off.
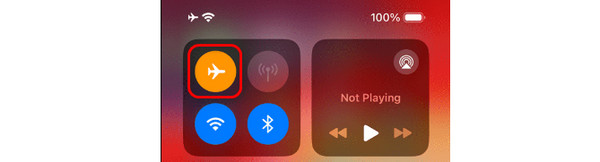
FoneLab enables you to fix iPhone/iPad/iPod from DFU mode, recovery mode, Apple logo, headphone mode, etc. to normal state without data loss.
- Fix disabled iOS system problems.
- Extract data from disabled iOS devices without data loss.
- It is safe and easy to use.
Part 3. How to Fix iPhone Not Receiving Calls by Turning Off Do Not Disturb
The Do Not Disturb feature is a feature that blocks all of the notifications your iPhone is receiving once it is opened. It includes the calls that want to be performed on your iPhone. Turning it off will fix the issue. If so, follow the instructions below.
Swipe the top right screen of the iPhone. Later, you will see active tiles on the screen. Please tap the Do Not Disturb or Focus button. Leave it in gra color to turn it off completely.
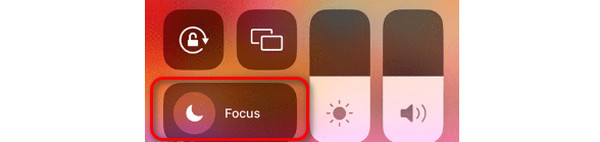
Part 4. How to Fix iPhone Not Receiving Calls through Rebooting
Rebooting can also fix minor or major issues on your iPhones, including bugs and glitches. These issues may be affecting the iPhone's not to receive calls. See below how to reboot your iPhone, depending on the buttons.
| Buttons | Process |
| With Home and Side Buttons | Press the Side button and wait until the Power-off slider appears before releasing it. After that, toggle the slider, and the iPhone will be turned off. Turn it on again by pushing the Side button until you view the Apple Logo screen. |
| With Home and Top Buttons | Press the Top button and wait until the Power-off slider appears before releasing it. After that, toggle the slider, and the iPhone will be turned off. Turn it on again by pressing the Top button until you view the Apple Logo screen. |
| Without A Home Button | Press the Side or Volume button and wait until the Power-off slider appears before releasing it. After that, toggle the slider, and the iPhone will be turned off. Turn it on again by pushing the Side button until you view the Apple Logo screen. |
Part 5. How to Fix iPhone Not Receiving Calls with FoneLab iOS System Recovery
FoneLab iOS System Recovery is also a third-party tool on computers designed to fix 50+ iPhone malfunctions that may happen. The good thing is that it supports all iPhone models and versions. In addition, it supports multiple serious that can happen to your iPhone, including battery drain, disable, not receiving calls, and more. Do you want to know how this tool works? See the below detailed steps. Move on.
FoneLab enables you to fix iPhone/iPad/iPod from DFU mode, recovery mode, Apple logo, headphone mode, etc. to normal state without data loss.
- Fix disabled iOS system problems.
- Extract data from disabled iOS devices without data loss.
- It is safe and easy to use.
Step 1Tick the Free Download button to download the software. Set up and launch it afterward.

Step 2Choose the Start button. Connect the iPhone and computer through a USB cable.
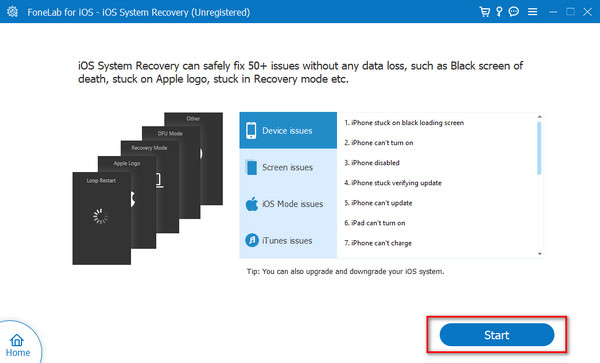
Step 3Select between the Advanced and Standard modes. Read their instructions below and click the Confirm button to proceed.
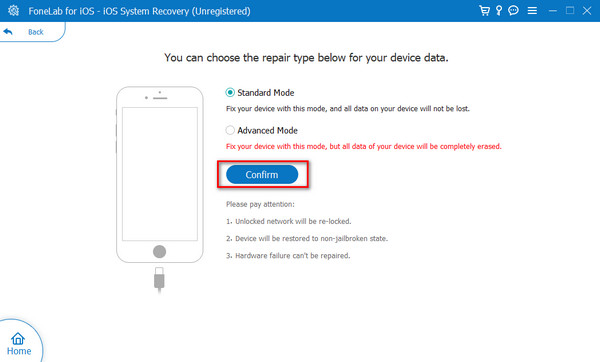
Step 4Now, put the iPhone into recovery mode by following the onscreen instructions. Later, click the Repair or Optimized button.
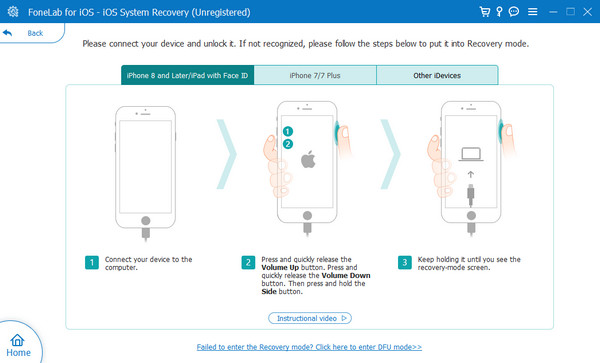
FoneLab enables you to fix iPhone/iPad/iPod from DFU mode, recovery mode, Apple logo, headphone mode, etc. to normal state without data loss.
- Fix disabled iOS system problems.
- Extract data from disabled iOS devices without data loss.
- It is safe and easy to use.
Part 6. FAQs about iPhone Not Receiving Calls
How to not receive calls on iPhone?
Sometimes, you do not want to receive calls from somebody because you are busy or do not have the energy to talk on the phone. You can set up the iPhone calls settings not to receive a call. To do that, click the Settings app to see the customizations. After that, scroll down and choose the Focus button on the choices. Options will be revealed on the screen. Please select the Do Not Disturb option. Select the People button at the top and select the Allowed followed by the No One button.
The Person You Have Dialed is Not Able to Receive Calls at This Time on iPhone, meaning?
When you see the error message on the iPhone, it means that it may be out of coverage or not have a signal. Many factors are causing the issue, including turning on Airplane mode. The reason is that the feature blocks all the signals that may enter your iPhone. Turning it off is the one and only solution for that.
That's all about why old and new iPhone not receiving calls with their corresponding solutions. We would be glad if you experience a smooth process while using this post's methods. We hope that you also use FoneLab iOS System Recovery regarding your issue. It can fix 50+ iPhone malfunctions in a few clicks. Also, please leave the comments you want to ask in this post below. Thank you!
FoneLab enables you to fix iPhone/iPad/iPod from DFU mode, recovery mode, Apple logo, headphone mode, etc. to normal state without data loss.
- Fix disabled iOS system problems.
- Extract data from disabled iOS devices without data loss.
- It is safe and easy to use.
