Efficient Fixes for Volume Not Working on iPhone with Guide
 Posted by Lisa Ou / Jan 11, 2024 09:00
Posted by Lisa Ou / Jan 11, 2024 09:00 Hello! I've been trying to turn the volume up on my iPhone to let my friends hear the music I want to recommend. However, the sound doesn't turn up, no matter how I push the volume button. There seems to be an issue, but I can't fathom why such a situation happens. Can anyone guide me through the repair? And why is my volume not working on my iPhone?
Are your volume buttons not working? Well, you're not the only one experiencing this issue. Through the years, many iPhone users have faced and found solutions for this problem, and luckily, they can be easily accessed online. Thus, we took the courage to explore them, and after comprehensive research, we discovered the effective ones with a high success rate.
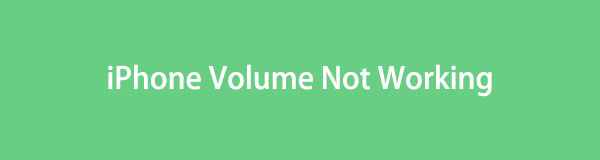
If you skim this article, the iPhone issues you currently face regarding the volume buttons will disappear in no time. Every part below contains helpful information to help you comprehend the possible reasons for and solutions to your malfunctioning volume button. As a bonus, hassle-free instructions to repair the issue are also included, so use them anytime.

Guide List
FoneLab enables you to fix iPhone/iPad/iPod from DFU mode, recovery mode, Apple logo, headphone mode, etc. to normal state without data loss.
- Fix disabled iOS system problems.
- Extract data from disabled iOS devices without data loss.
- It is safe and easy to use.
Part 1. How to Check If Volume is Not Working on iPhone
Before knowing and fixing the problem, you must ensure your iPhone volume really doesn’t work. This way, you will avoid navigating the repair procedures when the device works well. Also, checking first will determine if the problem is internal or external. After that, you will understand the situation better, making the repair easier.
Note the problem-free directions below to check if the iPhone volume is not working:
Step 1Select Settings, and navigate immediately to the Sounds & Haptics section. On the following screen, drag the Ringer and Alerts slider off and on multiple times.
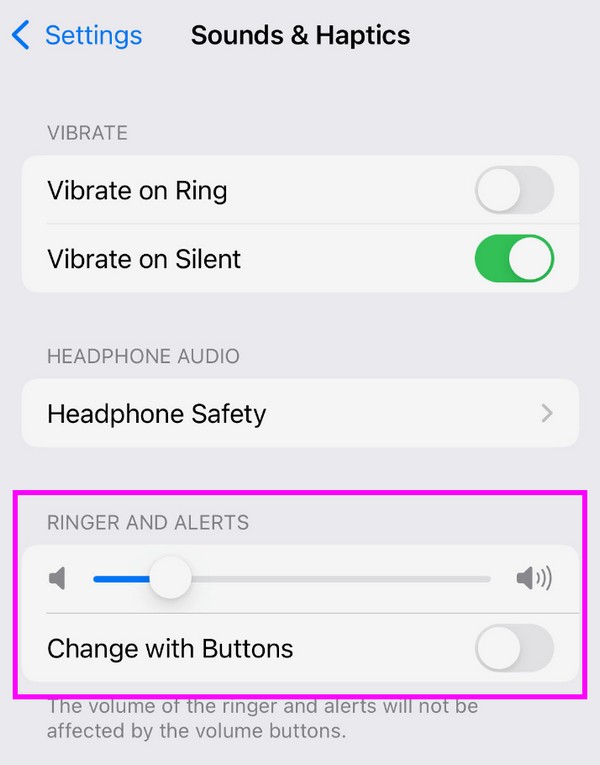
Step 2If your iPhone doesn’t produce any sound, it means a problem has transpired, and you must repair it. The solutions in the following part can be used for this.
FoneLab enables you to fix iPhone/iPad/iPod from DFU mode, recovery mode, Apple logo, headphone mode, etc. to normal state without data loss.
- Fix disabled iOS system problems.
- Extract data from disabled iOS devices without data loss.
- It is safe and easy to use.
Part 2. How to Fix iPhone Volume Not Working
Now that you have obtained helpful information regarding the issue with your iPhone volume keys, check out the strategies below. Among the solutions we discovered and tested, these 4 options are the ones that made it to the top when it comes to efficiency and effectiveness.
Option 1. Turn Off or Disconnect Bluetooth
First, check if the Bluetooth feature is enabled if you don’t hear your iPhone sound, no matter how you turn the volume up. If so, it must be connected to a Bluetooth earphone or headset, preventing the device from producing sounds. Thus, you must disconnect or turn the Bluetooth off for it to stop relying on the earphones for audio. Then, you can finally play sounds on your iPhone with the volume buttons afterward.
Take to heart the simple procedure below to fix the iPhone volume button not working by turning off or disconnecting Bluetooth:
Step 1Access your iPhone Settings, then head to the Bluetooth section. The active Bluetooth devices will be presented, so find the connected earphone and select its i icon.
Step 2When the options appear, select Forget This Device to disconnect. Afterward, deactivate the Bluetooth slider to turn it off and be able to produce sound on the device.
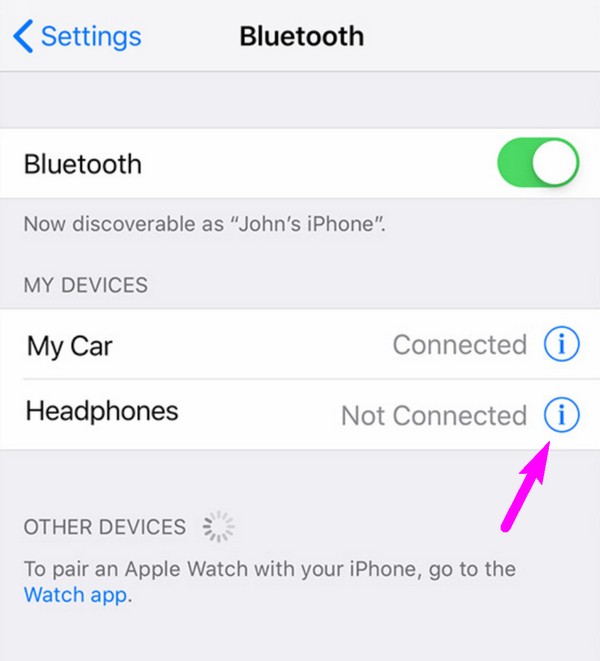
Option 2. Disable Silent Switch on iPhone
If you come from other mobile phone brands and it’s your first iPhone use, you may not have known about the Silent/Ring switch. It is a physical feature located on the side of the device, and you may set it to Ring or Silent accordingly. Thus, you may have unintentionally set the switch to Silent mode, which is why the volume doesn’t work even if you try so hard to turn up the device's sound or audio on the iPhone.
Imitate the effortless steps underneath to repair the volume on the iPhone not working by turning off the Silent switch:
Step 1The Ring/ Silent switch is on the side of the iPhone above the volume buttons. If you see an orange color, the device is in Silent mode.
Step 2To put it in Ring mode, flip the switch to the other side to let the orange color disappear. It will deactivate the Silent mode and enable sounds on your iPhone.
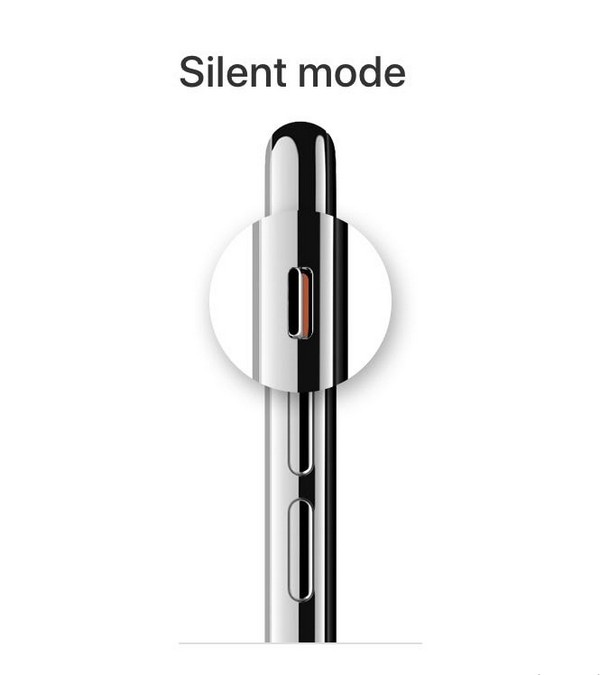
As you may have noticed, the first solution and this one are for simple problems. Hence, you can’t expect it to solve complex issues like system problems. But don’t worry; we have prepared the appropriate solution, which you will discover in the following option.
Option 3. Try FoneLab iOS System Recovery
FoneLab iOS System Recovery is the repair program we suggest when experiencing issues on an iOS device. Whether your volume button is not working, your iPhone is disabled, and it has charging issues, no service, etc., it doesn’t matter, as this tool can repair nearly all abnormal iOS system problems. In addition, its Standard mode lets you fix the issue without losing iPhone data. But if you want your device cleared, you may also pick Advanced mode.
FoneLab enables you to fix iPhone/iPad/iPod from DFU mode, recovery mode, Apple logo, headphone mode, etc. to normal state without data loss.
- Fix disabled iOS system problems.
- Extract data from disabled iOS devices without data loss.
- It is safe and easy to use.
Meanwhile, this repair tool is supported on Mac and Windows, and you can navigate it to fix several iPhone models. You also don’t need to encounter complicated procedures since the program’s straightforward interface will provide convenience to finish the repair effortlessly.
Accept the unexacting instructions below as a pattern for fixing your iPhone volume not working with FoneLab iOS System Recovery:
Step 1The FoneLab iOS System Recovery file will be downloaded when you click Free Download on the tool’s main website. After saving, open it for the installation of the repair program. It will take only seconds before the essential components download successfully. When done, start the tool to run on the computer.
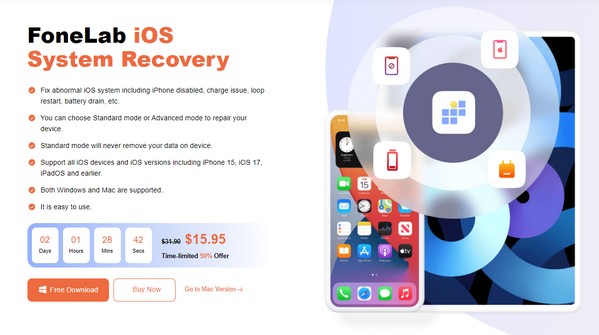
Step 2The prime interface will launch, so click iOS System Recovery from the feature boxes. Next, select Start on the lower section of the next interface. Then, the repair modes, Advanced and Standard modes, will be presented. Select the mode you like, and before proceeding, be sure your iPhone is attached to the computer through a lightning cable.
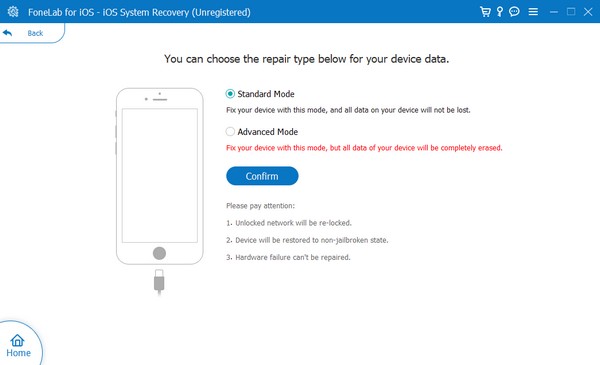
Step 3Select your iPhone model from the options tab at the top of the next screen. It will display the appropriate instructions for the device and lead you to put the iPhone in recovery mode. The firmware package that will repair the damage will then download and fix your iPhone volume that doesn’t work.
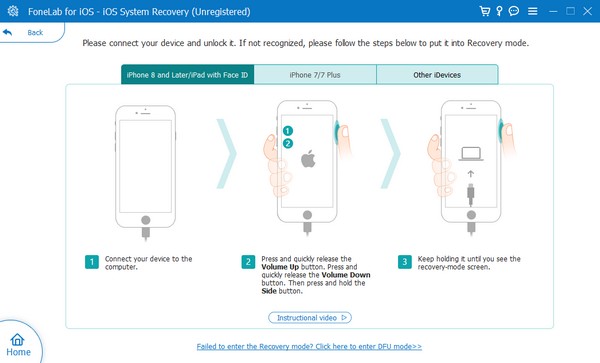
FoneLab enables you to fix iPhone/iPad/iPod from DFU mode, recovery mode, Apple logo, headphone mode, etc. to normal state without data loss.
- Fix disabled iOS system problems.
- Extract data from disabled iOS devices without data loss.
- It is safe and easy to use.
Part 3. FAQs about iPhone Volume Not Working
Why is the volume on my iPhone so low all of a sudden?
The Ringer and Alerts bar on Settings may be too low. You must drag it to the right for the volume to go up. This way, the sound won't be so low whenever you push the volume up button on the side of the iPhone.
How do I know if the iPhone speaker is damaged?
You will know the speaker of your iPhone is damaged if it has poor sound quality. Or worse, you no longer hear any sound from it all. But before you take the device to a technician, try the solutions above first, as they may fix the problem.
Good luck processing the instructions above. We assure you that your iPhone volume procedures will be solved once you finish the repair techniques correctly.
FoneLab enables you to fix iPhone/iPad/iPod from DFU mode, recovery mode, Apple logo, headphone mode, etc. to normal state without data loss.
- Fix disabled iOS system problems.
- Extract data from disabled iOS devices without data loss.
- It is safe and easy to use.
