- Empty Trash
- Delete Mail App
- Clear Cache on Mac
- Get More Storage on Mac
- Make Chrome Use Less RAM
- Where is Disk Utility on Mac
- Check History on Mac
- Control + Alt + Delete on Mac
- Check Memory on Mac
- Check History on Mac
- Delete An App on Mac
- Clear Cache Chrome on Mac
- Check Storage on Mac
- Clear Browser Cache on Mac
- Delete Favorite on Mac
- Check RAM on Mac
- Delete Browsing History on Mac
How to Reset SMC on Mac Using Efficient Strategies
 Updated by Lisa Ou / Oct 25, 2023 09:15
Updated by Lisa Ou / Oct 25, 2023 09:15Hello! My Mac is working abnormally, and I hope someone can help me with my concerns. When I opened my Mac earlier, it was operating perfectly fine, but once I tried to shut it down, the power button began behaving incorrectly. Thus, my friend told me to reset Mac SMC, but I don't know if I can trust him. Please, someone, explain it first and how I do it.
Before we begin, you must know that SMC stands for System Management Controller. It is responsible for various processes on a Mac, including responding to the presses of the power button, battery management, thermal management, keyboard backlighting, and more. SMC is basically a necessary component of a Mac, so it's important that you check its condition now and then. This way, you will know when something is wrong with it, and if so, what actions should you take to fix it?
However, it's understandable if it's your first time coming across this since it's not a topic you encounter in everyday use. But now that you have learned about it, it must be because of a problem that prompts you to reset and fix something about it. Hence, this article will introduce the necessary details when resetting the SMC on your Mac. See the descriptions of each part below and use the proper guidelines to help you reset successfully.
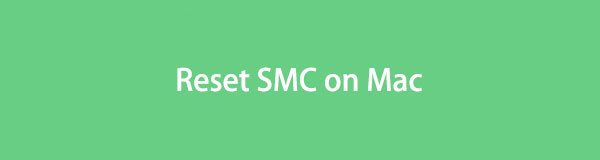

Guide List
Part 1. Why Reset SMC on Mac
Resetting the SMC on a Mac is not something you should do just because you feel like it. There are factors you must consider to know when and why it’s necessary to perform a reset. That said, check out some of the symptoms below, as they will tell you why you need to reset the SMC of your Mac.
- Pressing the Power button doesn’t do anything to the Mac.
- Your Mac battery doesn’t charge properly.
- The Mac notebook inaccurately functions when opening and closing the lid.
- Your Mac keyboard backlight malfunctions.
- It doesn’t recognize the connected devices linked into the built-in port.
- Although the CPU isn't heavily loaded, your Mac still performs slowly.
- Your Mac fan runs at a rapid pace despite being properly ventilated.
Part 2. What to Do Before You Reset SMC on Mac
Now that you have a reason for resetting your Mac SMC, the next you must learn are things to do before performing the process. It is a big decision to reset, so you should try these steps first to test if the issue will still exist after completing some basic operations.
- Hit the Power button on your Mac keyboard and release it only once the computer shuts down. Afterward, press the same button to restart your Mac.
- If an app is unresponsive, press the Command + Option + Escape keys while its interface is on the screen to force it to quit.
- Select the Apple icon > Sleep. Following that, stand by for a few moments and wake your Mac after letting it sleep or rest for a while.
- Choose the Apple icon, then Restart to refresh your Mac.
- When done with the previous steps and your Mac still responds incorrectly, hit Apple menu > Shut Down, then press the Power key to restart later.
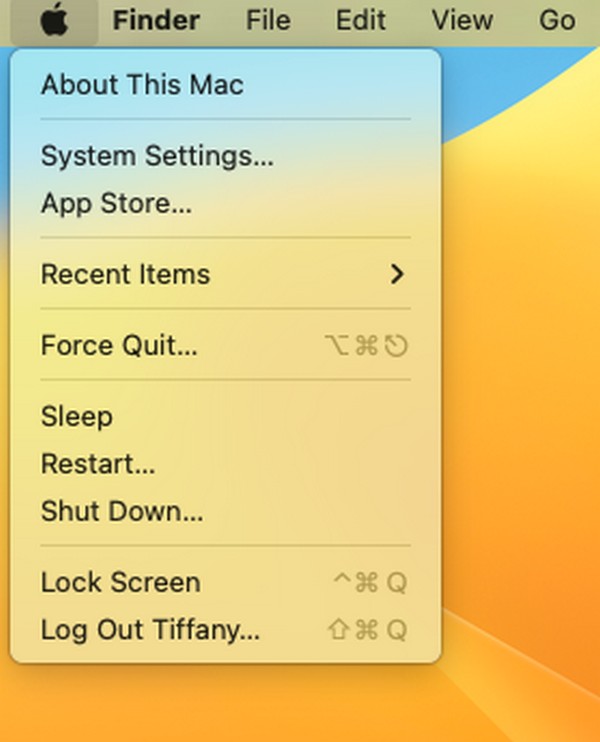
Part 3. How to Reset SMC on Mac
If some of your Mac components, apps, and processes are still malfunctioning after performing the procedures above, it’s time to reset the SMC. But don’t worry; you may think it will involve technical and complex steps, but it only requires basic actions. The procedure can be done within minutes, so be at ease and just focus on following the steps correctly.
Take to heart the manageable directions below to understand how to reset Mac SMC with ease:
For Mac Pro, iMac, Mac mini, and Xserve:
Step 1Hit the Apple symbol to view the menu, and choose Shut Down for it to turn off. Once it’s shut, unplug your Mac power cord, then stand by for at least 15 seconds.
Step 2Later, plug in the power cord again, but don’t do anything immediately. Wait again for 5 seconds before pressing the Power key to turn it on and restart your Mac.
For a Mac with Apple T2 Security Chip:
Step 1Select your Mac Apple icon and hit Shut Down once the menu list is shown. When your Mac is completely turned off, hit the Power key and hold it for 10 seconds.
Step 2After 10 seconds, release your hold and hang on for another few seconds. Then, finally, press your Mac Power key to turn it on.

Part 4. How to Clean Data on Mac
Meanwhile, consider cleaning your Mac afterward so that you can handle your data better. This way, it will be at its best behavior, and you can enjoy its smoother performance later. To do this, it’s a pleasure to present FoneLab Mac Sweep, which specializes in cleaning sections of a Mac. It has a feature for uninstalling unwanted apps, erasing iPhoto junk, large and old files, iTunes junk, and more. Then, once you eliminate your unnecessary Mac files, this tool also lets you check its condition by visiting the Status page, which is only a few clicks away. Additionally, it offers bonus functions, like the File Manager, to handle your files better.

With FoneLab Mac Sweep, you will Clear system, email, photo, iTunes junk files to free up space on Mac.
- Manage similar photos and dulplicate files.
- Show you the detailed status of Mac with ease.
- Empty trash bin to get more storage.
Take the painless guidelines underneath as an example for cleaning your Mac data using FoneLab Mac Sweep:
Step 1Choose one of your Mac desktop browsers and use the address bar at the top to find the FoneLab Mac Sweep website. Once its page is displayed, press the Free Download tab immediately to get the installer file into your Mac. Afterward, drag the tool icon into the Applications folder to complete the installation, then start running the program.
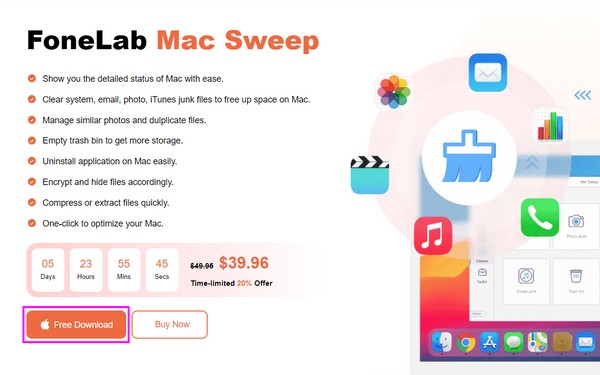
Step 2The main interface will greet you with the tool’s primary features. Choose the Cleaner at the center for the cleaning functions to be presented on the following screen. From there, select which junk or data you plan to clean initially. If you choose the System data, for example, select the Scan tab when the function description materializes. After scanning, move to the View button to proceed.
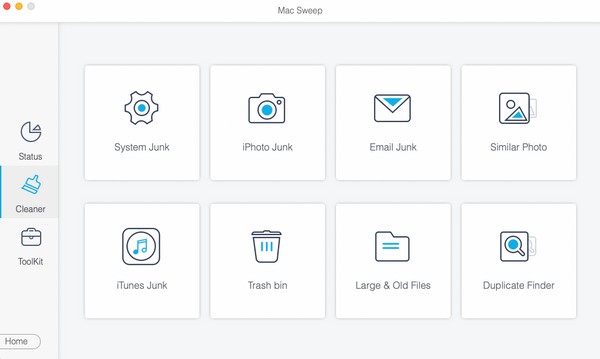
Step 3When your chosen data are presented on the interface, the classifications will be in the left section, while the specific files will be on the right. Click on the boxes of the data you plan to delete. Afterward, select the bottom right Clean tab to erase the selected items and permanently eliminate them from your Mac.
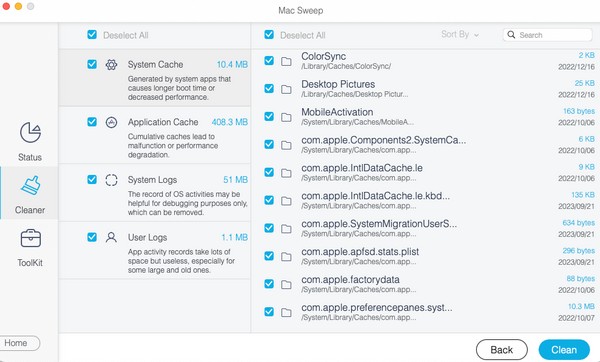
Part 5. FAQs about Resetting SMC on Mac
1. Is resetting the SMC on my Mac safe?
Yes, it is safe most of the time. Once you reset SMC on your Mac, expect it to work better without any hardware issues. However, there is still a slight risk of the reset failing, so you must be careful when performing the process, although this only happens rarely.
2. Does resetting SMC on my Mac erase everything?
No, it doesn't. Unlike other reset processes, resetting the SMC won't delete anything on your Mac. It only manages some settings since SMC or System Management Controller is hardware incorporated into the motherboard and won't affect your data.
Delivering the professional strategies for the Mac SMC reset is a pleasure. You can rely on them to fix the issues and concerns you're encountering on your Mac.

With FoneLab Mac Sweep, you will Clear system, email, photo, iTunes junk files to free up space on Mac.
- Manage similar photos and dulplicate files.
- Show you the detailed status of Mac with ease.
- Empty trash bin to get more storage.
