iPhone Not Sending Messages [Safest Procedures to Perform]
Good day! My school sent us home earlier than usual today. I took my iPhone and searched for our driver's number. I composed a message telling him that he needed to fetch me ASAP. Upon sending the messages, I cannot send them to his number. Why is my iPhone not sending text messages? I am frustrated right now because I want to go home so badly. Can you help me fix this iPhone messages issue? Thank you in advance!
The issue that you are experiencing is frustrating. Various software issues cause you to encounter the mentioned iPhone malfunction. See the reasons and solutions to fix it below. Move on.
![iPhone Not Sending Messages [Safest Procedures to Perform]](/images/ios-system-recovery/messages-not-sending-iphone/messages-not-sending-iphone.jpg)

Guide List
FoneLab enables you to fix iPhone/iPad/iPod from DFU mode, recovery mode, Apple logo, headphone mode, etc. to normal state without data loss.
- Fix disabled iOS system problems.
- Extract data from disabled iOS devices without data loss.
- It is safe and easy to use.
Part 1. Why Messages Not Sending on iPhone
The iPhone text messages not sending issues happen when there are software problems. Let’s see some of the causes of the iPhone malfunction below.
- Signed-out Apple ID - This happens for iPhone users using the iMessage feature. The reason is that the feature will not be accessed without a signed-in Apple ID.
- Full Storage Space - The message data also consumes storage space on your iPhone. That’s why a full storage space for your messages will not allow you to send or receive messages.
- Restrictions - The iPhone focuses on the security of your information and data. The limits it offers can also affect the messages.
- Outdated Software Version - When you update your iPhone version, it receives all Apple's newest features. That’s why not updating your iPhone iOS version can hinder the features used in your messages. It may also lead to the issue mentioned in this post.
Part 2. How to Fix Messages Not Sending on iPhone
Now that we have mentioned why the iPhone not sending texts messages, it is time to fix it. Before digging into them, check if the SIM card or the network is working. You will notice the signal bar at the top of the screen. If you see no signal bars, reinsert the SIM card from your iPhone.
Additionally, this post has listed the most helpful troubleshooting methods. It includes the leading tool for iOS system recovery. See them as we dig into them below. Move on.
Option 1. Reboot iPhone
Rebooting your iPhone will restart all the operations on your iPhone. The technique can also fix software glitches and minor or major issues on your iPhone. To inform you, the iPhone has different buttons for some models it contains. But don’t worry. We will show and explain them based on your iPhone's models and buttons. See them below as you scroll down. Move on.
| Buttons | Models | Procedure |
| Volume or Side | iPhone 11, X, 12, 13, or Later | Push and hold the Side or the Volume button. The Power-off slider will be shown on the screen. Drag it to turn off the iPhone. It will take 30 seconds. Later, press and hold the Side button. Wait until you notice the Apple Logo. |
| Side | iPhone 7, 6, 8, or SE (2nd or 3rd Generation] | Push and hold the Side button. The Power-off slider will be shown on the screen. Drag it to turn off the iPhone. It will take 30 seconds. Later, press and hold the Side button. Wait until you notice the Apple Logo. |
| Top | iPhone 5, iPhone SE (1st Generation), or Other Earlier Versions | Push and hold the Top button. The Power-off slider will be shown on the screen. Drag it to turn off the iPhone. It will take 30 seconds. Later, press and hold the Top button. Wait until you notice the Apple Logo. |
Option 2. Turn on iMessage
Sometimes, you cannot send messages on your iPhone because the iMessage is not turned on. To fix the message not sending iPhone, turn on your iMessage. Is this your first time doing this procedure? Please see the detailed procedures below. Move on.
Open the Settings icon on your iPhone to see many customizations. Swipe down to the bottom and choose the Messages icon. You will see many options on the screen. Toggle the iMessages Slider at the top to enable the feature.
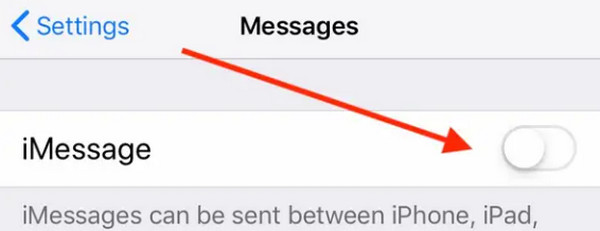
Option 3. Update iOS Version
Get the latest features of your iPhone by updating its iOS version. The process may also fix the iPhone not sending text messages issue. If this is your first time updating your iPhone iOS version, imitate the detailed steps below. Move on.
Step 1Open the Settings application on your iPhone screen. After that, swipe down on the screen and choose the General button.
Step 2Multiple options will be shown on the screen. Please select the Software Update button at the bottom. Your iPhone will notify you if there are available updates. You only need to swipe down on the screen. If there are updates, please tap the Download and Install button.
Step 3Please stay connected to an internet connection. Wait for a few minutes for the updating process to end. Please do not close the screen until the process is successful.
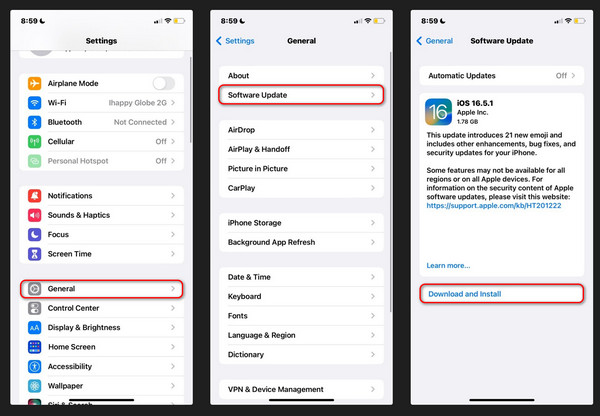
Option 4. Use FoneLab iOS System Recovery
Troubleshooting methods are helpful. But have you heard about FoneLab iOS System Recovery? It is a tool that is built to fix iPhone malfunctions. It includes the messages not sending on iPhone issues. It can repair your iPhone in a few minutes only! See how this tool works by imitating the detailed steps below. Move on.
FoneLab enables you to fix iPhone/iPad/iPod from DFU mode, recovery mode, Apple logo, headphone mode, etc. to normal state without data loss.
- Fix disabled iOS system problems.
- Extract data from disabled iOS devices without data loss.
- It is safe and easy to use.
Step 1Download, set up, and launch the tool. After that, click the iOS System Recovery feature on the right. You will be directed to a new interface afterward.
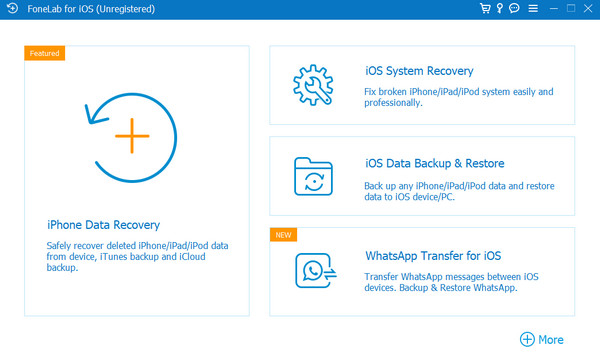
Step 2You will see the various malfunctions that the iOS recovery tool supports. Please click the Start button. After that, you will notice another interface.
Step 3Choose the Standard Mode or Advanced Mode repair type on the next screen. Read their process under their names. Later, choose the Confirm button to proceed.
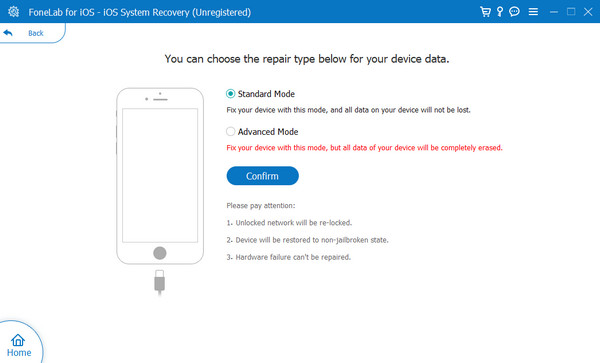
Step 4Connect your iPhone to the computer. USB cable is the key. After that, put the iPhone into the recovery mode. Follow the steps shown in the picture below. Later, click the Repair or Optimize button to start repairing or fixing the iPhone malfunction.
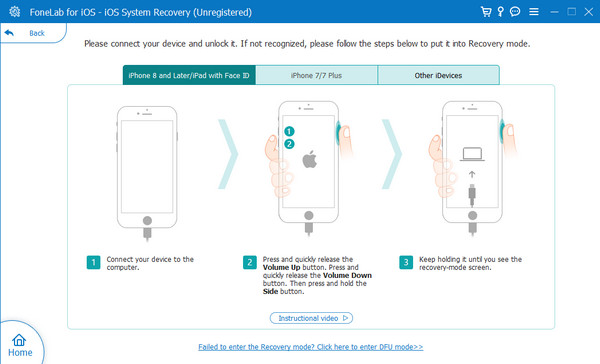
Part 3. FAQs about Messages Not Sending on iPhone
How do I activate SMS on my iPhone?
To activate the SMS feature on your iPhone, open the Settings app. After that, swipe down on the screen and choose the Messages icon at the bottom. Scroll down to the bottom and tap the Send As SMS section. You need to leave the Slider in green color.
How will I know if my iMessage is activated?
Multiple ways exist to know if your iMessage is activated. You can send a message to someone. If the bubble message turns blue, the feature is enabled. Alternatively, you can access the Settings app on your iPhone. Later, swipe down on the screen and choose the Messages icon. Later, you will see the iMessage section at the top. If the Slider icon is green, the feature is turned on.
We hope that you learned the reasons why text messages not sending on iPhones. After knowing them, the solutions that can fix the issue quickly. Another good thing is that it contains the leading software to fix multiple iPhone malfunctions – FoneLab iOS System Recovery. Do you have more questions? Please leave them in the comment section below. Thank you so much!
FoneLab enables you to fix iPhone/iPad/iPod from DFU mode, recovery mode, Apple logo, headphone mode, etc. to normal state without data loss.
- Fix disabled iOS system problems.
- Extract data from disabled iOS devices without data loss.
- It is safe and easy to use.
