- Part 1. How to Get App Store Back to iPad via Reboot Everything
- Part 2. How to Get App Store Back to iPad Through Reset Home Screen Layout
- Part 3. How to Get App Store Back to iPad with Screen Time Settings
- Part 4. How to Get App Store Back to iPad Using FoneLab iOS System Recovery
- Part 5. FAQs About How to Get App Store Back to iPad
How to Get App Store on iPad in 4 Hassle-Free Ways
 Posted by Somei Liam / Sept 05, 2022 09:00
Posted by Somei Liam / Sept 05, 2022 09:00 Can you delete the App Store on iPad? The answer is no. You cannot delete the App Store on iPad, but you can only disable it. You may have tapped the wrong button and accidentally deactivated the App Store or removed it from your home screen. Now, you are having a problem updating and installing new applications onto your device.
Disabling the App Store on iPad can cause you too much hassle. There can be an instance where you disregarded your device during school vacation, then a few days before the class starts, you find that your App Store is missing. Hence, you're having a hard time updating the applications you need for school, work, entertainment, etc. Moreover, your little sibling may have deleted your other apps, and now you don't know how to install them again without the App Store.
FoneLab enables you to fix iPhone/iPad/iPod from DFU mode, recovery mode, Apple logo, headphone mode, etc. to normal state without data loss.
- Fix disabled iOS system problems.
- Extract data from disabled iOS devices without data loss.
- It is safe and easy to use.
Well, here's the good news! You don't need to search how because your App Store will definitely never say goodbye. You can have it back anytime using four hassle-free ways. Here's how to get Appstore back on iPad.
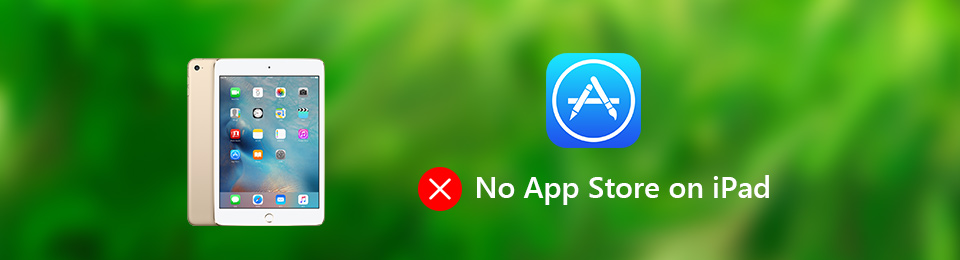

Guide List
- Part 1. How to Get App Store Back to iPad via Reboot Everything
- Part 2. How to Get App Store Back to iPad Through Reset Home Screen Layout
- Part 3. How to Get App Store Back to iPad with Screen Time Settings
- Part 4. How to Get App Store Back to iPad Using FoneLab iOS System Recovery
- Part 5. FAQs About How to Get App Store Back to iPad
Part 1. How to Get App Store Back to iPad via Reboot Everything
If you have a missing application on your iPad, the first thing you should try to do is rebooting iPad. This way, your device will refresh, and the apps that vanished for no reason will appear again.
If your iPad has a Home button, kindly follow these steps:
Step 1Press down on the Top button and the Home button altogether.
Step 2Wait for the screen to turn black, but don't let go yet.
Step 3Once the Apple logo appears, that's the time you can release both buttons.
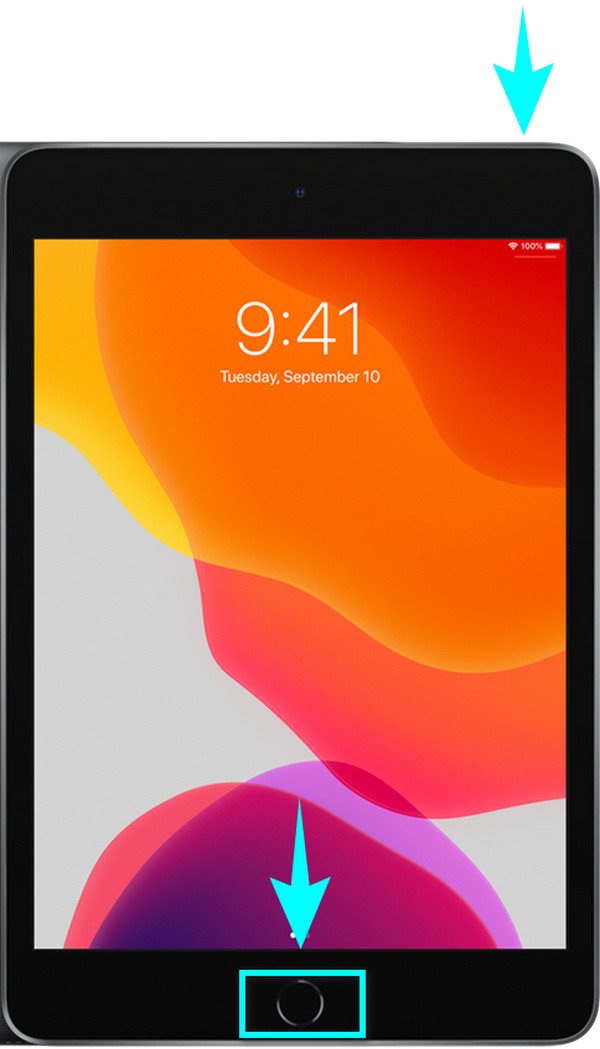
FoneLab enables you to fix iPhone/iPad/iPod from DFU mode, recovery mode, Apple logo, headphone mode, etc. to normal state without data loss.
- Fix disabled iOS system problems.
- Extract data from disabled iOS devices without data loss.
- It is safe and easy to use.
If your iPad is without a Home button, kindly follow these steps:
Step 1Press the upper volume key on your iPad's upper right side and release it quickly.
Step 2Press the lower volume key on your iPad's upper right side and release it quickly.
Step 3Hold down the top button on the top right of your iPad. The screen will then turn off but only release the button after the Apple logo appears.
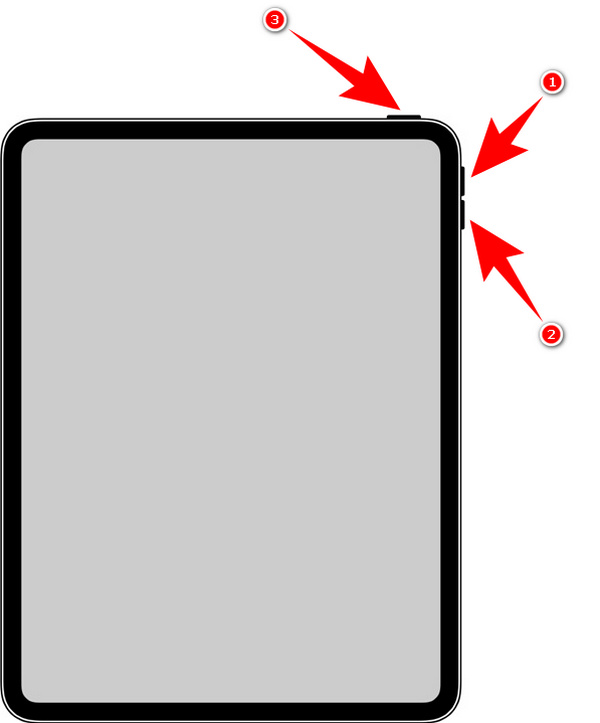
Part 2. How to Get App Store Back to iPad Through Reset Home Screen Layout
Reset the Screen Layout of your iPad to bring the apps back to their original place.
Step 1Go to your iPad's settings, then tap General. It appears first on the third column of the Settings.
Step 2Look for the Reset icon at the lowermost part and tap to open.
Step 3Select Reset Home Screen Layout, then tap Reset Home Screen on the little pop-up screen at the lower part of the interface to confirm resetting.
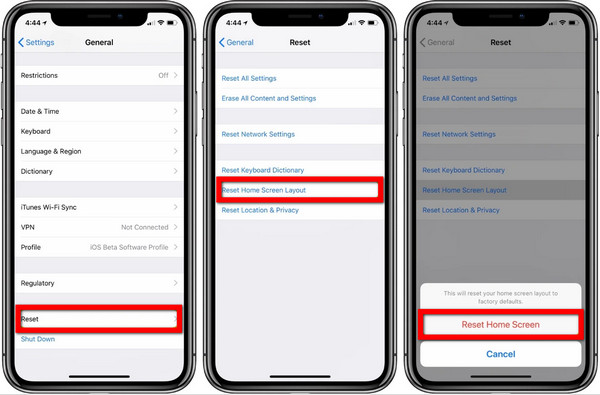
Part 3. How to Get App Store Back to iPad with Screen Time Settings
One cause of a missing App Store on iPad is setting up restrictions. You must have allowed the screen time to turn on and restricted your phone from installing, deleting, or purchasing apps from the App Store. Unrestrict it to return it to normal.
Step 1Go to your iPad's settings, then tap Screen Time.
Step 2Tap Content & Privacy Restrictions.
Step 3Open iTunes & App Store Purchases, then Allow the following options about installing, updating, and purchasing applications.
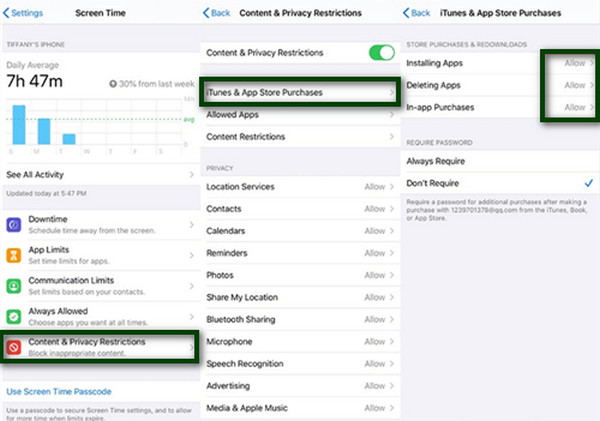
Part 4. How to Get App Store Back to iPad Using FoneLab iOS System Recovery
If any of those solutions above didn't work on your iPad, you probably need a professional tool to fix it. FoneLab iOS System Recovery helps you when you want to know how to get app store on iPad, and other iPadOS issues.
FoneLab enables you to fix iPhone/iPad/iPod from DFU mode, recovery mode, Apple logo, headphone mode, etc. to normal state without data loss.
- Fix disabled iOS system problems.
- Extract data from disabled iOS devices without data loss.
- It is safe and easy to use.
Step 1Download and install FoneLab iOS System Recovery on your computer.
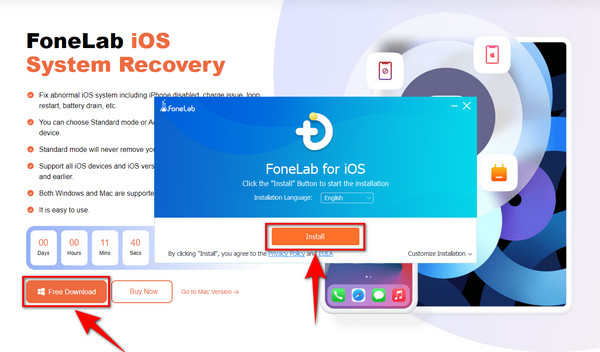
Step 2Launch the software to begin the process. Then select the iOS System Recovery box on the upper right side of the software's main interface.
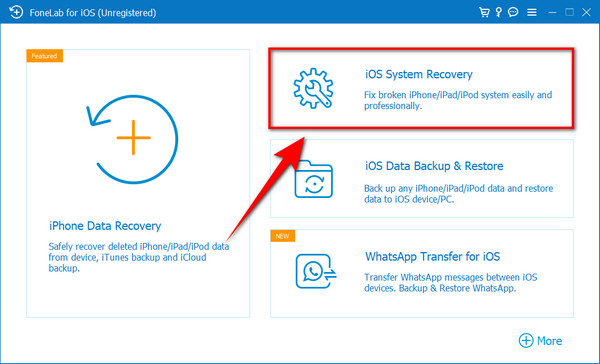
Step 3Connect the iPad to your computer using a USB cable, and then click Start to begin the process. Choose Standard Mode to fix the problem without messing with your files. But you can also choose Advanced Mode if you want to delete all your data. Then click Confirm after.
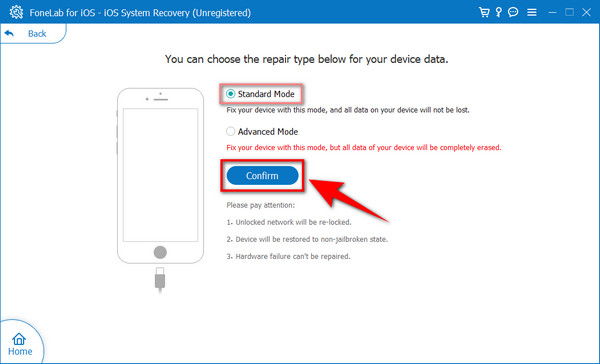
Step 4Once you confirm, follow the steps that will appear on the interface to put your iPad into Recovery Mode. There are different steps on each iDevice. Click the model of the iPad that is suitable for your device to see the instructions.
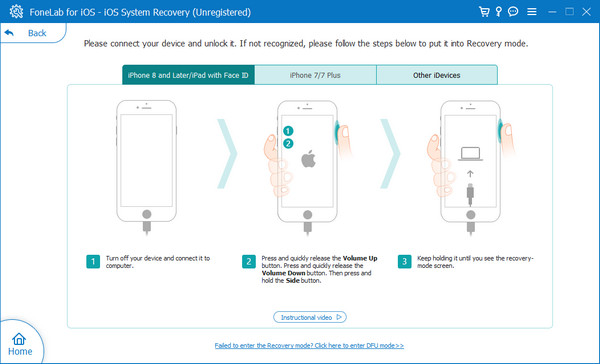
Step 5Download the firmware and select Repair to fix the missing App Store on the iPad issue. It will automatically bring your iPad back to its normal condition.
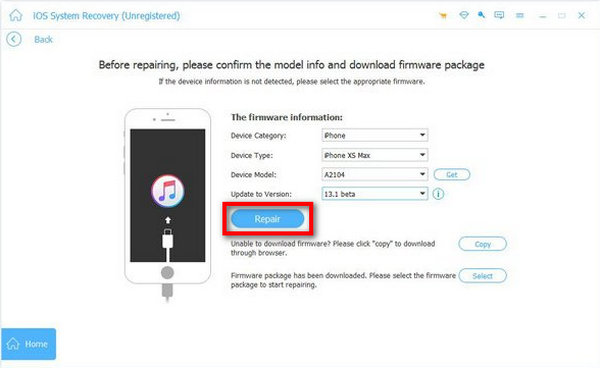
FoneLab enables you to fix iPhone/iPad/iPod from DFU mode, recovery mode, Apple logo, headphone mode, etc. to normal state without data loss.
- Fix disabled iOS system problems.
- Extract data from disabled iOS devices without data loss.
- It is safe and easy to use.
Part 5. FAQs About How to Get App Store Back to iPad
1. Why can't I find the App Store on my iPad?
There are various possibilities as to why you can't find the App Store on your iPad. It is sure, though, that the reason is not that it was deleted. Apple doesn't allow users to delete the App Store on their iPad. You need to find out why it disappeared; the article above will help do that. Plus, it will also assist you in getting your App Store back.
2. Does rebooting erase everything on my iPad?
No. Rebooting won't erase anything on your iPad. It will simply turn off and on again. Doing this will refresh your device. It's appropriate to do this when your iPad has simple problems, such as missing apps, running slowly, an app that won't open, etc.
3. What happens when you enable restrictions on the iPad?
Enabling restrictions on the iPad lets you limit your use of some applications, such as the App Store. Once you enable the restriction on this app, you won't be able to update, install, or delete the applications installed from it. Moreover, you can also restrict the use of privacy settings, iTunes purchases, etc. This is mostly used to protect children from inappropriate content and information while browsing the internet.
We get how inconvenient it must be to download and update apps without the App Store. You still have to go through so much hassle downloading, installing, and updating apps on different websites. Rather than doing it all at once and in one place, the App Store. But now that we've given you the best solutions on how to get the App Store on iPad, you won't need to experience those struggles anymore. And as a bonus, we've also introduced you to reliable software, FoneLab iOS System Recovery, in case you encounter other issues regarding your iPadOS. If this article has been a great help to you, kindly share your experience with us in the comment section. Also, don't hesitate to ask your questions if there is still anything we can help you with.
FoneLab enables you to fix iPhone/iPad/iPod from DFU mode, recovery mode, Apple logo, headphone mode, etc. to normal state without data loss.
- Fix disabled iOS system problems.
- Extract data from disabled iOS devices without data loss.
- It is safe and easy to use.
