Record on iPhone 7 with The Best Methods in 2023
 Posted by Lisa Ou / March 01, 2021 16:00
Posted by Lisa Ou / March 01, 2021 16:00The tenth generation of iPhone, iPhone 7 and 7 plus were announced on September 7th, 2016 and released on 9 days later. It comes with a capacitive home button, removals of headphone jack, even rear dual cameras. Therefore, they are still popular among many users and available with most Apple resellers though they have been removed from Apple official site.
Before iOS 11, iPhone 7 users still encounter some problems while using their iOS device, like screen recording. In order to record gameplay on iPhone and many others, people have to figure out how to record iPhone screen.

Don’t worry, we will discuss how you can capture iPhone screen, as well as capture iPhone sound and phone call with ease in this post.
Firstly, we will show you how to screen record on iPhone 7 with audio.

Guide List
1. How to Record Screen on iPhone 7
You should have known that you can take a screenshot of iPhone, but do you know that you are able to record screen on iPhone 7?
How to Record Screen on iPhone 7 with QuickTime
How to screen record on iPhone 7 with sound might be a difficult task before iOS 11. Some Mac users find that they are available to capture iPhone screen with QuickTime.
If you are a Mac user, it is a way that worth trying. Please note that you need a Mac with OS X or later, and iPhone 7 with iOS 8 and later. Then you can follow below instructions to record iPhone 7 screen.
Step 1Connect iPhone to Mac with USB cable. Open QuickTime and select File > New Movie Recording.
Step 2On the pop-up menu, click Options > Camera > your iPhone. If you want to capture your voice at the same time, please also click Microphone and choose a microphone. You can also choose quality from High or Maximum according to your needs. Please note that you are unable to record system sound from Mac with QuickTime.
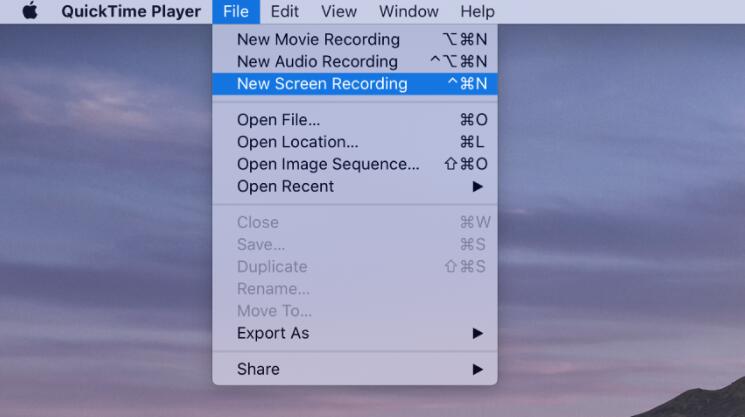
Step 3Click the red record button to begin recording and click the gray stop button to stop when it is done.
Step 4Finally, click File > Save to store and name and recording on computer.
On another hand, you can also use some third-party apps to record iPhone screen. That’s also why iOS 11 and later versions have a new built-in iOS screen recording feature.
You won’t be asked to install extract app on iPhone, just begin recording iPhone screen as below.
How to Screen Record on iPhone 7 Plus with Sound
Step 1Upgrade to iOS 11 and later versions
With iOS 10, you are unable to access the screen recording feature. And now, iOS 11 and later versions like iOS 14 support iPhone 7 and 7 plus. So, you need to go to Settings > General > Software Update > Download and Install. Then you will be required to enter passcode to confirm the updating.
Step 2Enable screen recording feature
Before using it, you have to enable this feature on Control Center to access it quickly. Tap Settings > Control Center. Scroll down and find Screen recording, tap the + icon near it.
Step 3Access screen recording
Swipe down the iPhone screen and tap the double-circle icon to start screen recording on iPhone 7. In some cases, you can also hold it until a window pops up to enable microphone if you want to capture your own voice concurrently.
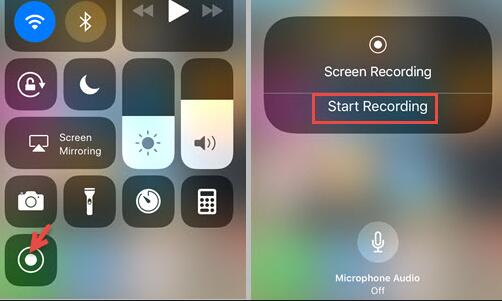
Step 4Stop recording and save files
Tap the red icon on the top-left corner if you want to stop recording. The file will be saved on Photos app.
iOS screen recording feature is unable to record audio individually. If you required audio recording only, please move to the next part to learn how.
FoneLab Screen Recorder allows you to capture video, audio, online tutorial, etc on Windows/Mac, and you can easily customize size, edit the video or audio, and more.
- Record video, audio, webcam and take screenshots on Windows/Mac.
- Preview data before saving.
- It is safe and easy to use.
2. How to Record Sound on an iPhone 7
Recording sound on iPhone 7 is a piece of cake as iPhone has its own tool which is called voice memo to record high-quality audio for personal, public or other purposes.
How to Voice Record on iPhone 7 via Voice Memo
Voice memo is easy to use, you can just open it on iPhone. If you can not find it, enter voice memo in the search bar and tap on it. Then you can see a red record icon on the button of the interface, tap it and begin recording. Then tap on it again to stop recording when it is done. The audio file will be saved automatically. You can tap the three-dot icon under the recording on the list to copy, share, edit or save the recording accordingly.
Voice Recorder on iPhone 7
Similarly, you can also find some iPhone voice recorders like screen recorders from App Store. These third-party voice recorders can help you record what you say on iPhone with ease. There are various options that are not easy to make a choice, below are 3 recommendations for you.
Top 1. Voice Recorder & Audio Editor
It is an iPhone and iPad voice recorder which supports transcribe recordings, 3d touch, multiple audio formats, passcode protect and more. You can also add notes to recordings, trim recordings, change playback speed if you want. What’s more, it even can help you record incoming and outgoing phone calls.
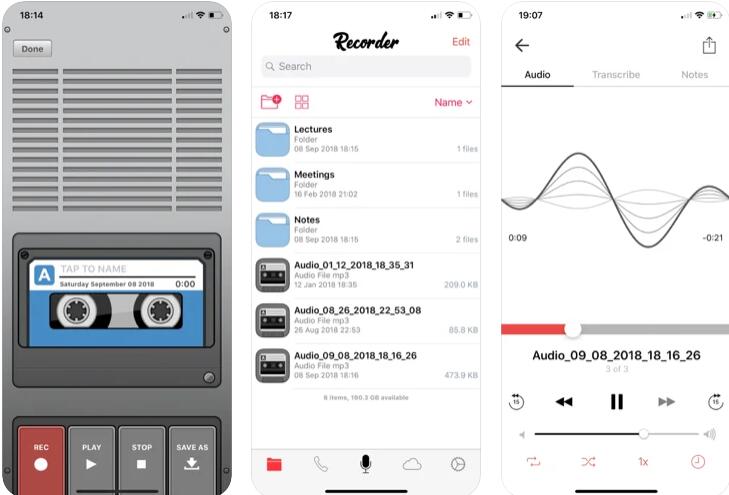
Top 2. Rev Voice Recorder
This is a consumer-oriented and free voice recorder that provides popular options among users including recording file trimming, send files to evernote, Dropbox, iCloud, Google Drive, record in background, import recordings from other apps, etc.
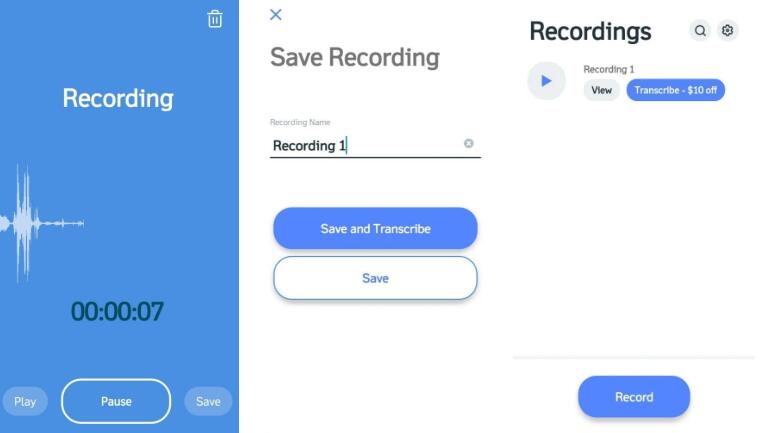
Top 3. Awesome Voice Recorder
With it, you can add tags to recordings, combine 2 or more files together, even pause and continue recording as you need. Its provides free version, and you can also upgrade it for $4.99 only for more advanced features.
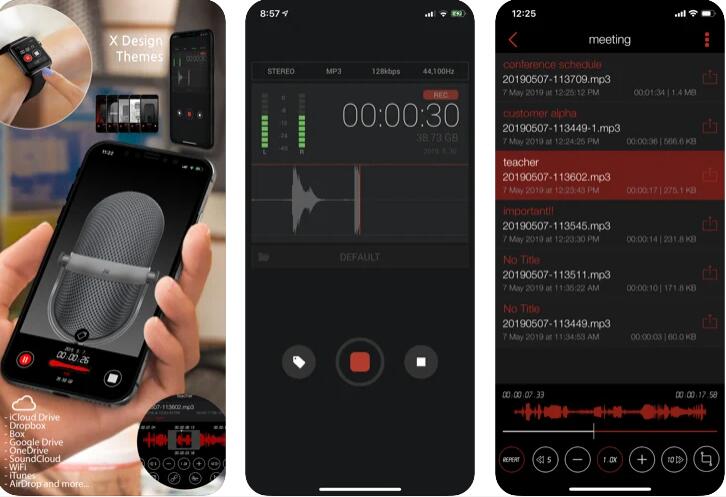
3. How to Record a Phone Call on iPhone 7
Another common question from users is about how to record phone calls on iPhone 7. As you might know, Apple won’t let you record a phone call for privacy protection. So, you need to find other alternatives to fix this issue.
Fortunately, there are some applications that you can find on App Store are specialized in recording phone calls on iPhone. They won’t be limited by Apple default settings, you can use them to capture the voice from both microphone and system sound.
3 recommendations of iPhone call recorders will be listed as below. You can try them out and let us know which one catches your fancy.
Top 1. Call Recorder iCall
It is a helpful tool to record incoming and outgoing calls within one tap. Then you can save, access, play, share the recordings. Unlimited recordings are available.
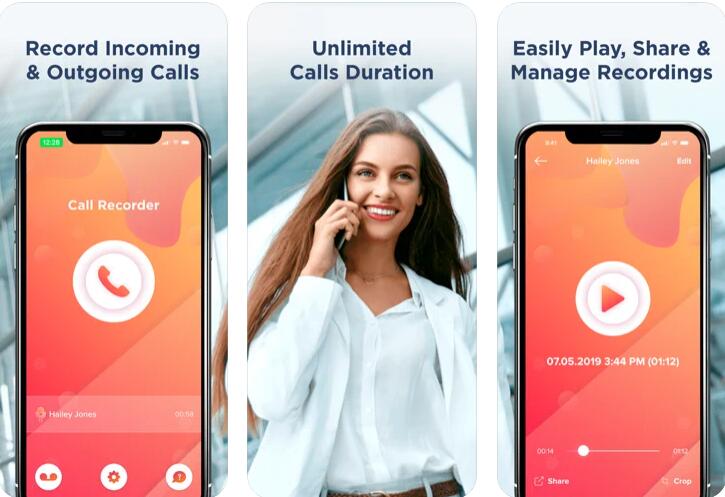
Top 2. TapeACall
It is available for both iPhone and Android in free and paid versions. The paid versions enables you to record unlimited recordings without hidden fees and you can save them as MP3 format and access them wherever you want.
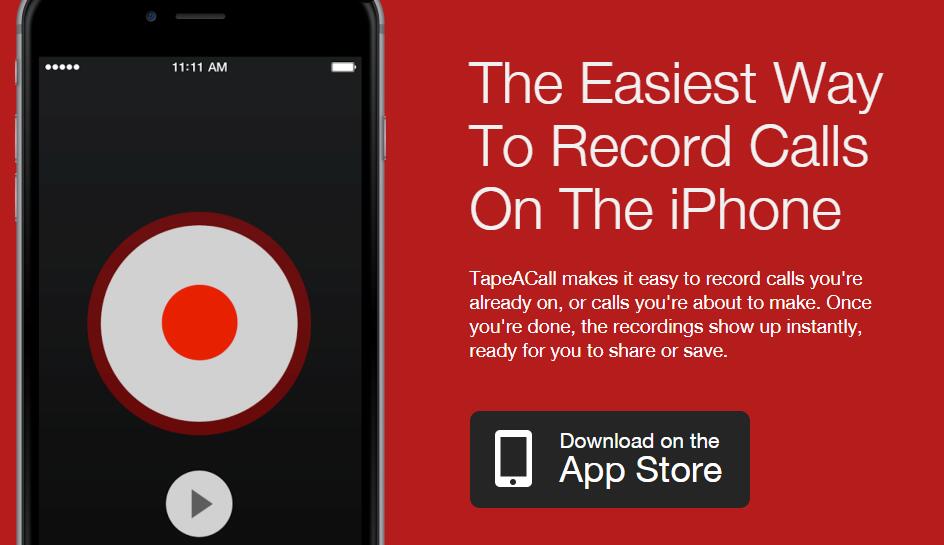
Top 3. Google Voice
Google Voice allows you to record incoming calls rather than outgoing calls. And you will use the Google Voice number to record the phone calls instead of your own phone number. Moreover, you can download the recordings after that with ease.
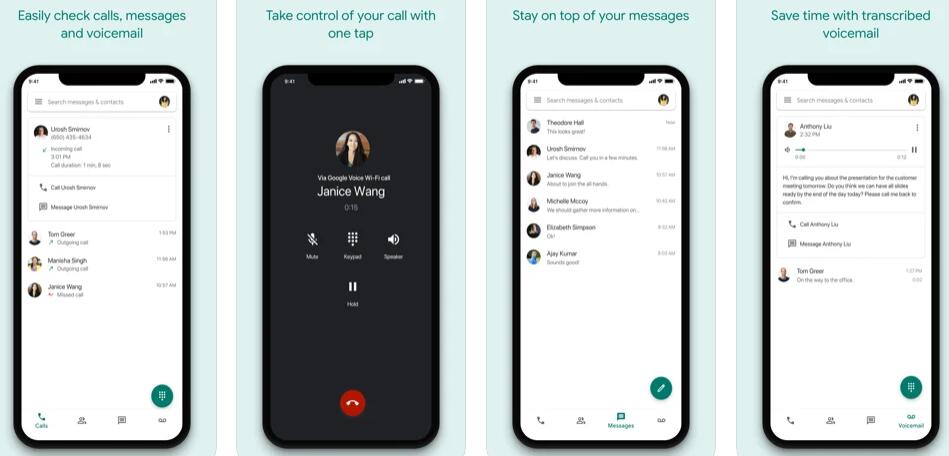
FoneLab Screen Recorder allows you to capture video, audio, online tutorial, etc on Windows/Mac, and you can easily customize size, edit the video or audio, and more.
- Record video, audio, webcam and take screenshots on Windows/Mac.
- Preview data before saving.
- It is safe and easy to use.
4. How to Record iPhone 7/7Plus on Computer
If you can mirror iPhone to PC like mirroring iPhone to Mac, then you can record iPhone screen on PC or Mac with FoneLab Screen Recorder, which is the best recording tool to help you capture video, audio, microphone and webcam together or dividually best.
It is a powerful yet convenient tool to record online meeting, make online tutorial, record iPhone gameplay, etc, within a few clicks.
More importantly, you can record iPhone screen with sound even capture iPhone phone call without additional settings.
Well, as can be seen, FoneLab Screen Recorder is a wise choice as it provides wide-range features to enables you to make a professional video with simple operations. Why not download and have a try now!
Last but not least, FoneLab Screen Recorder provides free trial, so you can try it on comptuer to confirm if it is worth using before purchasing. If you have more questions about, please leave comments below.
FoneLab Screen Recorder allows you to capture video, audio, online tutorial, etc on Windows/Mac, and you can easily customize size, edit the video or audio, and more.
- Record video, audio, webcam and take screenshots on Windows/Mac.
- Preview data before saving.
- It is safe and easy to use.
