How to Scan QR Codes from Phone Album iPhone Effectively
 Posted by Lisa Ou / Jan 18, 2024 09:00
Posted by Lisa Ou / Jan 18, 2024 09:00 Hi, guys! My best friend sent me an image of a QR code about something she did not want to tell me. She tells me that it will be a surprise for me. However, I do not know how to scan the QR code. It was the first time I encountered a QR code on my iPhone. Can you teach me how to scan the iPhone QR code from photo album? Thank you so much in advance!
The process is quick! You can use your iPhone or someone else's iPhone. Do you want to know how that works? Please scroll down below and spend a few minutes reading this post. Move on.


Guide List
FoneLab enables you to fix iPhone/iPad/iPod from DFU mode, recovery mode, Apple logo, headphone mode, etc. to normal state without data loss.
- Fix disabled iOS system problems.
- Extract data from disabled iOS devices without data loss.
- It is safe and easy to use.
Part 1. How to Scan QR Code from Photo Album iPhone
There are 2 ways to scan the QR code on your iPhone from the Photo album. You can use another iPhone or your iPhone's built-in scanner. The good thing about this technique is that you do not need third-party tools to work. Please see them below as you scroll down. Move on.
Option 1. Built-in Photo Album Scanner
iPhone has a built-in photo scanner that you can use to scan QR codes. The process of the tool is a piece of cake because it will automatically appear on the QR code. You do not need to customize anything on your iPhone. Is this your first time knowing the feature? Please refer to the detailed and easy steps below to learn how to use it. Move on.
Step 1Please open the iPhone Photo album. After that, use the recently captured or saved section to locate the QR code you want to scan. Please tap it afterward. The photo will be shown, and a small icon will be shown at the bottom right corner of the QR code. Please tap and hold it.
Step 2Drop-down options will be shown on the screen. Please choose the Open in Safari button. Later, your iPhone will direct you to the website where the QR code is generated. It will launch Safari or Chrome, depending on the content of the QR code.
However, there are times that when you save the QR code, the small scanner icon will not appear. There’s an easy solution to that! You only need to take a screenshot of the QR code. To do that, please push and quickly release the Volume-up and Power buttons of the iPhone. After that, perform the same steps that we performed at the top.
Option 2. Use Someone else’s iPhone
Here’s an alternative way for an iPhone to scan a QR code! You can use this method as a reference if you have to scan a QR code from someone’s iPhone. You only need to use the Camera app. It has a feature that automatically scans the QR code that you capture. It will not open it directly, but it will show you the link where the QR code is generated.
Do you want to learn how to scan a QR code using the Camera app? Please imitate the detailed steps that we have prepared for you. Move on.
Step 1On your iPhone Home Screen, please choose the Camera app by tapping it. After that, read the iPhone QR Code that you want to scan. Please align the QR code on the Camera bracket on the screen.
Step 2The link where the QR code is generated will be shown at the bottom. Please tap it to access the content of the QR code.
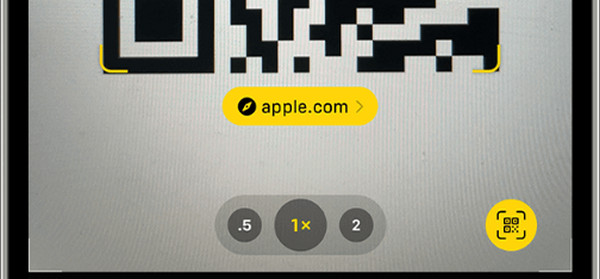
FoneLab enables you to fix iPhone/iPad/iPod from DFU mode, recovery mode, Apple logo, headphone mode, etc. to normal state without data loss.
- Fix disabled iOS system problems.
- Extract data from disabled iOS devices without data loss.
- It is safe and easy to use.
Part 2. How to Fix Can't Scan QR Code from Photo Album iPhone
Errors in the process are inevitable. What will you do if the iPhone built-in scanner is not working? Refer to the methods below. Move on.
Method 1.
Firstly, you should upgrade your iOS iPhone to ensure your operating system version is updated enough to get this feature on your device.
Open Settings. Choose the General button. Select the Update Software button at the top. Later, tap the Download and Install button.
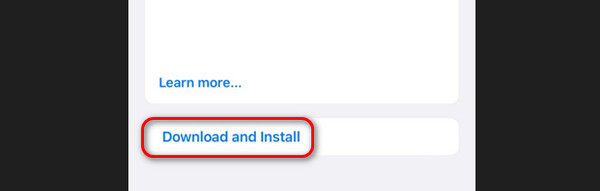
Method 2.
If it still not working, you can try restarting your iPhone to fix small issues on your iPhone.
| Models | Process |
| X, 11, 13, 12, or Later | Push and hold the Volume or Side button. Slide the Power-off sider to turn off the iPhone. Turn on the iPhone by pushing and holding the Side button. |
| 8, 6, 7, or SE (2nd or 3rd generation) | Push and hold the Side button. Slide the Power-off sider to turn off the iPhone. Turn on the iPhone by pushing and holding the Side button. |
| SE 1st generation, 5, or earlier | Push and hold the Top button. Slide the Power-off sider to turn off the iPhone. Turn on the iPhone by pushing and holding the Top button. |
Method 3.
The use of FoneLab iOS System Recovery is recommended. It can fix iPhone 50+ malfunctions. The good thing about this tool is that you can use 2 repair modes in the process. Let’s differentiate them below.
FoneLab enables you to fix iPhone/iPad/iPod from DFU mode, recovery mode, Apple logo, headphone mode, etc. to normal state without data loss.
- Fix disabled iOS system problems.
- Extract data from disabled iOS devices without data loss.
- It is safe and easy to use.
- Standard Mode - This mode will repair your iPhone issue without deleting or removing your data.
- Advanced Mode - This mode will fix your iPhone issue. However, the data on your iPhone will be deleted. But you can back up your data if necessary.
Now, it is time to know how this tool fixes the QR code scanner on your iPhone. Please imitate the detailed steps below for the best results. Move on.
Step 1Pay a visit to the software website. After that, click the Free Download button. The downloading process will only take about a few seconds, depending on the strength or stability of your internet connection. Later, set up and launch the tool on your computer. 4 features will be shown. Please choose the iOS System Recovery button.
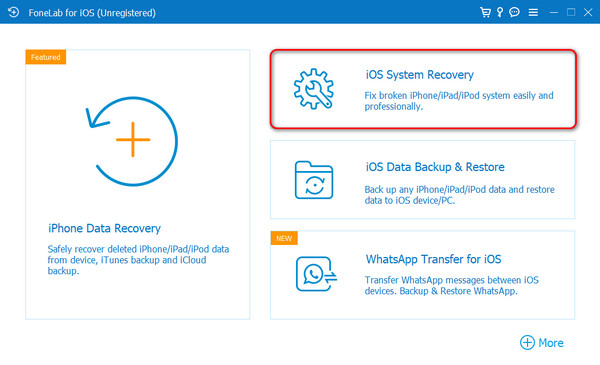
Step 2Malfunctions that the software supports will be shown on the screen. Please tick the Start section at the bottom right corner of the main interface. You will be directed to a new screen afterward.
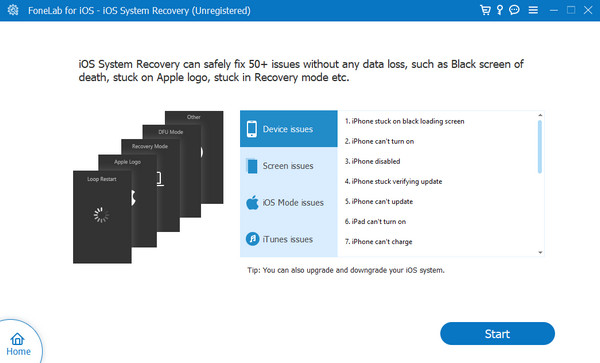
Step 3The selection of the 2 repair modes will be shown. Please choose between the Standard and Advanced modes. After that, tick the Confirm button to proceed to the next interface.
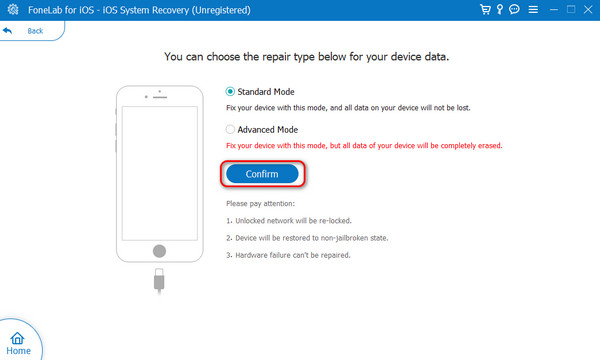
Step 4Get the working USB cable. After that, follow the onscreen instructions on how to enter your iPhone into recovery mode. It depends on the model of your iPhone. Later, click the Optimize or Repair button to start fixing the iPhone malfunction.
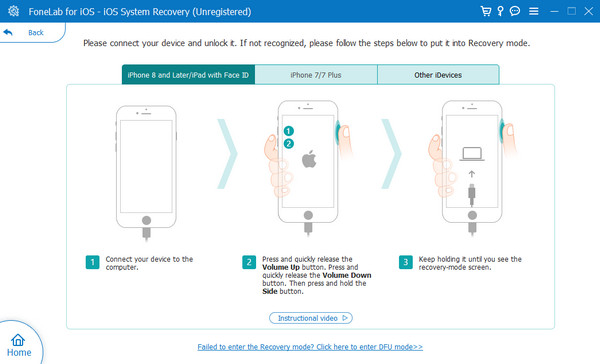
FoneLab enables you to fix iPhone/iPad/iPod from DFU mode, recovery mode, Apple logo, headphone mode, etc. to normal state without data loss.
- Fix disabled iOS system problems.
- Extract data from disabled iOS devices without data loss.
- It is safe and easy to use.
Part 3. FAQs about Scan QR Code from Photo Album iPhone
Why won't my iPhone camera pick up QR?
You should check the camera lens first. Dust or other debris can hinder the quality of the camera can capture. If the camera lens is not clean, it can scan the QR code blurred. In this case, the camera will not know the code easily. In addition, the lighting can also affect the QR code, preventing your Camera app from picking it up.
Can the iPhone generate a QR code?
Yes! The iPhone can generate a QR code. You only need to use the Chrome web browser on your iPhone. Please open the Chrome app on your iPhone to perform the action mentioned. After that, please visit the web page where you want to create a QR code. Later, tap the Share button at the top right corner of the iPhone screen. Drop-down options will be shown on the screen. Please choose the Create A QR Code button. You will be directed to the new interface. Select the Share section at the bottom and send it to your desired destination.
In conclusion, to scan QR codes from photo album iPhone, you do not need to download any third-party tool. You can use your iPhone or someone else's phone. Errors are inevitable! If you cannot scan photos on your iPhone, please consider using FoneLab iOS System Recovery. It can smoothly fix 50+ iPhone malfunctions. Do you have more questions? Please leave them in the comment section below. Thank you!
FoneLab enables you to fix iPhone/iPad/iPod from DFU mode, recovery mode, Apple logo, headphone mode, etc. to normal state without data loss.
- Fix disabled iOS system problems.
- Extract data from disabled iOS devices without data loss.
- It is safe and easy to use.
