How to Transfer Photos from Camera to iPad [Notable Guide]
 Posted by Boey Wong / July 13, 2021 09:00
Posted by Boey Wong / July 13, 2021 09:00 Hi! I used a digital camera to take pictures of the event at school yesterday. I want to post them on social media but I must transfer them to my iPad first. However, unlike mobile device transfer, I'm not as knowledgeable about how to transfer pictures from camera to iPad. Someone, please help me. Thank you!
It is general knowledge that Apple products, including iPad and iPhone, have a high-quality built-in camera. But as good as they may be, you can't deny that professional cameras are still the best when capturing different moments in your life. Thus, many prefer using them, especially for special or formal events. However, one of the many things camera can't do, but an iPad can, is post pictures on social media.
Hence, transferring the photos to your iPad will be a huge help. It won't only let you post the pictures you have captured but send them to your family, friends, etc., on different platforms. To do that, check out the strategies below to transfer your camera photos to your iPad.
![How to Transfer Photos from Camera to iPad [Notable Guide]](/images/ios-transfer/transfer-photos-from-camera-to-ipad/transfer-photos-from-camera-to-ipad.jpg)

Guide List
Part 1. How to Transfer Photos from Camera to iPad with USB Cable
Using a USB cable is the most basic technique for manually transferring the photos on your camera to your iPad. It only requires simple operations to move the items to your device quickly, but expect you may find the accessories needed troublesome to obtain for this method. Aside from a USB cable, you also need a USB camera adapter to link the camera to your iPad. Hence, you may have to purchase it first to navigate this part.
Act according to the uncomplicated directions underneath to transfer pictures from camera to iPad with a USB cable:
Step 1Switch both your devices on, then use the lightning cable and camera adapter to attach your camera to your iPad. Ensure to plug them into the correct ports for the iPad to acknowledge your camera photos.
Step 2Access your Photos app, and you’ll see the Import option at the lowermost part of the screen. Tap it to view the photos taken on your digital camera. After that, select the items you wish to move to your iPad, then hit Import to transfer them.
Step 3Once asked if you’d like to keep or delete the transferred photos on the camera, choose the option you prefer accordingly.
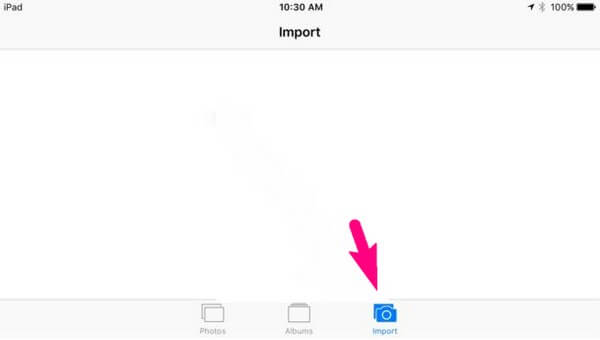
With FoneTrans for iOS, you will enjoy freedom to transfer your data from iPhone to computer. You can not only transfer iPhone text messages to computer, but also photos, videos and contacts can be moved to PC easily.
- Transfer photos, videos, contacts, WhatsApp, and more data with ease.
- Preview data before transferring.
- iPhone, iPad and iPod touch are available.
Part 2. How to Transfer Photos from Camera to iPad Wirelessly
Regarding wireless transfer, you will have no problems using a Canon camera. It supports connection with multiple devices through Wi-Fi, so you can use that to transfer photos. But know that installing the Canon Camera Connect app on your iPad is required for this method, as it will make the transfer process between your devices possible. Additionally, you can use it to control the options on the camera.
Go along with the manageable process below to master how to transfer pictures from camera to iPad wirelessly:
Step 1Go to Menu on your camera, then access the Setup section. Select Wireless communication settings and activate Wi-Fi/NFC from there, but choose Wi-Fi only.
Step 2Select the smartphone icon > Easy Connection > OK on the Wi-Fi function screen. Afterward, install and run the Canon Camera Connect app on your iPad.
Step 3On-screen instructions will be available to connect your devices successfully. Once connected, it’s time to choose the pictures you like, then transfer them to your iPad.
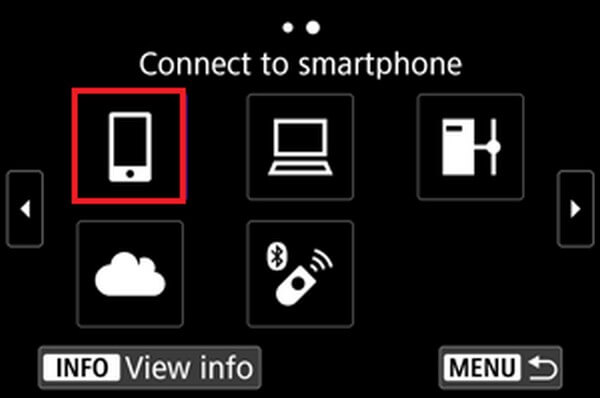
Since this method uses a wireless connection, expect it to be unstable sometimes, causing disruptions and other related problems.
Part 3. How to Transfer Photos from Camera to iPad with FoneTrans for iOS
Meanwhile, FoneTrans for iOS is the best choice if you prefer a more advantageous approach for transferring photos. With this third-party program, you can have the freedom to move the pictures in your camera to your iPad using the simplest process. As you know, almost all cameras use removable drives like memory cards to save the photos you take. Through that, you may use a card reader to connect the removable drive to the computer and transfer the photos with FoneTrans for iOS.
With FoneTrans for iOS, you will enjoy freedom to transfer your data from iPhone to computer. You can not only transfer iPhone text messages to computer, but also photos, videos and contacts can be moved to PC easily.
- Transfer photos, videos, contacts, WhatsApp, and more data with ease.
- Preview data before transferring.
- iPhone, iPad and iPod touch are available.
Grasp the easy instructions underneath as a pattern of how to transfer photos from camera to iPad with FoneTrans for iOS:
Step 1Hit Free Download after accessing the FoneTrans for iOS official website. The installer file will then be saved, and you must manage it to begin installing the program on your computer. The process typically finishes in less than a minute before you can launch and run the transfer program.
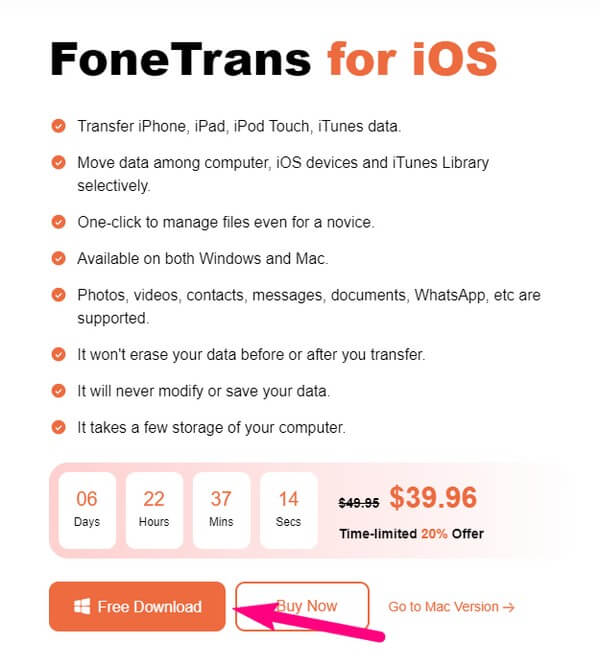
Step 2The prime interface of the tool will welcome you with the requirement to link your iPad to the computer. Also, ensure your camera drive is attached for the photos to view on the computer. Meanwhile, your iPad info will be exhibited on the interface when the program recognizes your device.
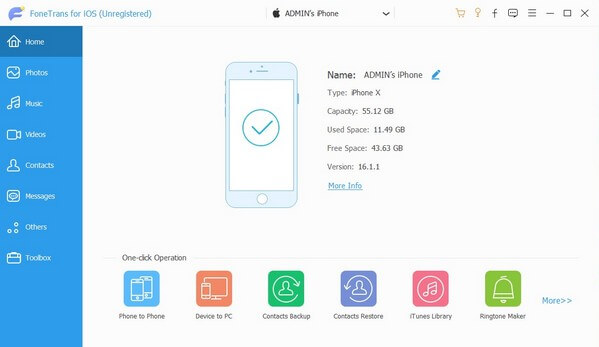
Step 3Next, click Photos on the left pane, then hit the plus icon on the upper section of the interface. File Explorer will then appear on the screen, displaying only the photos stored on the computer. Access the camera’s removable disk to view the images, then select the ones you hope to move. Then, hit the Open tab to proceed.
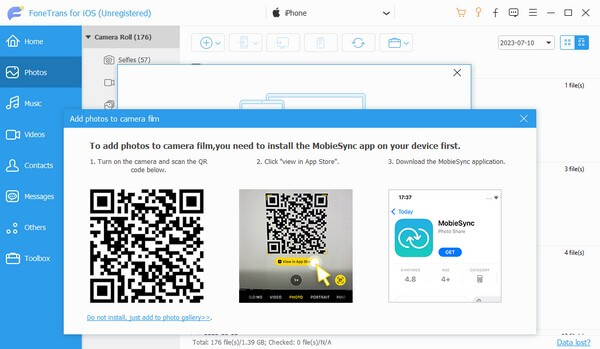
Step 4If the program prompts you to install the MobieSync app, accept it, as the app will assist with the transfer process to your iPad. Then, abide by the further on-screen directions to successfully transfer the camera photos to your iPad.
With FoneTrans for iOS, you will enjoy freedom to transfer your data from iPhone to computer. You can not only transfer iPhone text messages to computer, but also photos, videos and contacts can be moved to PC easily.
- Transfer photos, videos, contacts, WhatsApp, and more data with ease.
- Preview data before transferring.
- iPhone, iPad and iPod touch are available.
Part 4. FAQs about How to Transfer Photos from Camera to iPad
1. How do I transfer pictures from the computer to iPad?
Finding a method to transfer photos from a computer to your iPad can be challenging. But among the effective techniques above, FoneTrans for iOS is applicable. This tool is one of the most accessible programs, so refer to the steps in Part 3 of this article and see how it works to transfer your computer pictures to your iPad.
2. Why won't the camera photos show on my iPad with a USB cable?
As mentioned in Part 1, you need a USB camera adapter besides a cable to attach your devices. If you have already ensured they are connected correctly, but the camera still doesn't show, the problem may be due to glitches or system problems. You can try restarting your iPad to fix this.
3. How do I transfer from an Android to my iPad?
There is no official way to transfer individual Android files to Apple products like iPad, iPhone, and iPod Touch. But you can use the Move to iOS app to transfer all your data at once or find third-party programs on the web to help you.
4. How do I transfer files from my camera to an iPad offline?
If you choose from the above-mentioned methods, the USB cable and FoneTrans for iOS strategies can help you, as they can operate offline.
5. Can you input the camera SD card into an iPad?
No, you can't. Unlike Android devices, you can't input an SD card directly into iOS devices, as they don't have a built-in folder.
With FoneTrans for iOS, you will enjoy freedom to transfer your data from iPhone to computer. You can not only transfer iPhone text messages to computer, but also photos, videos and contacts can be moved to PC easily.
- Transfer photos, videos, contacts, WhatsApp, and more data with ease.
- Preview data before transferring.
- iPhone, iPad and iPod touch are available.
These techniques left the best impressions for transferring photos from a camera to your iPad, don't waste time searching for others; try them now!
