- Empty Trash
- Delete Mail App
- Clear Cache on Mac
- Get More Storage on Mac
- Make Chrome Use Less RAM
- Where is Disk Utility on Mac
- Check History on Mac
- Control + Alt + Delete on Mac
- Check Memory on Mac
- Check History on Mac
- Delete An App on Mac
- Clear Cache Chrome on Mac
- Check Storage on Mac
- Clear Browser Cache on Mac
- Delete Favorite on Mac
- Check RAM on Mac
- Delete Browsing History on Mac
Proficient Guide on How to Turn Off Find My Mac Easily
 Updated by Lisa Ou / Nov 09, 2023 09:15
Updated by Lisa Ou / Nov 09, 2023 09:15Hello! I will sell my Mac soon, so I'm searching for what I must do before letting it go. Then, I found out that it's important to turn off Find My Mac. However, I have no idea what it is about, more so, where to find and how to manage it. Will someone please explain what this feature is and what methods I should use to turn off Find My Mac? Thanks for the response.
Are you interested in knowing about Find My Mac? Even if you don't usually use it, there will be times when you will be required to turn the feature off on your Mac. Just see the scenario above as an example. If you plan to sell or give your Mac away, it's a must to turn it off since the next user won't be able to deactivate it on his own, as your Apple ID is needed.
Aside from that, you may also be asked to turn Find My Mac off when taking the Mac to Apple for repair. Hence, learning it will be a huge advantage, and lucky for you, this article will list the professional procedures for turning the Find My Mac off on your computer.
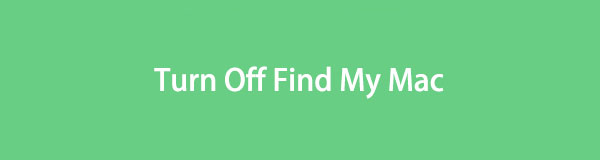

Guide List
Part 1. What is Find My Mac
Find My Mac is one of the features on iCloud that is very helpful for Mac users. As its name suggests, its primary use is to locate your Mac if it’s lost or stolen. If you have this feature activated, you will be able to see its location on your other devices. Aside from that, Find My Mac can also be used to erase your devices if you have forgotten the password or anything.
However, you may encounter a situation where you must turn the Find My feature off on your Mac, as mentioned previously. That’s because some cases require it, such as when taking the Mac to a repair shop. If you’re not very familiar with iCloud services, especially Find My Mac, don’t worry. The following part contains the processes you need to turn it off properly.
Part 2. Turn Off Find My Mac
Now that you’ve gained enough knowledge regarding Find My Mac, here are 2 of the most convenient processes to turn it off. Professional guidelines will be in each method, so trust you will complete the procedures properly and easily.

With FoneLab Mac Sweep, you will Clear system, email, photo, iTunes junk files to free up space on Mac.
- Manage similar photos and dulplicate files.
- Show you the detailed status of Mac with ease.
- Empty trash bin to get more storage.
Method 1. On Mac
The primary method for turning the Find My off is navigated on the Mac computer. Since it is a feature on iCloud, you only have to access your profile on Settings and deactivate it quickly. There are 2 different ways to operate the process, so choose which is designated for your Mac, depending on its macOS version. Both are also hassle-free to maneuver, giving you a high success rate, so don’t worry about encountering complications.
Pay attention to the painless guidelines underneath to master how to turn off Find My MacBook or Mac:
On macOS 13 or later:
Step 1Hit the top left Apple menu on your Mac to reveal the options, then choose the System Settings tab. Once its window is on view, hit your name or profile icon on the sidebar’s top left for your profile settings to be presented.
Step 2After that, select iCloud from the options list below your profile. The features and services under iCloud will then be exhibited on the right portion of the window. From there, find the Find My Mac option and uncheck the box beside it to turn the feature off.
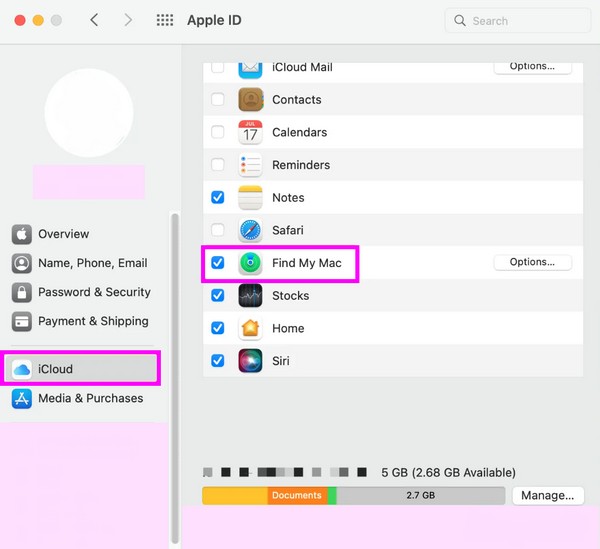
On macOS 12 or earlier:
Step 1Select your Mac Apple icon on the topmost left of the desktop to see the shortcut menu, then pick System Preferences. When the window appears, click your Apple ID.
Step 2On the following screen, select iCloud, then deselect the Find My Mac feature once you locate it.
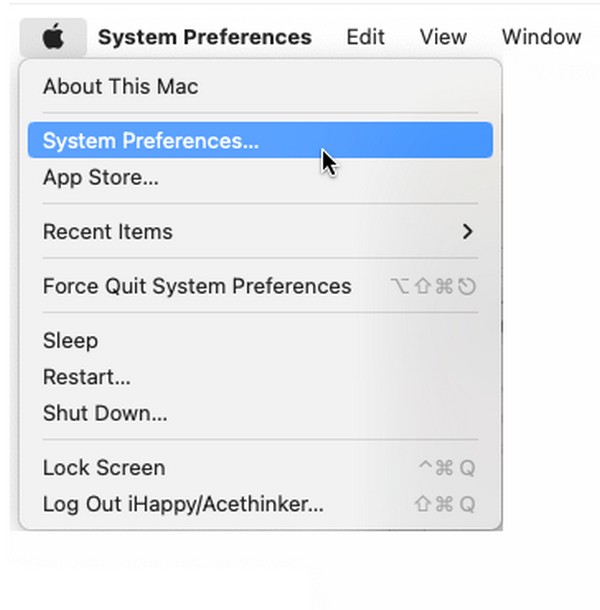

With FoneLab Mac Sweep, you will Clear system, email, photo, iTunes junk files to free up space on Mac.
- Manage similar photos and dulplicate files.
- Show you the detailed status of Mac with ease.
- Empty trash bin to get more storage.
Method 2. On iCloud Official Site
icloud.com is iCloud’s official site, and its page contains its features and services, including Find My. Once you access the feature, you will see all the devices connected to your iCloud. Thus, you will be able to find your Mac on its page and manage the options to turn Find My off on your Mac. Like the previous method, its process is also trouble-free since it only takes a few clicks to navigate successfully. Hence, expect you won’t experience complex steps.
Act under the effortless directions below to turn off Find My Mac from iCloud's official site:
Step 1Proceed to iCloud’s official site, icloud.com, and select the Find My icon once you reach its main page. A map containing your devices’ location will then be presented.
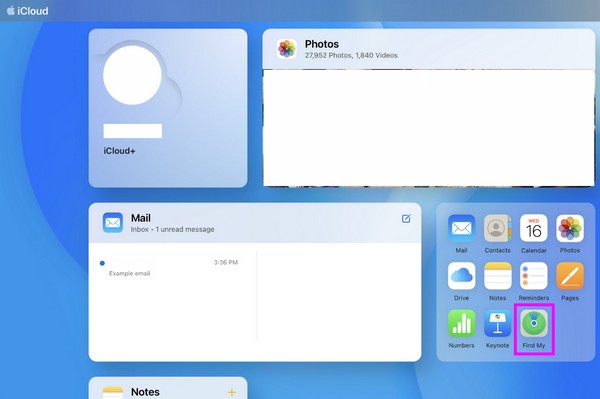
Step 2View your device list and choose your Mac to see the options. After that, find and click the option to remove the Mac from your account to turn it off.
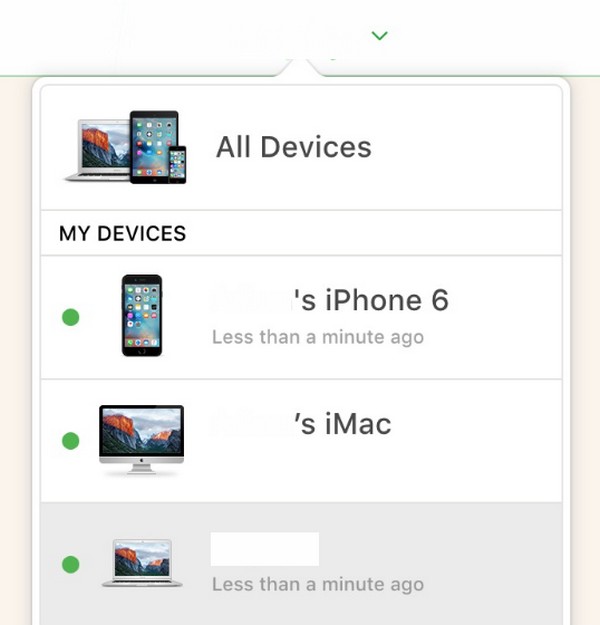
Part 3. Erase Data on Mac with FoneLab Mac Sweep
Once you have turned Find My Mac off, try FoneLab Mac Sweep if you plan to sell or give the Mac away. It will help you clean the computer by erasing its content and private information, such as system junk, trash, photos, apps, iTunes junk, large and old files, email junk, and more. Your Mac won’t only be cleaned from data. It will also remove the data and junk containing your personal information. This way, your privacy will be protected from potential invasion.

With FoneLab Mac Sweep, you will Clear system, email, photo, iTunes junk files to free up space on Mac.
- Manage similar photos and dulplicate files.
- Show you the detailed status of Mac with ease.
- Empty trash bin to get more storage.
Meanwhile, this cleaning program is also useful when removing unwanted files on your Mac. You may want to free it from unnecessary data or junk, so installing this tool will make the cleaning process faster. Besides, its Status feature lets you monitor your Mac condition.
Accept this method’s hassle-free instructions as a pattern for erasing data on Mac with FoneLab Mac Sweep:
Step 1Access and get the tool installer on the FoneLab Mac Sweep page using the Free Download button. Once downloaded, double-click it and complete its installation by dropping the program icon to the Applications folder. Afterward, launch the cleaner.
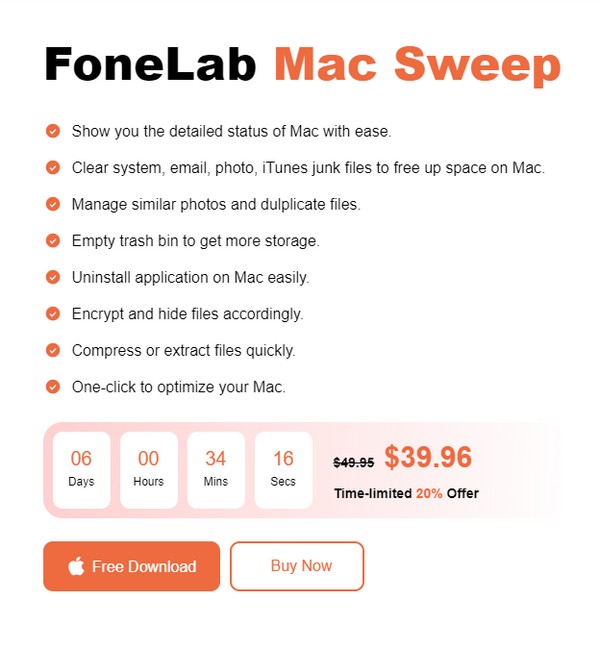
Step 2On the cleaning program’s initial interface, pick the Cleaner option to view the erasing functions. Next, select the data you desire to clean first since you can return to the others later. Then, hit Scan to browse your preferred data and click View afterward.
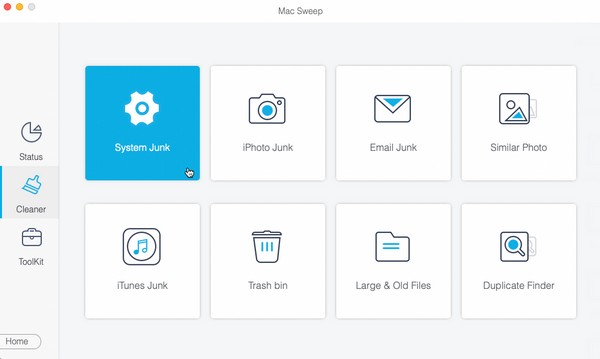
Step 3Locate and check the items you plan to clean or erase once your data are displayed on the following interface. Finally, click Clean to eliminate them from your Mac permanently.
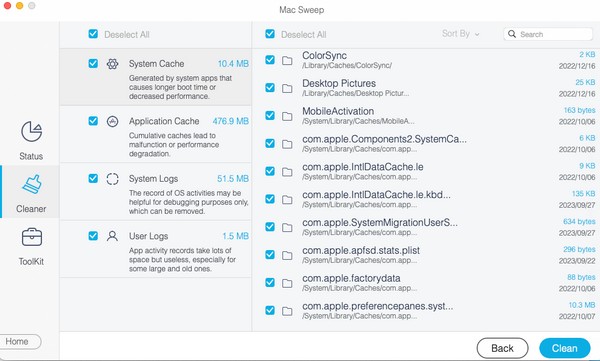

With FoneLab Mac Sweep, you will Clear system, email, photo, iTunes junk files to free up space on Mac.
- Manage similar photos and dulplicate files.
- Show you the detailed status of Mac with ease.
- Empty trash bin to get more storage.
Part 4. FAQs about Turning Off Find My Mac
1. Why can't I deactivate the Find My Mac feature?
The typical reason people can't deactivate the Find My Mac feature is a server outage. There may have been a problem with the Apple System Server, which caused the Find My Mac feature to display a ‘could not be disabled' message.
2. How do I turn off Find My Mac remotely?
If you can't turn the feature off using your Mac, use another device and turn it off on iCloud's official site. Kindly refer to this article's Part 2 Method 2 to see the guidelines.
Thanks for taking the time to obtain the knowledge written in this article. We guarantee you will achieve your desired result if you comply with the guides correctly.

With FoneLab Mac Sweep, you will Clear system, email, photo, iTunes junk files to free up space on Mac.
- Manage similar photos and dulplicate files.
- Show you the detailed status of Mac with ease.
- Empty trash bin to get more storage.
