- Unlock Apple ID
- Bypass iCloud Activation Lock
- Doulci iCloud Unlocking Tool
- Factory Unlock iPhone
- Bypass iPhone Passcode
- Reset iPhone Passcode
- Unlock Apple ID
- Unlock iPhone 8/8Plus
- iCloud Lock Removal
- iCloud Unlock Deluxe
- iPhone Lock Screen
- Unlock iPad
- Unlock iPhone SE
- Unlock Tmobile iPhone
- Remove Apple ID Password
How to Unlock Disabled iPad [4 Top Picks Approaches to Consider]
 Posted by Lisa Ou / May 10, 2024 09:00
Posted by Lisa Ou / May 10, 2024 09:00 Hi! I am here to ask for help from you, guys. My niece borrowed my iPad to take pictures because she loves doing that whenever she is with me. She was looking for me a while ago and asking for the passcode on my iPad, and I said that she needed to wait for me to finish my makeup. However, she told me my iPad showed the ‘Disabled' screen! Can you help me with this issue? Thank you so much in advance!
Multiple wrong attempts of the passcode will lead you to the iPad Disabled error code on the screen. Erasing or restoring the iPad are some methods to fix the mentioned issue. Discover how to unlock a disabled iPad by scrolling down below.
![How to Unlock Disabled iPad [4 Top Picks Approaches to Consider]](/images/ios-unlocker/unlock-a-disabled-ipad.jpg)

Guide List
Part 1. How to Unlock Disabled iPad with iTunes
iTunes is one of the top pick procedures for fixing or unlocking the disabled iPad you experience. If so, how to unlock a disabled iPad with iTunes? You can use this procedure wirelessly or with a USB or lightning cable. The restoring procedure will be executed, and you must use the mentioned program to back up your iPad. If not, you cannot use it to fix the disabled iPad. However, iTunes can only be accessed on the earlier versions of macOS and Windows operating systems.
How do you unlock an iPad that is disabled and says Connect to iTunes? Below are the step-by-step solutions to fix the mentioned issue. Please scroll down to discover them and start the procedure immediately.
Step 1Get the lightning or USB cable to plug the iPad into the Mac or Windows operating system. Please allow all the permissions needed for the procedure by tapping the Trust This Computer button on your iPad. Then, launch the iTunes program to scan your iPad and start the procedure. Please click the iPad icon at the top left of the program interface.
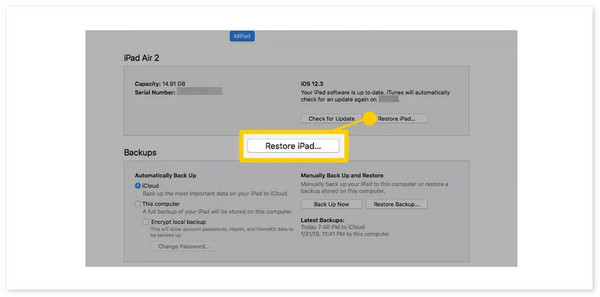
Step 2Click the Summary button under the iPad name, and the information will be shown on the right. Go to the Software Version section of the iPad information and click the Restore iPad button. The program will show you the oldest and latest backups of your iPad. Please choose your preferred one and click the Restore button to confirm the action. Unplug the iPad from the computer safely afterward to avoid future errors.
FoneLab Helps you unlock iPhone screen, Removes Apple ID or its password, Remove screen time or restriction passcode in seconds.
- Helps you unlock iPhone screen.
- Removes Apple ID or its password.
- Remove screen time or restriction passcode in seconds.
Part 2. How to Unlock Disabled iPad with Finder
But what if you are using the latest Mac model and do not have iTunes? As an alternative, you can use Finder. The good thing about them is that they have the same procedure and only differ on some buttons. In addition, Finder does not experience any lagging or crashing issues, unlike iTunes. It only means that you will be experiencing a smooth restoration procedure for your iPad.
However, this program is exclusive to the macOS and unavailable on the Windows operating system. How to unlock a disabled iPad without iTunes and use Finder as an alternative? Please see the detailed steps below for the best results.
Step 1Grab the USB or lightning cable to connect the iPad to the Mac. Please tap the Trust This Computer button on your iPad to grant the necessary rights for the process.
Step 2Next, open Finder to begin scanning your iPad. Please select the iPad icon located in the program's upper left corner. The data will appear when you click the General button on the right. Click the Restore iPad button afterward, and the program will display your iPad's most recent and oldest backups.
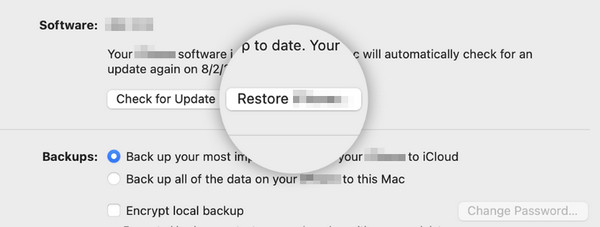
Step 3Please select your desired option and click the Restore button to confirm the action. After that, carefully unplug the iPad from the computer to prevent further issues.
FoneLab Helps you unlock iPhone screen, Removes Apple ID or its password, Remove screen time or restriction passcode in seconds.
- Helps you unlock iPhone screen.
- Removes Apple ID or its password.
- Remove screen time or restriction passcode in seconds.
Part 3. How to Unlock Disabled iPad through Find My iPad
You’re lucky enough if you have a Mac or PC for the restoring procedures mentioned in the previous sections. You may ask: Can you learn how to unlock a disabled iPad without a computer? Yes! The Find My feature is one of the top pick techniques for the mentioned procedure.
We may all know that the mentioned feature is built to trace lost or stolen iPads and other Apple devices. The good thing is that it contains an Erase (Device) feature to erase all of the contents stored on the Apple device. The only requirement you need is the Apple ID and the password associated with it for verification purposes, including an internet connection. See the guide below to learn how to unlock a disabled iPad without iTunes for free.
Step 1Grab an iPhone or iPad since you do not have a computer at home. After that, open one of the web browsers they contain. It is recommended to use Safari because it is the built-in one to not download more web browsers, like Chome. After that, please search for the icloud.com/find website to access the sign-in procedure. Then, choose the Sign In button at the center.
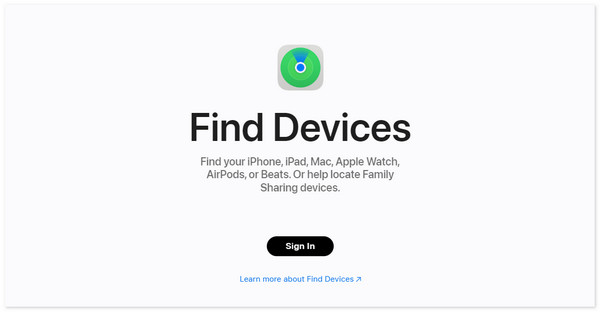
Step 2The website will instruct you to enter the Apple ID and the passcode you used on the disabled iPad. Please enter the credentials, then select the Arrow-right button to log in to the account. Select the All Devices button at the bottom or top right of the main interface. The list of the devices associated with the Apple ID will be shown. Choose the disabled iPad name to see more features.
Step 3A digital map will be shown with the 3 leading features of the Find My iPad. It includes the Play Sound, Lost Mode, and Erase iPad sections. Among all of them, choose the Erase iPad button to erase the disabled iPad and be able to unlock or fix it. You must only wait a few seconds or minutes to complete the procedure.
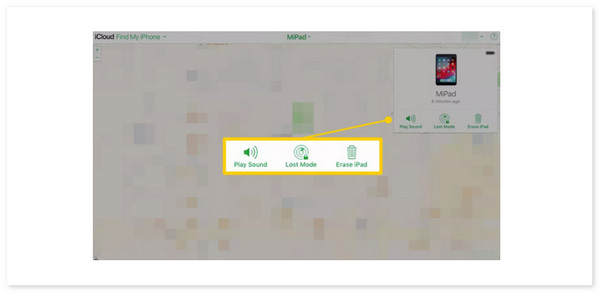
Part 4. How to Unlock Disabled iPad with FoneLab iOS Unlocker
But what if you forgot your Apple ID, including its passcode? How will you unlock the disabled iPad? Luckily, FoneLab iOS Unlocker is to the rescue! It can unlock your iPad if disabled by removing the passcode entered on it. Aside from that, the software can also Remove Apple ID, screen time restrictions, MDM, bypass iCloud activation lock, and backup encryption settings. Do you want to know how to use this tool to unlock the disabled iPad? Please imitate the detailed instructions below on how to use this tool. Move on.
FoneLab Helps you unlock iPhone screen, Removes Apple ID or its password, Remove screen time or restriction passcode in seconds.
- Helps you unlock iPhone screen.
- Removes Apple ID or its password.
- Remove screen time or restriction passcode in seconds.
Step 1Download the software on the computer by selecting the Free Download icon on the official website. Then, set it up and launch it to start the process. After that, choose the Wipe Passcode button at the top of the main interface as the first option. You will be directed to a new screen afterward.
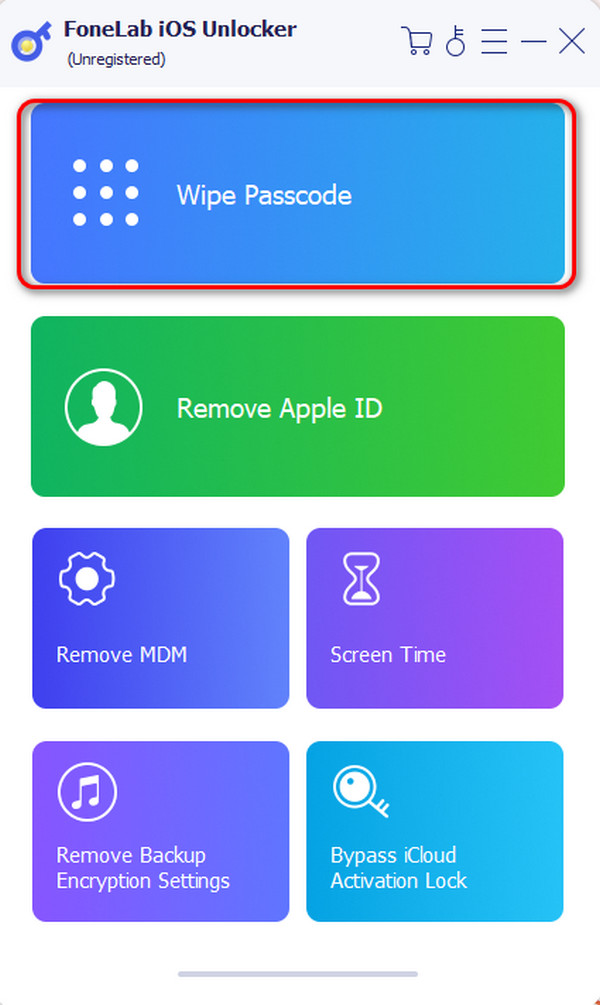
Step 2Select the Start button at the center of the screen to proceed with the process. The software will instruct you to connect the iPad to the software via a USB or lightning cable. Once successful, you will see the OK icon on the screen.
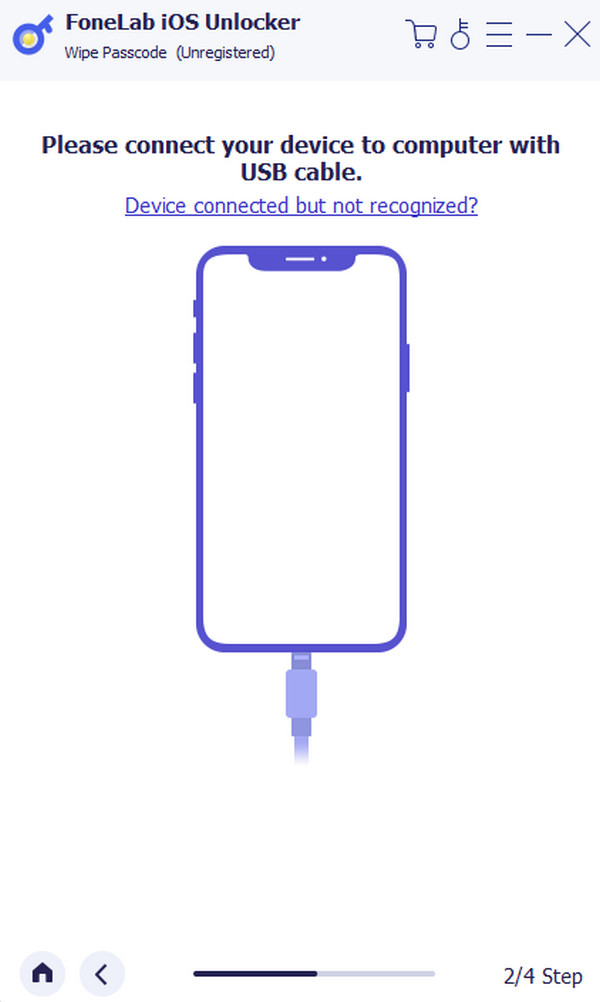
Step 3The iPad information will be shown on the screen, including the Device Category, Device Type, Device Model, and iOS Version. Please verify the information, then click the Start button at the bottom to continue the procedure.
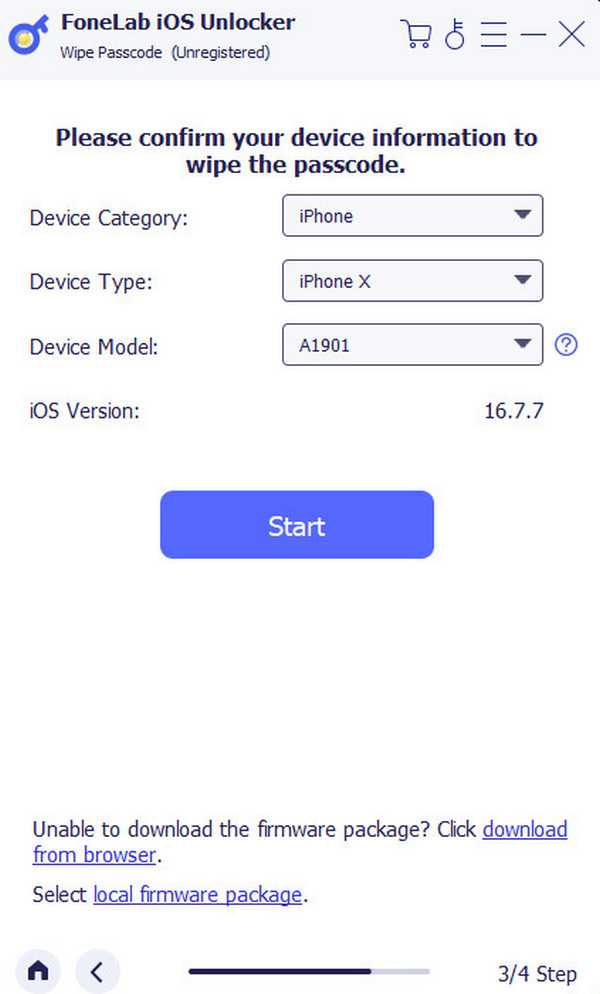
Step 4The software will not download the firmware package needed for the procedure. Click the Unlock button after the procedure and enter the 0000 code to finish the procedure.
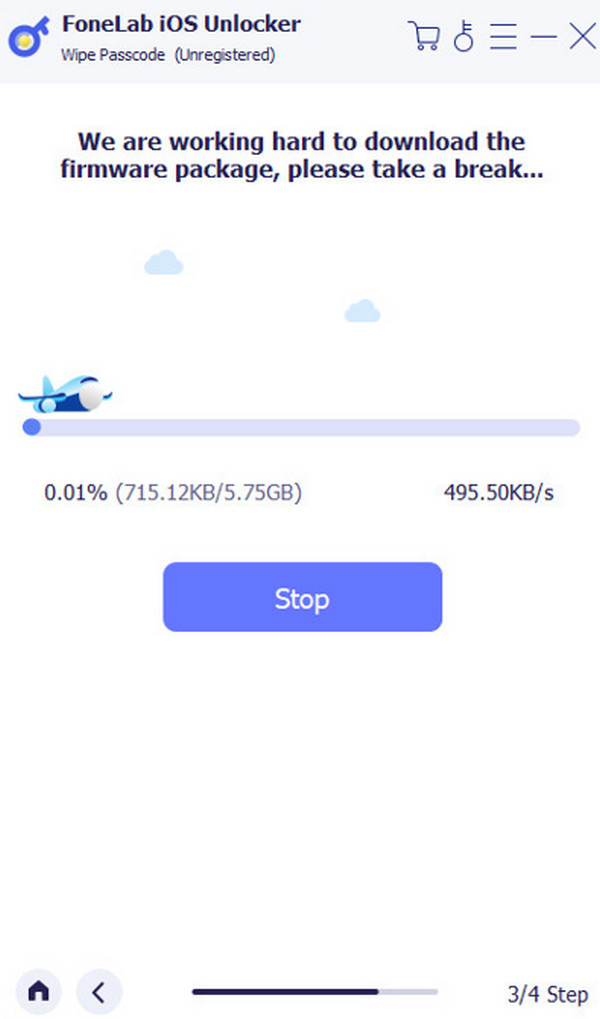
FoneLab Helps you unlock iPhone screen, Removes Apple ID or its password, Remove screen time or restriction passcode in seconds.
- Helps you unlock iPhone screen.
- Removes Apple ID or its password.
- Remove screen time or restriction passcode in seconds.
Part 5. FAQs about How to Unlock Disabled iPad
How can I prevent my iPad from becoming disabled in the future?
There is only one reason why the iPad is being disabled and not accessible in that state. It is when you enter multiple consecutive wrong passcode attempts. If that's the case, you must be careful when entering the passcode or take note of them to avoid forgetting them. In this case, you will enter the correct passcode each time you unlock your iPad, and you will not experience the issue mentioned.
How to unlock a disabled iPad without losing data?
It is impossible not to lose data if the iPad is disabled because the procedures need to delete all the stored data on your iPad. You can only retrieve the deleted data if you have a backup. That's why performing a regular backup process for your data for this kind of issue is recommended because they are unexpected.
How long does it take for a disabled iPad to unlock?
Unlocking the disabled iPad may take minutes or hours, depending on the technique you will utilize. If you use USB or recovery mode to unlock the disabled iPad, the process is quicker than wireless techniques. The reason is that they need an internet connection to be completed. So, if you have a slow internet connection, the process will be slower than expected.
What should I do if none of the methods unlock my disabled iPad?
Sometimes, the issue is serious and cannot be fixed or unlocked using simple techniques. If none of them work for the mentioned issue, it is recommended that you ask for help from a professional, such as the Apple Support team. They are trained for that kind of issue, and that's why it is 100% certain that they can fix it no matter what.
What should I do if I've forgotten my passcode and Apple ID password?
The Apple ID and its passcode must be encoded in some way to unlock the disabled iPad. Without it, you cannot restore or unlock the disabled iPad. The good thing is that you can recover the account by answering Apple's account recovery process, which includes security questions. In addition, you may need to verify your identity through other means or ask for the Apple Support team to assist you. Alternatively, you can use FoneLab iOS Unlocker to unlock your disabled iPad without an Apple ID.
In conclusion, unlocking the disabled iPad will delete all the stored data. Having a backup for them will be beneficial in retrieving them. This post offers the leading 4 methods to unlock the disabled iPad due to multiple wrong passcode attempts. Among all of them, we hope that you loved using FoneLab iOS Unlocker because it can unlock disabled iPads without an Apple ID. If you have more questions about the issue, leave them in the comment section at the end of this post to join our discussion.
FoneLab Helps you unlock iPhone screen, Removes Apple ID or its password, Remove screen time or restriction passcode in seconds.
- Helps you unlock iPhone screen.
- Removes Apple ID or its password.
- Remove screen time or restriction passcode in seconds.
