- Empty Trash
- Delete Mail App
- Clear Cache on Mac
- Get More Storage on Mac
- Make Chrome Use Less RAM
- Where is Disk Utility on Mac
- Check History on Mac
- Control + Alt + Delete on Mac
- Check Memory on Mac
- Check History on Mac
- Delete An App on Mac
- Clear Cache Chrome on Mac
- Check Storage on Mac
- Clear Browser Cache on Mac
- Delete Favorite on Mac
- Check RAM on Mac
- Delete Browsing History on Mac
What is Flash Storage on Mac [Easy Detailed Guides]
 Updated by Lisa Ou / Aug 30, 2023 09:15
Updated by Lisa Ou / Aug 30, 2023 09:15I observed my Mac these last few days because it runs so slowly. This thought came to my mind when it lagged last week. And that issue has lasted until now. That's why there's something wrong with my Mac. I asked my husband if he knew what to do. He only advised me to free up some space for the Mac flash storage and went to work. I do not know what will happen now. Please help me! Thank you in advance.
You are not alone with your Mac problem! We will help you resolve that. In fact, we have prepared the information that you may need. Please scroll down below.
![What is Flash Storage on Mac [Easy Detailed Guides]](/images/mac-sweep/what-is-flash-storage-on-mac/what-is-flash-storage-on-mac.jpg)

Guide List
Part 1. What is Flash Storage on Mac
Many classifications of storage exist on different devices. Once you inspect the Mac storage, you will see the flash storage. Obviously, flash storage on Mac is one of the responsible for storing data on your Mac. The only advantage of this storage is its fast performance. Flash storage writes data and performs random I/O operations faster than HDDs.
However, flash storage has also disadvantages, of course. It may experience data erosion over time once it has not received a power supply for a long time.
Anyway, do you want to know where the flash drive is located? If not, see the tutorial below.
You only need to click the Apple icon at the top left corner of the main interface. After that, a drop-down option will appear on your screen. Choose the About This Mac button. Later, the Overview interface will show up. Click the Storage button. After that, you will notice the Flash Drive on the left.
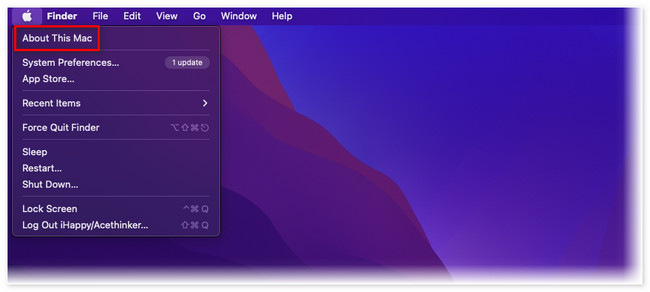
Alternatively, you can utilize a third-party tool to check the status of your Mac’s flash drive. Download FoneLab Mac Sweep. Set it up and launch it afterward. Later, you will see 3 functions. Among all of them, please click the Status button.
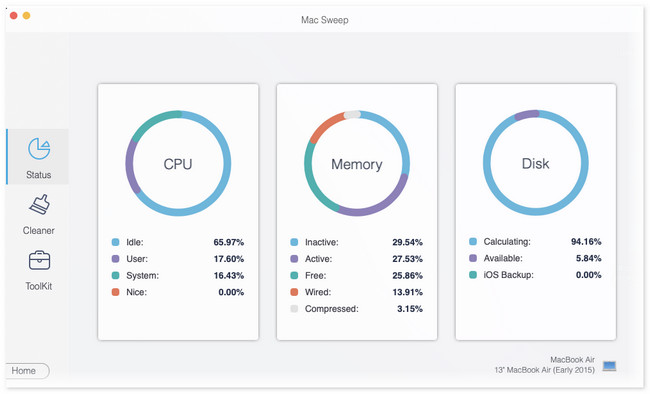
Later, we will show you other information about this tool for freeing some space on your Mac. You only need to continue reading this post.
Part 2. How to Clear Flash Storage on Mac
After knowing what flash storage is, have you noticed it is nearly full? If yes, take this section of the article as a guide in freeing up your Mac flash storage space. You will see methods below that are easy to perform, even if you are a novice. Please choose the way that you prefer below. Move on.
Option 1. Use FoneLab Mac Sweep to Free Up Space on Mac
The reason why FoneLab Mac Sweep should be your first choice for freeing up space on your Mac is because of its 10+ features. Let us see some of them below as we list them for you.

With FoneLab Mac Sweep, you will Clear system, email, photo, iTunes junk files to free up space on Mac.
- Manage similar photos and dulplicate files.
- Show you the detailed status of Mac with ease.
- Empty trash bin to get more storage.
- This tool can show you the real and current state of your Mac. You will see the status of its CPU, Memory, and Disk.
- It can clear system junk files. It includes system cache, applications cache, system logs, and user logs.
- Reduces your photo library. It clears useless caches from your photos.
- It helps you uninstall rarely used programs on your Mac. It includes the additional data that has been stored on your Mac.
- This software can optimize your Mac in one click using its maintenance functions.
Those features are only some of them. You will discover more once you have the tool. Anyway, we will show you a quick yet detailed guide on how this tool frees up space on your Mac. Please scroll down below.
Step 1Download the software on your Mac. You only need to click the Free Download button on the main interface. After that, please wait until the downloading process ends and click the file at the top right corner. The Application Folder will appear on your screen. Please fill in the file to set up and install the software.
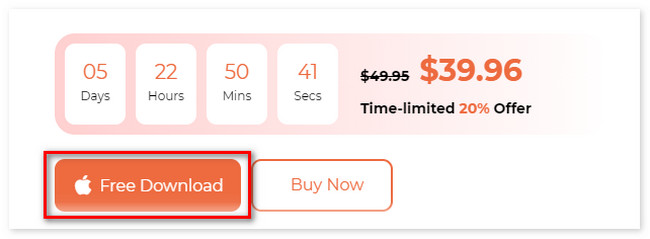
Step 2The tool has 3 main functions. It includes Cleaner, Status, and Toolkit. Among all of them, you can choose the Toolkit or Cleaner sections. After that, you will see their supported feature on the right.
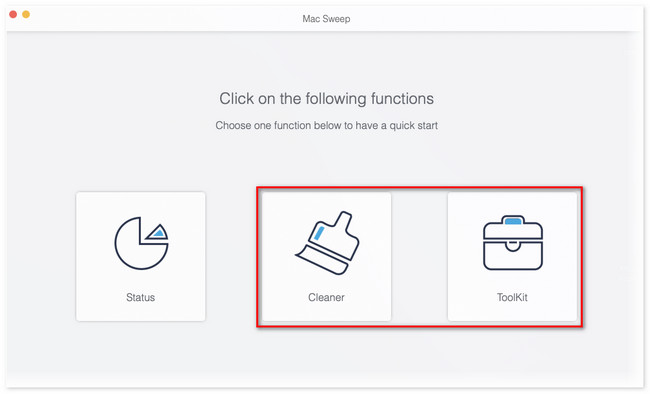
Step 3If you choose the Toolkit section, its features include Uninstall, Optimize, Privacy, File Manager, Hide, and Unarchiver. But if you select the Cleaner section, you will see the System Junk, iPhoto Junk, Email Junk, Similar Photo, iTunes Junk, Trash Bin, Large & Old Files, and Duplicate Folder features. Choose one of the features. After that, click the Scan button.
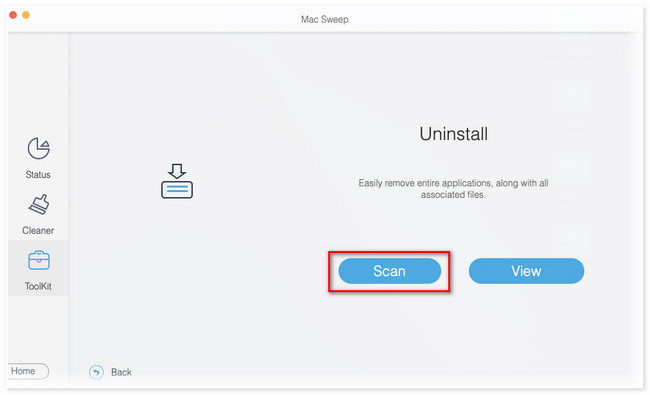
Step 4The results will appear on the View button. Please click it to see the entire results of the scanning process. After that, choose the data that you want to delete. Later, click the Clean button to start the removal process. It will only last for a few seconds. Please do not interrupt the process for the best results.
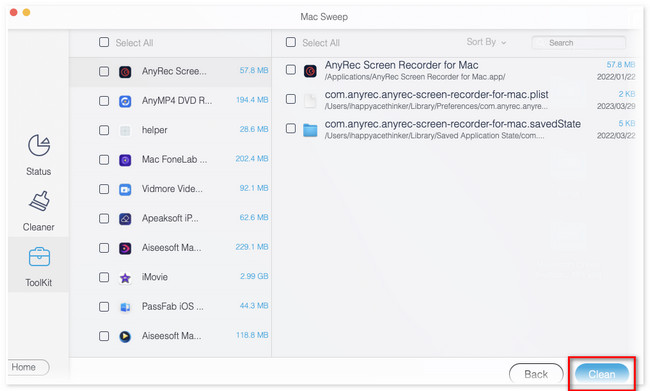

With FoneLab Mac Sweep, you will Clear system, email, photo, iTunes junk files to free up space on Mac.
- Manage similar photos and dulplicate files.
- Show you the detailed status of Mac with ease.
- Empty trash bin to get more storage.
Option 2. Use Finder
Aside from the tool above, you can clear the Mac flash storage using Finder. Using this tool, you can uninstall applications, delete documents, delete downloaded files, and more. It is only easy to remove files from Finder. You only need to drag them in the Trash Bin. Please see the tutorial below.
Open the Finder tool on your Mac. After that, you will see the classifications of the files on the left side of the main interface. Click the Documents section on the left if you want to delete downloaded documents. You can also click the Applications button on the left if you want to uninstall apps on your Mac to free up some space on it. After that, perform the drag-and-drop action. It means that you only need to drag the files into the Trash Bin.
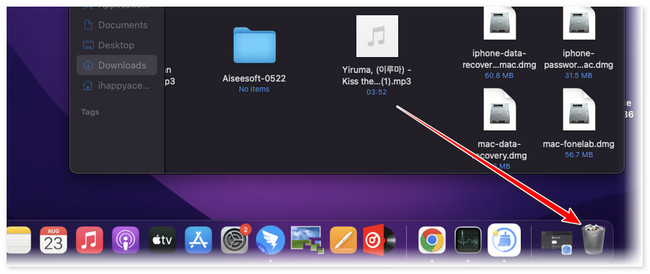
Part 3. FAQs about How to Clear Flash Storage on Mac
1. How do I remove flash storage from my Mac?
You only need to launch the Finder tool to remove the flash storage on your Mac. After that, you will see the location section on the left side of the main interface. Please select the item that you prefer to remove on your Mac. After that, right-click the item. A new window option will appear on the screen. Click the Eject [Item Name] to eject it.
2. Is flash storage RAM?
No. Flash storage is not the same as RAM. Flash storage can store and hold data without power. Your data will not disappear once the Mac restarts or shuts down. Unlike RAM, it is a short-term memory responsible for storing data your computer needs to retrieve quickly.
We hope that you understand now what flash storage is and its function. Also, do not forget to consider the methods that we have prepared for you to free up space in your Mac's flash storage. Most especially, FoneLab Mac Sweep. It is the most convenient and fastest tool for that. Do you have more queries and concerns about your Mac? Please comment below.

With FoneLab Mac Sweep, you will Clear system, email, photo, iTunes junk files to free up space on Mac.
- Manage similar photos and dulplicate files.
- Show you the detailed status of Mac with ease.
- Empty trash bin to get more storage.
