- Empty Trash
- Delete Mail App
- Clear Cache on Mac
- Get More Storage on Mac
- Make Chrome Use Less RAM
- Where is Disk Utility on Mac
- Check History on Mac
- Control + Alt + Delete on Mac
- Check Memory on Mac
- Check History on Mac
- Delete An App on Mac
- Clear Cache Chrome on Mac
- Check Storage on Mac
- Clear Browser Cache on Mac
- Delete Favorite on Mac
- Check RAM on Mac
- Delete Browsing History on Mac
What is Other in MacBook Storage [Easy Detailed Guides]
 Updated by Lisa Ou / Aug 28, 2023 09:15
Updated by Lisa Ou / Aug 28, 2023 09:15Greetings! I have a disturbing issue with my MacBook. For the past few days, the Mac has been functioning so well. But a while ago, I experienced it lagging out of nowhere. It is not smooth as it seems to be. My sister suggested that I need to free up some space on my Mac, including deleting other storage on MacBook. The thing is, I do not know how to do that. Can you help me? Thank you in advance, guys! Any response will be appreciated.
Do not let this inconvenience last on your Mac. Let us know more about the MacBook's other storage and how to clear them. Please scroll down for more information.
![What is Other in MacBook Storage [Easy Detailed Guides]](/images/mac-sweep/what-is-other-in-macbook-storage/what-is-other-in-macbook-storage.jpg)

Guide List
Part 1. What is Other in MacBook Storage
When you check the storage of your Mac, you will see it in sub-parts. Sometimes, the data are divided into many classifications using colors. In this case, you will see which data consumes your Mac storage a lot.
At the edge of the storage, you will see the Other Volumes in Container section. If so, what is other in MacBook storage? Many types of data are classified in this part of the Mac storage. It includes a macOS system, temporary files, and caches (including browser and user caches). In addition, app plugins, extensions, fonts, and personal user data are also classified as other data.

With FoneLab Mac Sweep, you will Clear system, email, photo, iTunes junk files to free up space on Mac.
- Manage similar photos and dulplicate files.
- Show you the detailed status of Mac with ease.
- Empty trash bin to get more storage.
Part 2. How to Check Storage on MacBook
Before anything else, knowing where to check the MacBook’s storage is better. If so, you can easily manage and see its current status, like remaining storage space. In this part of the article, we will show you 2 methods to check storage on a MacBook. See them below.
Option 1. Use About This Mac Feature
The About This Mac feature is the easiest way that you can use to check the MacBook storage. You do not need any program when you perform it. You only need to be familiar with the interface of Mac.
Without further ado, let us see below how the About This Mac feature functions to check the storage of your Mac. Proceed with the detailed tutorial.
Open your Mac. After that, please click the Apple icon at the top left corner of the main interface. Later, a list of options will appear as a drop-down section. Click the About This Mac button. You will see the overview of your Mac. All you need to do is click the Storage button.
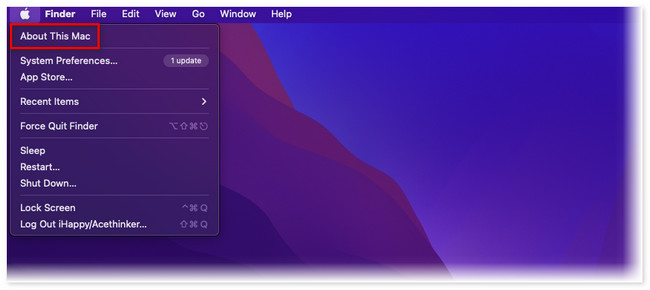
Option 2. Use FoneLab Mac Sweep to Check Mac Status
You can also check the MacBook storage using our tool! FoneLab Mac Sweep can show you the current status of your MacBook, including its CPU, Memory, and Disk. Please see the detailed tutorial below.
Download the software on your MacBook. After that, please launch the tool immediately. Later, click the Status button on the left side of the main interface. You will see the status of your MacBook afterward.
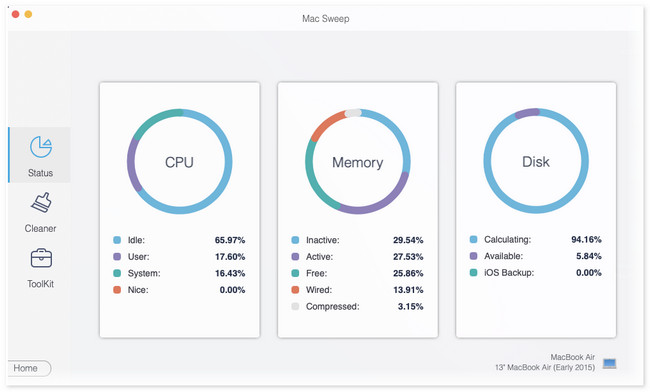
The feature you see from FoneLab Mac Sweep is only one of them. You can discover a lot more about this software by scrolling down. Please continue reading the article.
Part 3. How to Clear Other in MacBook Storage
If you think your MacBook's storage is nearly full, you can clear some of its data. In this part of the article, we will show you methods that you can utilize to free up some space on your MacBook. Please choose as many as you can. Proceed.
Option 1. Use FoneLab Mac Sweep to Free Up Space on MacBook
We have mentioned FoneLab Mac Sweep in the previous parts of the article. In this section, we will show you how this tool functions to free up space on your MacBook.

With FoneLab Mac Sweep, you will Clear system, email, photo, iTunes junk files to free up space on Mac.
- Manage similar photos and dulplicate files.
- Show you the detailed status of Mac with ease.
- Empty trash bin to get more storage.
This tool can remove caches on your Mac’s web browsers in one process. In addition, it can help you uninstall apps you rarely use in one click. Please explore more about the tool upon reading its tutorial below. Move on.
Step 1If you do not have the tool yet, download it from its official website. You only need to click the Free Download button. Set it up afterward and launch it on your Mac.
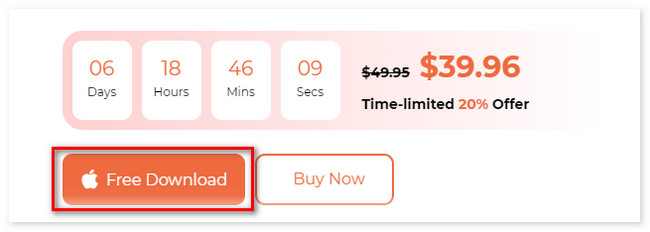
Step 2The tool will show you its 3 main functions on the first interface. After that, you can choose between the Cleaner or Toolkit icons.
Step 3Choose the feature that you prefer. After that, click the Scan button. The results of it will appear on the View button. Click the button to move on to the next screen.
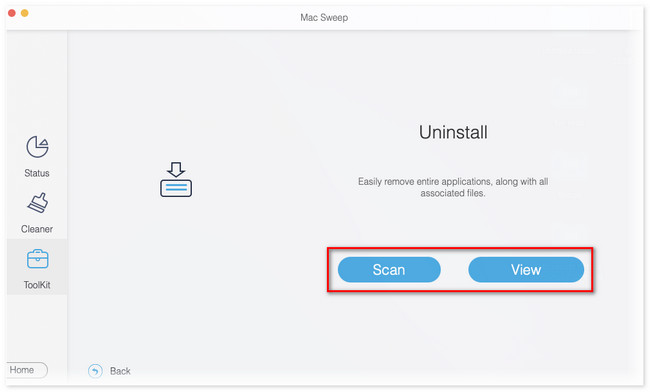
Step 4Choose the data that you want to remove on your Mac. After that, click the Clean button to start the clearing process.
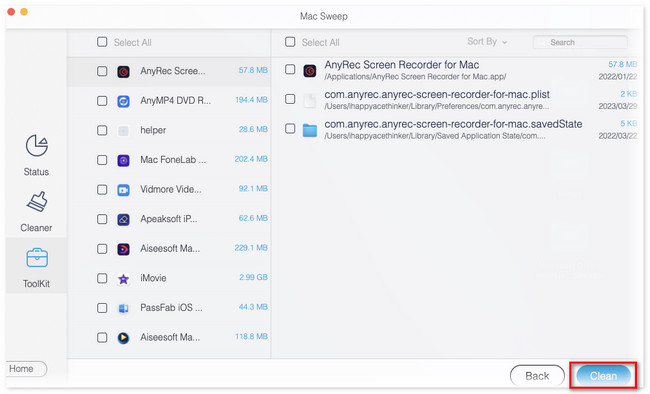
Option 2. Remove Cache
You can delete the cache on MacBook to free up some of its storage. In this method, you will use the Finder tool. Actually, the cache folders are hidden on your Mac. You will need to use shortcut command keys to see them. Please see the tutorial below.
Open Finder and press the Command+Shift+G shortcut keys. After that, type ~/Library/Caches/ and press Return. Later, choose the folder caches that you want to delete. Drag them to the Trash Bin afterward.
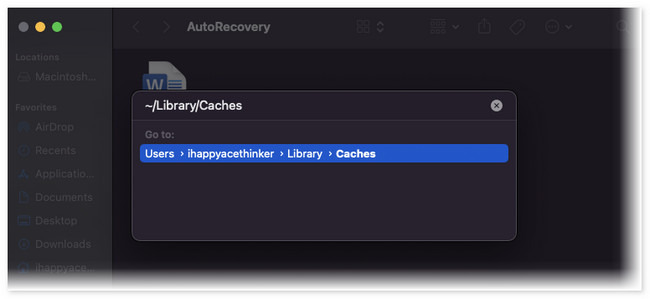

With FoneLab Mac Sweep, you will Clear system, email, photo, iTunes junk files to free up space on Mac.
- Manage similar photos and dulplicate files.
- Show you the detailed status of Mac with ease.
- Empty trash bin to get more storage.
Option 3. Clear Downloads
Deleting downloaded files that are unimportant can also free up space on your MacBook. Like the previous method, you will use Finder in the process. Please see the tutorial below about it.
Open Finder and click the Download button on the left. After that, you will see the recently downloaded files. Please choose all of the files you want to delete. Later, drag them into the Trash Bin icon at the bottom.
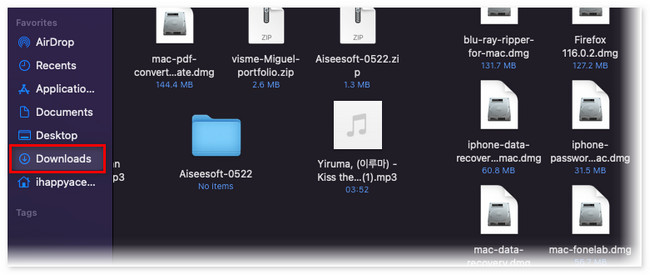
Option 4. Remove Backups
You can back up your Mac using Finder. These backups take up storage space on your Mac. If so, you can delete some of the old ones. See how below.
Click the Search icon at the top of your Mac. After that, paste ~/Library/Application Support/MobileSync/Backup/. After that, choose the backup folder. Choose the folders that you want to delete. Afterward, right-click them and click the Delete button.
Part 4. FAQs about MacBook Other Storage
1. How much system data is normal on Mac?
The default system size of your Mac is around 12 GB. If so, having 12 GB of Mac system data is the most normal. If not, there are tendencies that your Mac will be full storage. In that case, it will affect the Mac's performance.
2. How many GB should be free on Mac?
It should have at least 12% free space on the hard drive to give your Mac a good performance. In this case, you will avoid having performance issues. For example, for 256GB, your Mac should have at least 13 GB of free storage space.
That's all how you check and clear the other storage on your Mac. If you have more queries about the issues on your Mac, contact us. You can also leave your comments below.

With FoneLab Mac Sweep, you will Clear system, email, photo, iTunes junk files to free up space on Mac.
- Manage similar photos and dulplicate files.
- Show you the detailed status of Mac with ease.
- Empty trash bin to get more storage.
