- Empty Trash
- Delete Mail App
- Clear Cache on Mac
- Get More Storage on Mac
- Make Chrome Use Less RAM
- Where is Disk Utility on Mac
- Check History on Mac
- Control + Alt + Delete on Mac
- Check Memory on Mac
- Check History on Mac
- Delete An App on Mac
- Clear Cache Chrome on Mac
- Check Storage on Mac
- Clear Browser Cache on Mac
- Delete Favorite on Mac
- Check RAM on Mac
- Delete Browsing History on Mac
Top-Notch Fixes for Mac Running Slow with An Easy Guide
 Updated by Lisa Ou / December 06, 2024 16:30
Updated by Lisa Ou / December 06, 2024 16:30Why is my MacBook so slow? I'm scrolling through my social media accounts, but it moves slowly, and the screen sometimes lags. Because of this, I'm also having difficulty interacting and chatting with my friends online. Does anyone know what might be the reason this happens? I want to recognize the problem so that I can resolve the issue. Please help. Thanks in advance!
Mac computers or MacBooks usually perform smoothly, especially during their first years or purchase. However, there will always be times when issues are no longer avoidable, causing the Mac, its programs, tasks, or processes to run slowly. It may be hard to figure out the trouble initially, but there's always a reason for such situations, and you can resolve it after observing.
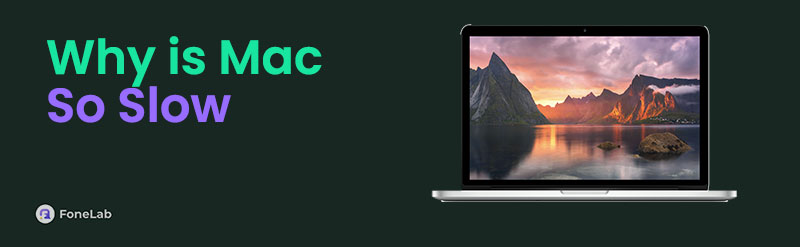
Don't worry, though. This article has already listed your Mac's possible issues, and you only need to check them out in the following parts to understand the situation. Afterward, it will be easier to determine the appropriate solution. The good news is that the leading fixes are included below, so you won't have to explore uncertain methods on other platforms.

With FoneLab Mac Sweep, you will Clear system, email, photo, iTunes junk files to free up space on Mac.
- Manage similar photos and dulplicate files.
- Show you the detailed status of Mac with ease.
- Empty trash bin to get more storage.

Guide List
Part 1. Why is My Mac So Slow
Several reasons may have caused your slow Mac. Despite being known for its fast and smooth performance, encountering various is still inevitable sometimes, especially as time passes. Your Mac won’t remain new, so you must expect a decline in its performance the longer you use it. Hence, check below for possible reasons that may have triggered your Mac to run slow.
- Too many active programs: The most common cause of a Mac computer running slow is that too many programs or processes are active simultaneously. Regardless of your computer, running multiple processes at once will naturally affect its performance. So, if your Mac has numerous programs opened simultaneously, it must be why it runs slow.
- Insufficient Storage: Another usual cause of a Mac’s slow performance is lack of storage space. When a computer or device begins running out of space, its ability to handle processes is affected, making you experience slow performance, lagging, crashing, or other similar issues.
- Demanding Graphics: As you update your macOS, its graphics or visuals also improve, requiring more resources from the computer. As a result, the Mac’s performance slows down, especially if it runs an older macOS version.
- Virus and Malware: Meanwhile, viruses and malware are among the worst causes you can encounter on a Mac. You may have downloaded suspicious files or apps on the computer that caused damage, making it run slow.
These are only some reasons that have likely caused your Mac to perform poorly. No matter which led to your computer’s unfortunate situation, the following fixes will help you.

With FoneLab Mac Sweep, you will Clear system, email, photo, iTunes junk files to free up space on Mac.
- Manage similar photos and dulplicate files.
- Show you the detailed status of Mac with ease.
- Empty trash bin to get more storage.
Part 2. Resolve Mac Running Slow through Activity Monitor
As mentioned, too many or multiple programs and processes running could have been the reason your Mac performs slowly. If so, managing them through the Activity Monitor is the perfect solution. You only need to exit or close unnecessary tasks to free some memory, making it easy for your Mac to handle the remaining programs you currently use. Besides, your display will be cleaner since the unneeded tasks are no longer active, making everything smoother.
Act under the simple procedure below to fix your MacBook running slow through Activity Monitor:
Step 1First, open your Mac’s Applications folder and access its Utilities. You will see various programs, including Activity Monitor, so launch it to view on your Mac desktop.
Step 2Next, find the tasks or programs you intend to quit under the Processes Name section. Select them individually, then click the x symbol at the top. Finally, hit Quit to confirm the action.
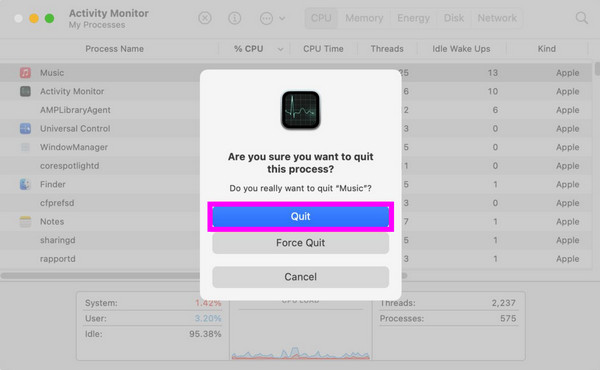
Part 3. Resolve Mac Running Slow with FoneLab Mac Sweep
Meanwhile, FoneLab Mac Sweep is the appropriate solution if your Mac performs slowly due to insufficient storage. It will help you clean the computer from various content, including regular files, junk, apps, and other data. This way, it will have more space to manage more programs, tasks, and other processes, resulting in faster and smoother performance for your macOS.

With FoneLab Mac Sweep, you will Clear system, email, photo, iTunes junk files to free up space on Mac.
- Manage similar photos and dulplicate files.
- Show you the detailed status of Mac with ease.
- Empty trash bin to get more storage.
Besides, FoneLab Mac Sweep’s abilities aren’t limited to simply erasing data. You may also check your Mac’s condition in the Status section to see which aspects you should manage to make it perform better. Moreover, you can count on its features to gather and let you delete data that are no longer necessary. After all, this tool’s interface is simple and perfect for beginners.
Grasp the untroubled steps underneath as a model for repairing a MacBook running slow with FoneLab Mac Sweep:
Step 1Using your Safari or Mac browser, enter the FoneLab Mac Sweep’s site to view and select the Free Download button. This way, your macOS will acquire the program installer. After downloading, you only need to move it to the Applications folder to install the cleaning program. Once ready, initialize it to run on your desktop.
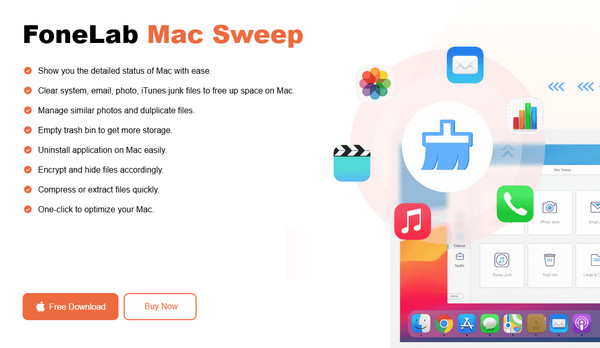
Step 2If you wish to check your Mac’s condition first, select the Status box on the initial interface. Meanwhile, proceed to the Cleaner section once you’re ready to clean the computer’s unnecessary content. The following screen will show the supported data, so pick the content you will erase first, like iTunes Junk.
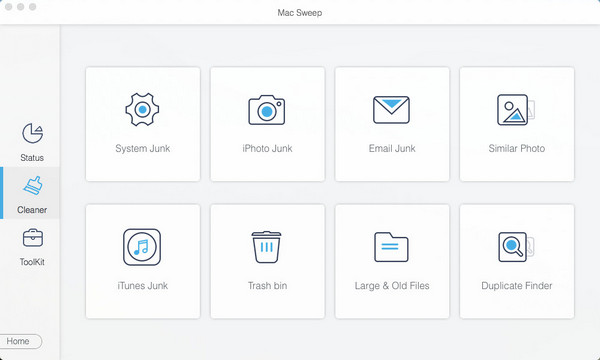
As you can see, you can also choose other options, like System Junk, Large & Old Files, iPhone Junk, Trash Bin, and more. You may return later to choose and erase them.
Step 3Next, the Scan and View buttons will be on the following interface. Thus, choose Scan to let the program read and reveal your selected Mac content immediately. The data categories are listed in the left section, while specific files are on the right. Simply check every item you wish to delete, wherever they are. Then, click Clean in the bottom right corner.
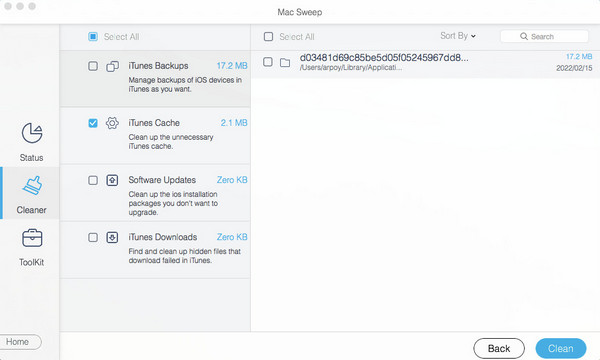

With FoneLab Mac Sweep, you will Clear system, email, photo, iTunes junk files to free up space on Mac.
- Manage similar photos and dulplicate files.
- Show you the detailed status of Mac with ease.
- Empty trash bin to get more storage.
Part 4. Resolve Mac Running Slow via macOS Update
On the other hand, a macOS update might be what your computer needs if it is already out-of-date. If you’re unaware, an outdated operating system can also cause issues in the long run. Thus, it would be best to update immediately if your Mac is already obsolete.
Conform to the suitable guide below if your Mac is running slow to resolve it via macOS update:
Step 1Select your Mac’s Apple menu on the upper left desktop, then pick System Settings from the drop-down options. Once a window is shown, select General in the left column.
Step 2Afterward, choose Software Update, and the Update Now button will be shown on the upper left of the window. Click it to process your macOS update and resolve the issue.
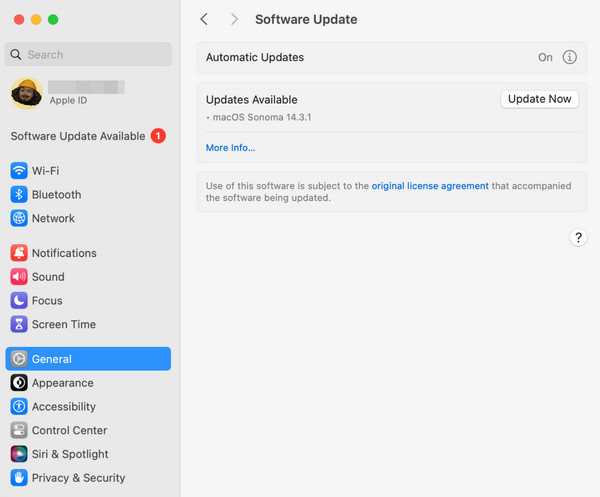

With FoneLab Mac Sweep, you will Clear system, email, photo, iTunes junk files to free up space on Mac.
- Manage similar photos and dulplicate files.
- Show you the detailed status of Mac with ease.
- Empty trash bin to get more storage.
Part 5. FAQs about Why is My Mac So Slow
1. Will my Mac run fast by erasing files on Finder?
Yes, it most likely will, especially if the issue is insufficient storage. If so, using FoneLab Mac Sweep is suggested instead of erasing files manually, especially since it also erases junk.
2. Why is my Mac so slow all of a sudden?
If your Mac's slow performance is sudden, it could be caused by too many active processes. Meanwhile, we're not only talking about the programs. It includes background processes, but no worries. This post's Part 2 can help you, so check it out.
Trust and perform the recommended processes above correctly, and your slow macOS problem will immediately be resolved, especially with the in-demand tool, FoneLab Mac Sweep.

With FoneLab Mac Sweep, you will Clear system, email, photo, iTunes junk files to free up space on Mac.
- Manage similar photos and dulplicate files.
- Show you the detailed status of Mac with ease.
- Empty trash bin to get more storage.
