Best Alternative to Xbox Game Bar Not Opening with Guide
 Posted by Lisa Ou / August 30, 2024 09:00
Posted by Lisa Ou / August 30, 2024 09:00 Why is my Xbox game bar shortcut not working? I want to record something on my computer but can't even open the feature. I tried it a few days ago, and it functioned well, so I don't understand the problem now. Is there anything you can suggest in such a situation? Any advice would be helpful, and I would appreciate it so much. What do you think I should do? Thanks.
Xbox Game Bar is a Windows built-in feature that is mostly known for screen recording. It lets gamers access various options, such as video recording, screenshots, game recording, and more, without leaving their gameplay. However, it can also be utilized in other cases. For instance, you can use its functions to record tutorials, random videos, and other activities on your computer.
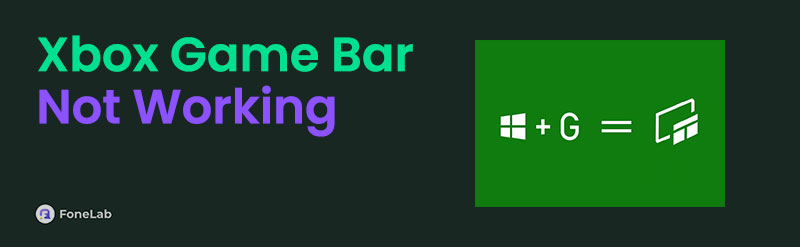
However, many complain that the feature doesn't work properly, or worse, it doesn't run at all. If you are among them, feel free to explore the parts below, which provide information about the possible reasons for experiencing this. Then, try the leading alternative we will introduce later to quickly bypass your concern regarding using the Xbox Game Bar. Kindly proceed below now.

Guide List
Part 1. Why is The Xbox Game Bar Not Working
Xbox Game Bar is a well-known feature that benefits many Windows users. However, it also faces problems that can prevent you from navigating it. Among the most common ones is being outdated. It can either be your Windows version or the app itself. Thus, ensure both are updated to the latest possible version, then try running the Xbox Game Bar on the computer again.
Meanwhile, it’s also possible that the Xbox Game Bar won’t open because it is not activated. So, you must turn on the feature on the Settings app before trying to open it again. On the other hand, the issue may only be due to simple glitches or something similar. In this case, a quick restart will be enough. However, if the problem persists, we recommend heading to this article’s Part 3 for an effective alternative. It offers more advantageous features, so check it out now.
FoneLab Screen Recorder allows you to capture video, audio, online tutorial, etc on Windows/Mac, and you can easily customize size, edit the video or audio, and more.
- Record video, audio, webcam and take screenshots on Windows/Mac.
- Preview data before saving.
- It is safe and easy to use.
Part 2. How to Use Xbox Game Bar Properly
Perhaps the problem isn’t with the computer or program. It may only be because you’re using the Xbox Game Bar incorrectly, which is why it’s not working properly. Hence, we prepared the correct process for using the feature below to help you navigate it without difficulty. You must only be sure to follow the step-by-step instructions, and we assure you the Xbox Game Bar will function well. Besides, opening and maneuvering the feature is far from complicated.
Act according to the painless task below to grasp how to use the Xbox Game Bar properly:
Step 1First, you must turn on the Xbox Game Bar feature. To do so, head to Settings by clicking the Windows icon at the leftmost bottom and choose the Gear icon. Once the Settings interface is shown, select Gaming, then enable the feature’s slider at the top.
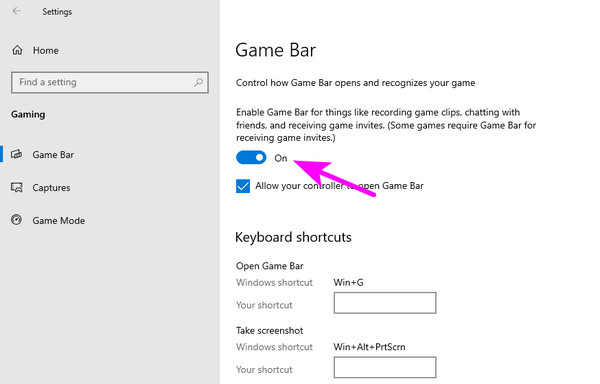
Step 2When turned on, open the Xbox Game Bar by simply pressing Windows + G on the keyboard. Its functions will then materialize, so you must be on the screen you wish to capture. Finally, focus on the Capture window, then hit the Record icon to record your desired screen.
As mentioned earlier, complications might persist even after trying some solutions. If so, it would be better to try an alternative, especially since it can offer more features and advantages.
Part 3. Best Alternative to Xbox Game Bar Not Working
When screen recording, the Xbox Game Bar is the feature many Windows users rely on. But if it doesn’t work, we suggest using the FoneLab Screen Recorder program instead. As the tool’s name indicates, it is designed to record computer screens, regardless of the content or activity you intend to capture. Unlike the Game Bar, the best part is that it doesn’t limit your recording duration. This program allows you to capture the screen as long as you have enough storage.
FoneLab Screen Recorder is also well-known for its flexibility. It has specialized features for multiple activities, such as games, webcams, audio, and phone recorders. Thus, you can expect high-quality outputs when screen recording with this program. Besides, It also allows you to take snapshots before, during, or after recording your computer screen. Afterward, you can save the video output to your desired format. Its interface will be easy to use because of its simplicity.
FoneLab Screen Recorder allows you to capture video, audio, online tutorial, etc on Windows/Mac, and you can easily customize size, edit the video or audio, and more.
- Record video, audio, webcam and take screenshots on Windows/Mac.
- Preview data before saving.
- It is safe and easy to use.
Understand the simple operation underneath as an example for using the FoneLab Screen Recorder as an alternative if the Xbox Game Bar won’t open:
Step 1First, obtain the tool’s installer by viewing FoneLab Screen Recorder’s official webpage and ticking Free Download. The file will be in the Downloads section within seconds, so open it to begin the installation immediately. The status bar on the lowermost area will be completed shortly, showing the Start tab. Click it, and the program’s interface will be launched.
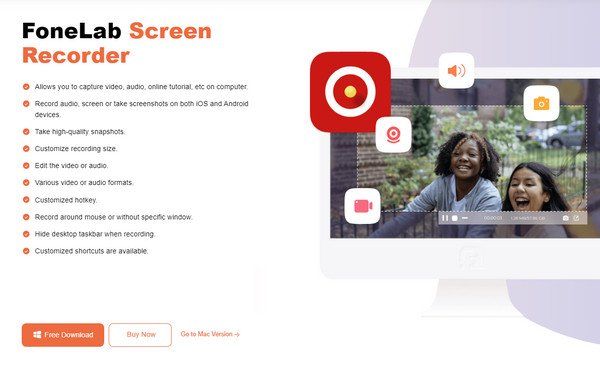
Step 2The initial interface automatically shows the tool’s video recording feature and options. You may manage them accordingly by turning on your desired functions. The Webcam, System Sound, and Microphone are all available, so click their sliders to activate them. Also, pick Full or Custom according to your desired aspect ratio. You can also visit Settings for other options.
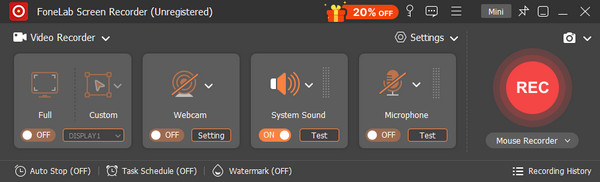
Step 3Once satisfied with the options, click the huge red REC button in the interface’s rightmost section. The program will then begin recording whatever is on your computer screen. Meanwhile, a recording bar will also be shown. Once finished, tick the Stop icon on the left to see its preview. You can edit and save the output in almost any format when satisfied.
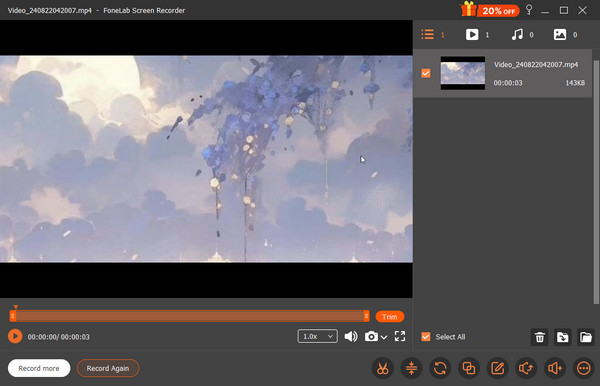
FoneLab Screen Recorder allows you to capture video, audio, online tutorial, etc on Windows/Mac, and you can easily customize size, edit the video or audio, and more.
- Record video, audio, webcam and take screenshots on Windows/Mac.
- Preview data before saving.
- It is safe and easy to use.
Part 4. FAQs about Xbox Game Bar Not Working
1. Why can't I find Xbox Game Bar on my computer?
The Xbox Game Bar may be unavailable on your Windows version. Unfortunately, the feature is only on Windows and 11, so you will not see it on the older versions. If you'd like to record or capture your computer screen, you can get FoneLab Screen Recorder instead. It offers several recording features you can enjoy. Besides, it doesn't only work on computers. You can also navigate it to record your phone screen, whether Android or iOS. It only requires a lightning cable connection; you can effortlessly record the device's screen afterward.
2. Why is my Xbox Game Bar so slow?
Too many processes must be running on your computer. Like other devices, a computer, whether Windows or macOS, will likely run slow if too many programs or processes are running. So, close the ones you're no longer using to free up some memory and improve the Game Bar's performance. You may also restart the computer to reopen and refresh everything.
FoneLab Screen Recorder allows you to capture video, audio, online tutorial, etc on Windows/Mac, and you can easily customize size, edit the video or audio, and more.
- Record video, audio, webcam and take screenshots on Windows/Mac.
- Preview data before saving.
- It is safe and easy to use.
All the information stated above will help the computer's Xbox Game Bar not recording or working properly. Trust them, especially the alternative, FoneLab Screen Recorder, and we guarantee your concern will immediately be resolved.
