- Unlock Apple ID
- Bypass iCloud Activation Lock
- Doulci iCloud Unlocking Tool
- Factory Unlock iPhone
- Bypass iPhone Passcode
- Reset iPhone Passcode
- Unlock Apple ID
- Unlock iPhone 8/8Plus
- iCloud Lock Removal
- iCloud Unlock Deluxe
- iPhone Lock Screen
- Unlock iPad
- Unlock iPhone SE
- Unlock Tmobile iPhone
- Remove Apple ID Password
A Detailed Guide About Lock Screen Widgets on Android
 Updated by Lisa Ou / March 19, 2025 16:30
Updated by Lisa Ou / March 19, 2025 16:30Can an Android bring widgets to a lock screen? I have a necessary appointment in a few days and want to ensure I won't forget it. Hence, I want to add a reminder widget on my lock screen to remind me whenever I open my phone or look at the time or notifications. The problem is that I only know the process on the Home screen, and I'm still clueless on the lock screen. Help me.
Do you plan to add widgets on your Android lock screen? As you may know, widgets are small interface versions of certain device apps. As the scenario suggests, widgets such as Reminder, Calendar, Clock, Weather, and more are available, and people usually add them to the Android phone's Home screen. But what if you prefer adding a widget on the lock screen instead?
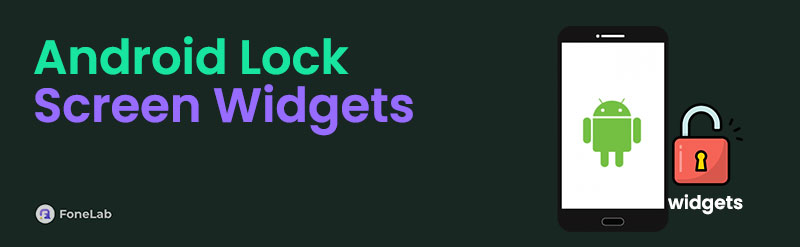
Good news! Adding a widget on the lock screen of an Android phone is also possible. Although it is more limited, you can still enjoy various widgets, which can significantly help in many cases. The question is, how will you put your preferred widget on the lock screen correctly? It's alright if you are still unaware. We have already prepared the proper steps below, so browse them now.

Guide List
Part 1. How to Add Widgets to Lock Screen on Android
If you already have experience adding a widget on your Android Home screen, adding one on the lock screen won't be challenging. They have almost the same steps; you can expect quick and smooth navigation. After all, an Android device's lock screen has a minimal design, making the options easier to view and understand. Meanwhile, as mentioned, multiple widgets can be on the lock screen but are more limited. It includes Battery, Reminder, Weather, Calendar, and Clock. Each app has two or more widget designs and functions. You must only choose the app feature you need or the design suitable for your desired lock screen aesthetic display.
Mind the stress-free navigation below to grasp how to add widget to lock screen on Android:
Step 1Power your Android device on, and when the lock screen materializes, long tap on an available space. The screen will instruct you to enter your password, so do so to proceed.
Step 2Next, tap the Widgets option below the time and date display. The available widgets will then appear at the bottom. Hence, browse them and tap the app you desire. Afterward, select your preferred app function or widget design to add it to your Android lock screen and tap Done.
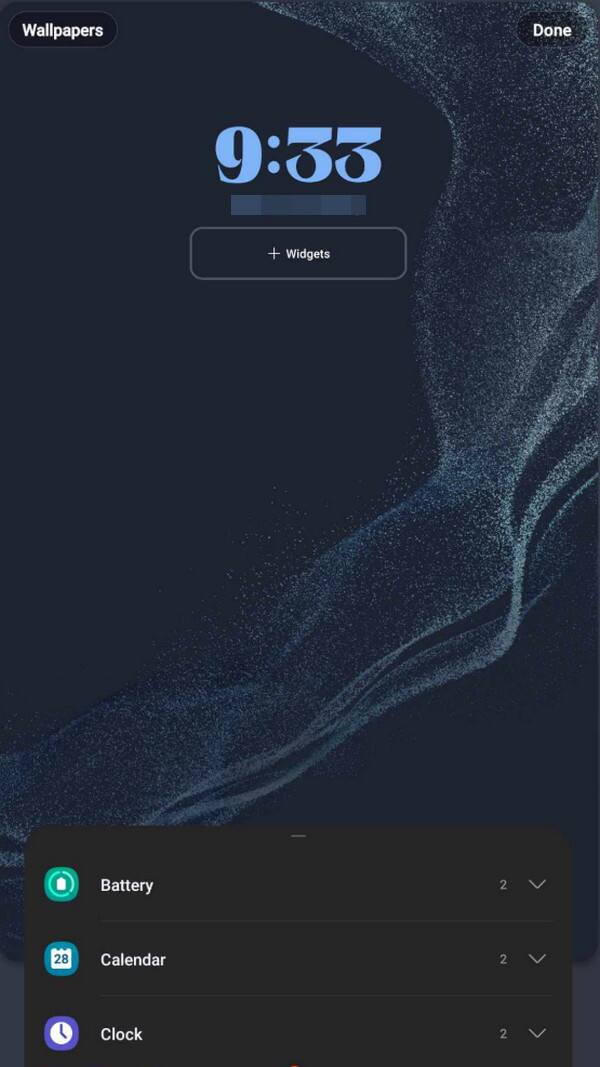
What if you accidentally tap a widget you don’t plan to add? Or, after using a specific widget over time, you decide you no longer need it on your lock screen? Good news! You no longer have to wait longer or browse other platforms because the correct procedure to remove a widget on the lock screen is coming up. Find the information and procedure in the following part.
FoneLab Helps you remove Android screen lock easily.
- Unlock PlN, pattern, password on Android.
- Android fingerprint & face recognition are available.
- Bypass Google FRP lock in seconds.
Part 2. How to Remove Widgets from Lock Screen on Android
Like adding a widget on an Android device’s lock screen, removing it is also trouble-free. You must only activate the widgets option like the previous procedure, and the lock screen will quickly eliminate the ones you added after you pick the correct option. You can also find this process quicker since you no longer have to browse all the available widgets. You only need to opt for the remove symbol to abolish the widget you no longer want on the lock screen.
Comply with the user-oriented operation below to remove widgets from your lock screen on Android:
Step 1Like before, power on the Android device and long-tap on an available space on the lock screen. Once prompted, provide your password, fingerprint, pattern, Face ID, etc.
Step 2After that, tap the Widgets section at the bottom of your lock screen’s time and date. You will see a minus (-) symbol at the top right of each widget you have added. Hence, tap the symbol on the ones you intend to remove from the lock screen and hit Done to finish.
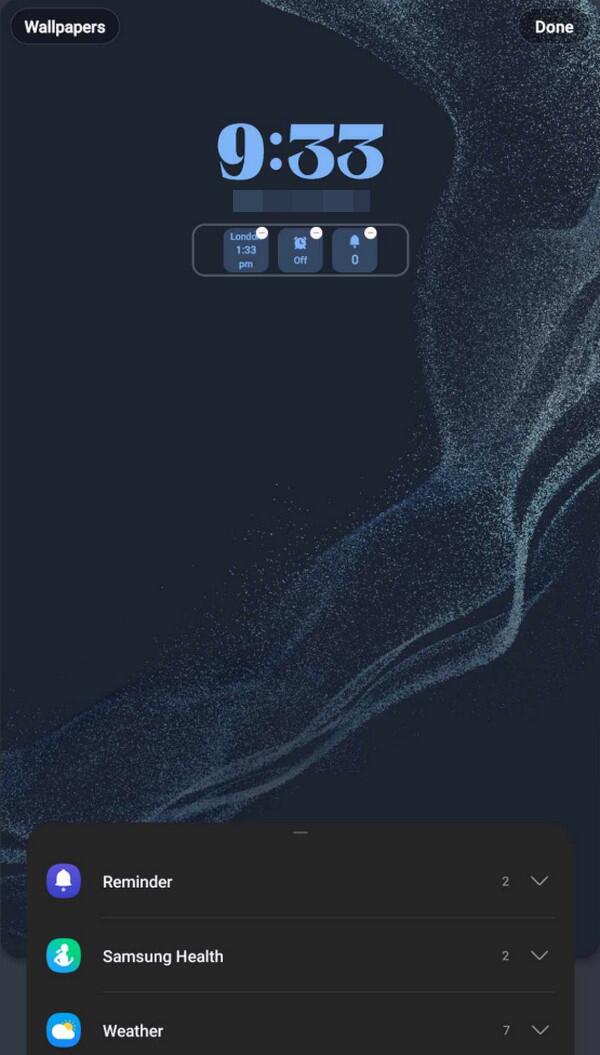
Adding and removing widgets is only one of the concerns users have on the Android lock screen. Besides that, many also face problems with forgotten passwords, making them stuck on the screen and unable to access their device. In this case, check our bonus recommendation below, as it professionally deals with such lock problems on Android devices.
Part 3. Bonus Tip - Noteworthy Unlocker on Android
FoneLab Android Unlocker, as its name indicates, is popular for its unlocking capabilities on Android devices. Whether you’re having issues with your phone’s screen password or FRP, you can turn to this program without a problem. Its Remove Screen Password feature will let you eliminate the password, bypassing the lock screen. So you no longer have to be anxious when forgetting your password, pattern, passcode, etc. You can just let this tool deal with it quickly.
FoneLab Helps you remove Android screen lock easily.
- Unlock PlN, pattern, password on Android.
- Android fingerprint & face recognition are available.
- Bypass Google FRP lock in seconds.
Besides, users easily understand the FoneLab Android Unlocker interface for its user-oriented design. You don’t have to be an expert or have advanced knowledge to navigate its processes. Aside from this guide, you can rely on the program’s on-screen labels, descriptions, and steps to maneuver the features. It’s the same when you later use its Bypass Google FRP Lock feature. The steps are simple, letting you get through the account verification after a reset in the future.
Understand the simple procedure underneath as a sample for using the unlocker on Android, FoneLab Android Unlocker:
Step 1Explore the FoneLab Android Unlocker page, then opt for the Free Download button when you see it. This way, your computer will obtain the tool installer, automatically saving in the Downloads. Naturally, you must access the file from there and initiate the installation. The process will only take a minute before showing the Start tab, letting you launch it.
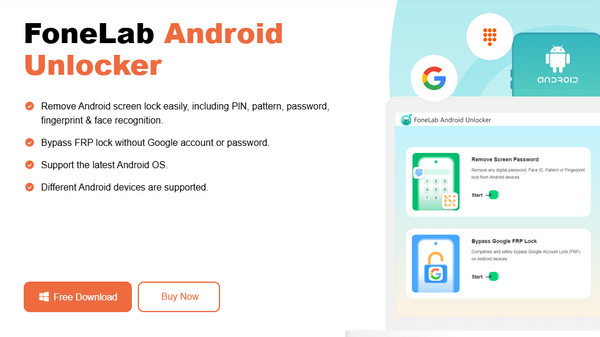
Step 2Once launched, immediately choose Remove Screen Password on the upper half of the main interface. It will show you the phone brands next, so pick the appropriate option for your device. When the following screen appears, it’s time to connect your Android to the program using a USB cable.
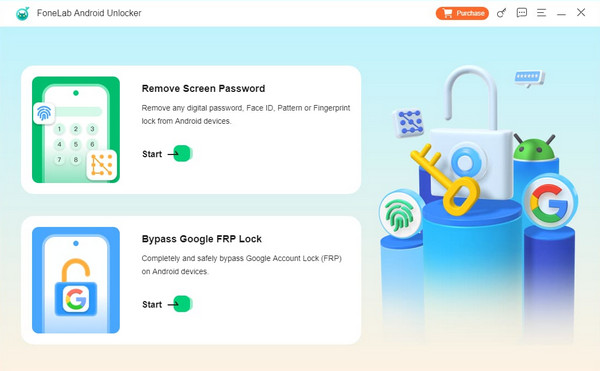
Step 3The on-screen procedure for entering the recovery mode will materialize when the connection is successful. Follow accordingly, then hit Next once done. This way, you will see more instructions, which you must perform until the tool successfully removes your password.
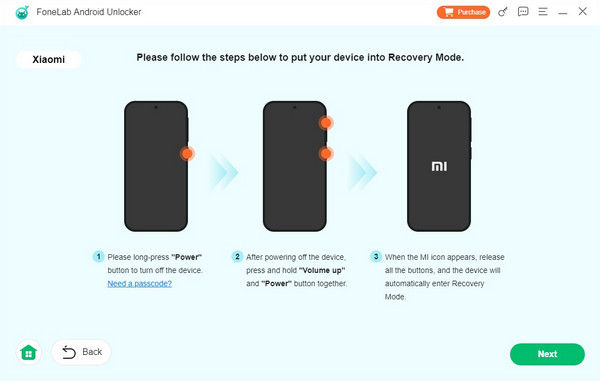
Part 4. FAQs about Android Lock Screen Widgets
FoneLab Helps you remove Android screen lock easily.
- Unlock PlN, pattern, password on Android.
- Android fingerprint & face recognition are available.
- Bypass Google FRP lock in seconds.
1. Can an Android bring widgets back on lock screen after removal?
Yes, Android devices can. Don't worry if you want to return a widget you have removed. Even if you have already eliminated them from the screen, you can use the steps in this article's Part 1 again to re-add them.
2. Can I re-order the widgets on my Android lock screen?
Yes, you can. After adding the widgets, you can long-tap the one you wish to move and drag it to your desired place in the Widgets section. Do this until you achieve the order you prefer.
Managing the widgets on your Android phone's lock screen is hassle-free. Simply follow the information on each part, and you can navigate the widgets efficiently.
FoneLab Helps you remove Android screen lock easily.
- Unlock PlN, pattern, password on Android.
- Android fingerprint & face recognition are available.
- Bypass Google FRP lock in seconds.
