- Part 1. How to Track Devices Using Apple Find My iPhone
- Part 2. How to Erase Devices Using Apple Find My iPhone
- Part 3. How to Share Location Using Apple Find My iPhone
- Part 4. How to Join Family Sharing Using Apple Find My iPhone
- Part 5. Tips: How to Bypass iPhone Activation Lock
- Part 6. FAQs about Apple Find My iPhone
- Unlock Apple ID
- Bypass iCloud Activation Lock
- Doulci iCloud Unlocking Tool
- Factory Unlock iPhone
- Bypass iPhone Passcode
- Reset iPhone Passcode
- Unlock Apple ID
- Unlock iPhone 8/8Plus
- iCloud Lock Removal
- iCloud Unlock Deluxe
- iPhone Lock Screen
- Unlock iPad
- Unlock iPhone SE
- Unlock Tmobile iPhone
- Remove Apple ID Password
What is Apple Find My iPhone and How Its Features Functions
 Updated by Lisa Ou / April 01, 2025 09:00
Updated by Lisa Ou / April 01, 2025 09:00Good day! I have been using my new iPhone since last night after I bought it online. My sister told me to learn about the Apple Find My iPhone feature. However, this is my first time having an Apple device, and I do not know how and where to locate it. Can you show me how this feature works? Thank you in advance!
The Find My feature is the most helpful feature on your iPhone and other Apple devices. It gives multiple functionalities for your iPhone location and other operations. This post is the best guide about the mentioned feature because it explains its functions with detailed instructions. See more details as you scroll below.
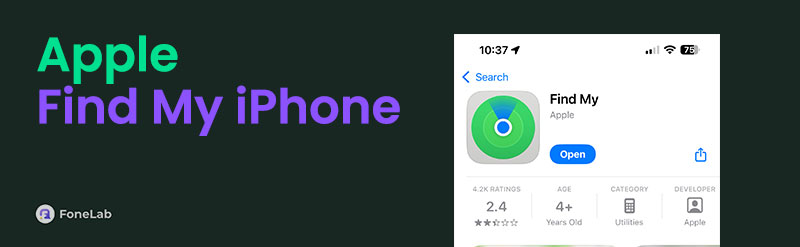

Guide List
- Part 1. How to Track Devices Using Apple Find My iPhone
- Part 2. How to Erase Devices Using Apple Find My iPhone
- Part 3. How to Share Location Using Apple Find My iPhone
- Part 4. How to Join Family Sharing Using Apple Find My iPhone
- Part 5. Tips: How to Bypass iPhone Activation Lock
- Part 6. FAQs about Apple Find My iPhone
Part 1. How to Track Devices Using Apple Find My iPhone
The initial function of the Find My feature on your Apple devices is to track them when lost, misplaced, or stolen. Its Play Sound, Direction, and Mark As Lost features can be used.
- Play Sound - This feature is commonly used when the iPhone is only misplaced nearby. Your iPhone will create a tone or sound to be able to find it.
- Direction - This Find My functionality is utilized when your iPhone is lost from a specific place outside. Using it, you will see the real-time location of your iPhone.
- Mark As Lost - This is the feature you can use when an iPhone is stolen. It will show a custom message on your iPhone screen, and you can put your contact details.
The good thing about the Find My feature is that you can access it using its app or website. In this case, you have different options for tracking your lost Apple devices. See how the features work below.
Step 1Choose the Find My app on your iPhone; the Apple ID linked with the device you will locate will be logged in. Then, tap the Device button at the bottom center of the main interface to see the devices associated with the Apple ID.
Step 2Please choose the lost, misplaced, or stolen iPhone on the list. The feature will show you multiple information and functions you can perform on the application. Tap the Play Sound or Direction button. If you choose the Play Sound option, the iPhone will produce a sound to locate it. On the other hand, the Direction option will let you see the current location of your iPhone.
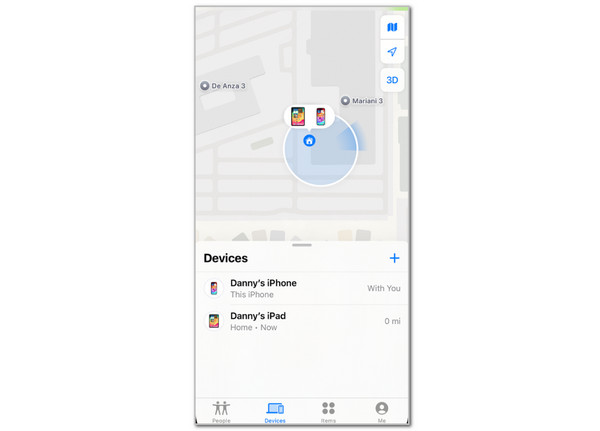
You can also choose the Mark As Lost button on the list. This feature is commonly used when the iPhone is stolen or lost. The reason is that it allows you to send a custom message on the iPhone screen.
FoneLab Helps you unlock iPhone screen, Removes Apple ID or its password, Remove screen time or restriction passcode in seconds.
- Helps you unlock iPhone screen.
- Removes Apple ID or its password.
- Remove screen time or restriction passcode in seconds.
Part 2. How to Erase Devices Using Apple Find My iPhone
When lost, the Find My feature prevents unauthorized people from accessing your iPhone data, like the person who found your iPhone. You do not need to have the iPhone physically. Instead, you only need your Apple ID to access the Find My feature and erase the iPhone data remotely. See how to do that below.
Step 1Open the iPhone Find My application or visit the official website of iCloud for the Find My feature. Then, the associated Apple ID of the iPhone must be logged in. Then, choose the All Devices button at the bottom left corner. The screen will show you the devices associated with your Apple ID.
Step 2Please choose the iPhone name on the list to see the features you need for the procedure. Then, swipe down and select the Erase This Device button. Enter the Apple ID credentials once again to complete the procedure.
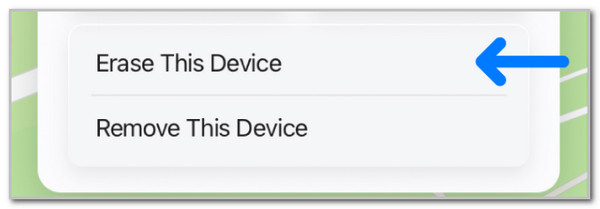
Please choose the Remove This Device button at the bottom if you need to unlink the Apple ID from the iPhone. The iPhone will not be accessible with the Apple ID afterward.
FoneLab Helps you unlock iPhone screen, Removes Apple ID or its password, Remove screen time or restriction passcode in seconds.
- Helps you unlock iPhone screen.
- Removes Apple ID or its password.
- Remove screen time or restriction passcode in seconds.
Part 3. How to Share Location Using Apple Find My iPhone
Did you know that you can also share your location through Find My? That’s right! This feature is limited to your iPhone contacts. Instead of explaining the route where your current location is, with a few taps, your friends and family will know your exact location. Please be careful when sharing your location with your friends and family because your contact information can be wrong and be sent to strangers. Share your iPhone location using the steps below.
Step 1Log in on your iPhone Find My app or website and log in with your Apple ID. Then, tap the People button at the bottom left of the main interface. Your friend’s list will be shown under the People section. Please choose the Plus button at the top right.
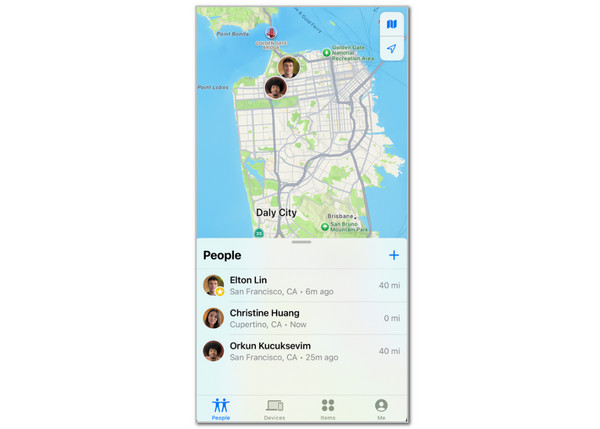
Step 2You will be directed to a new screen afterward. Please select the Share My Location button. Type or select the name of the friend with whom you prefer to share your location. Later, select the Send button to share your location with them.
FoneLab Helps you unlock iPhone screen, Removes Apple ID or its password, Remove screen time or restriction passcode in seconds.
- Helps you unlock iPhone screen.
- Removes Apple ID or its password.
- Remove screen time or restriction passcode in seconds.
vPart 4. How to Join Family Sharing Using Apple Find My iPhone
Family Sharing is also one of the features that your iPhone Find My contains. This feature is made to let you share your Apple services with your family. It includes Apple Music, iCloud+, Apple TV+, and more! The members of the mentioned feature can also see your real-time location. See how to join or add a family member using the Find My Family Sharing feature. Move on.
Step 1Open the Settings app that your iPhone contains. Then, tap the Family button under the iCloud account name at the top of the main interface. You will be directed to a new interface afterward, and the list of family members using the feature will be shown.
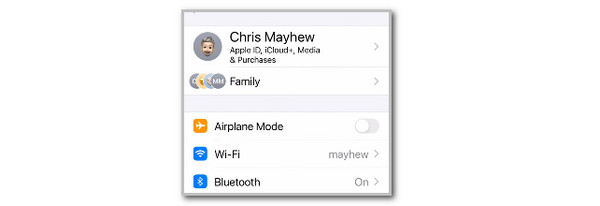
Step 2Tap the People button at the top right of the screen. Your contacts will be shown on the next screen. Please choose the contact you prefer to add to your iPhone Find My feature's Family Sharing.
Part 5. Tips: How to Bypass iPhone Activation Lock
The Activation Lock feature is one of the functions of the Find My feature on your iPhone. You can acquire it once you factory reset your iPhone and unlock it by entering your Apple ID credentials. What would you do if you accidentally forgot the said account? Use FoneLab iOS Unlocker! This software is designed to terminate the Activation Lock on your iPhone. It is a user-friendly tool that supports a USB connection for plugging your iPhone into the supported computer operating system. The good thing about this software is that the users will not have difficulty using its features because the instructions are well-detailed on the software screen. Please see how to use the tool below to bypass iCloud activation lock.
FoneLab Helps you unlock iPhone screen, Removes Apple ID or its password, Remove screen time or restriction passcode in seconds.
- Helps you unlock iPhone screen.
- Removes Apple ID or its password.
- Remove screen time or restriction passcode in seconds.
Step 1Select the Free Download button on the official software web page. After that, set it up, and the launch procedure will be followed if you click the Install button.

Step 2The previous action will direct you to the 6 features of the software. Please choose the Bypass iCloud Activation Lock button. This action will direct you to the software process's next interface.
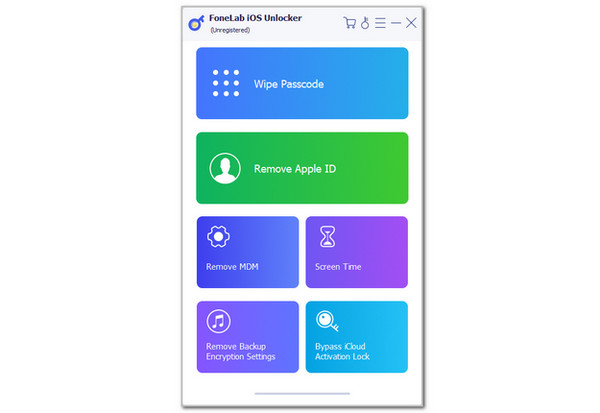
Step 3The tool will instruct you how to perform the plugging process for your iPhone and computer, where you downloaded the software. Please use a USB wire while following the on-screen instructions. After that, please select the Start button at the center to bypass the iCloud Activation Lock on your iPhone.
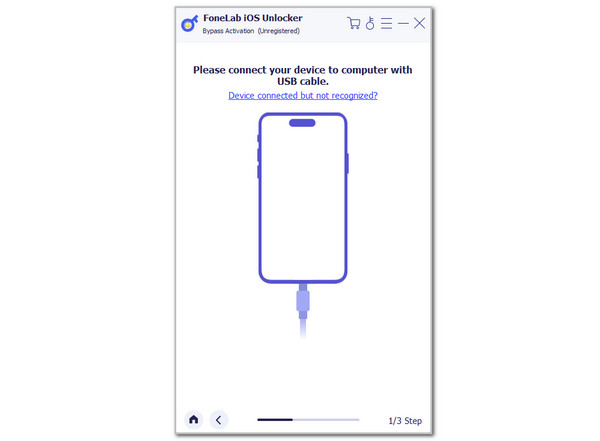
FoneLab Helps you unlock iPhone screen, Removes Apple ID or its password, Remove screen time or restriction passcode in seconds.
- Helps you unlock iPhone screen.
- Removes Apple ID or its password.
- Remove screen time or restriction passcode in seconds.
Part 6. FAQs about Apple Find My iPhone
1. Can I track my lost iPhone if it's dead?
Yes. Tracking your iPhone when it is dead is still attainable. The Find My feature will show you the Apple device's last location. It cannot send your iPhone's real-time location since it is a dead battery and cannot use the location features to send you its current area. In this situation, it will be harder to find your iPhone if someone has found it.
2. Why does the iPhone location say 1 hour ago?
You might have seen a time log-out information under your Apple device's name or the Find My feature button. This means that the iPhone's location is listed in its current information. The iPhone location might be outdated or delayed due to network issues. It is recommended that your iPhone be kept connected to a faster network.
In conclusion, the Find My Apple iPhone feature is one of the most convenient features on your iPhone. It has multiple functionalities for your iPhone location when lost, misplaced, or stolen. Their procedures for how to use them are also listed. FoneLab iOS Unlocker is also included to help you bypass the iPhone Activation Lock feature when the account credentials are accidentally forgotten.
FoneLab Helps you unlock iPhone screen, Removes Apple ID or its password, Remove screen time or restriction passcode in seconds.
- Helps you unlock iPhone screen.
- Removes Apple ID or its password.
- Remove screen time or restriction passcode in seconds.







