- Empty Trash
- Delete Mail App
- Clear Cache on Mac
- Get More Storage on Mac
- Make Chrome Use Less RAM
- Where is Disk Utility on Mac
- Check History on Mac
- Control + Alt + Delete on Mac
- Check Memory on Mac
- Check History on Mac
- Delete An App on Mac
- Clear Cache Chrome on Mac
- Check Storage on Mac
- Clear Browser Cache on Mac
- Delete Favorite on Mac
- Check RAM on Mac
- Delete Browsing History on Mac
What is A DMG File and How to Delete Them Efficiently
 Updated by Lisa Ou / Sept 05, 2023 09:15
Updated by Lisa Ou / Sept 05, 2023 09:15Hello! My friend borrowed my Mac and installed software to do her school project. When she returned it to me, I started cleaning some of my files, but I was unsure if I should erase some certain DMG files she downloaded. Thus, my question is, what does DMG mean, and is keeping it on my Mac safe? If so, how am I going to erase them? Thanks in advance!
Have you found DMG files on your Mac? You may have encountered a situation like the one above that led you to have DMG files in one of your Mac folders. But don't worry; be at ease, as this type of file isn't a virus and won't cause harm to your computer. Instead, keep scrolling through this article, as we will later reveal the meaning of DMG and its function on your Mac. Then, you will learn more about it, as the DMG deletion will also be discussed in the following parts. Furthermore, a bonus program for cleaning a macOS computer will be ahead to help you manage your data better. Check them out, and take advantage of the provided trouble-free guidelines to efficiently handle your files, including the DMG files.
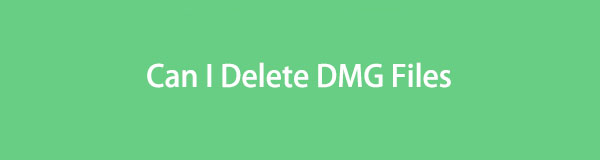

Guide List
Part 1. What is A DMG File
DMG is a Disk Image file for installing programs on a macOS. It is a digital software installer that allows you to install apps or programs on your Mac without needing a physical disk. Hence, if you intend to install macOS programs, you only have to download their DMG files from the internet and then open and manage their installation instructions to get the program successfully. And if you are wondering how to open DMG files on Mac, you can double-click to open them normally, like any other data type, so expect you won’t face difficulties accessing them.
Meanwhile, macOS above the OS X 9 version supports DMG files, while the older versions support IMG files. Thus, you must download them according to the macOS version running on your computer. Also, DMG files are exclusively for Mac computers, so they generally don’t work on other operating systems or Apple devices, like an iPad or iPhone. Unless you use a third-party tool or find an unofficial method to make them work on your other devices
Part 2. Can I Delete DMG Files
Can I delete DMG files after installation?
It is one of the most asked questions for Mac users with DMG files. So, to answer this, yes, you can. If you have installed a program using this type of file, you may wonder if it will be uninstalled once you delete it from your Mac. The good news is that erasing the DMG files won’t affect the apps or programs you have already installed. It also won’t cause damage to the programs, so feel free to delete them, especially since they are known to take up large space on a Mac. Besides, this will also be helpful if you’re cleaning the data to get more storage on your Mac.

With FoneLab Mac Sweep, you will Clear system, email, photo, iTunes junk files to free up space on Mac.
- Manage similar photos and dulplicate files.
- Show you the detailed status of Mac with ease.
- Empty trash bin to get more storage.
Part 3. How to Delete DMG Files
Now that you have gained enough knowledge about DMG files, you may prefer to delete them from your Mac. That’s why we included a step-by-step procedure below for erasing them properly. If you decide to remove them because of the large space they take up or regardless of the reason, know that it only takes a few clicks to eliminate them permanently.
Be guided by the stressless instructions underneath to erase a DMG file on your Mac:
Step 1Launch Finder by clicking its icon on your Mac Dock to view your files. The Recents folder will automatically display, so group its files by Kind to see them by data type. After that, proceed to the Others section, where they are categorized.
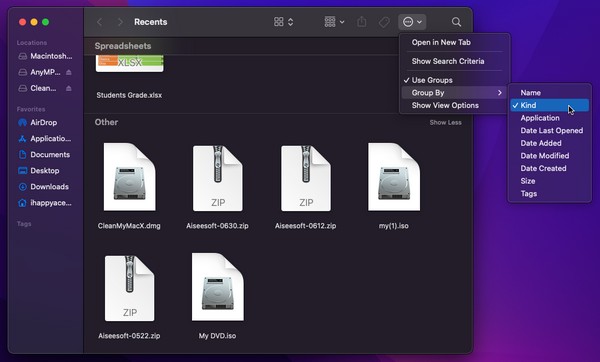
Step 2Alternatively, use the search icon at the top right of the Finder window and type “dmg” to see the files faster. Once seen, select the DMG files you wish to erase, then right-click for the options list to pop up. Afterward, click the Move to Trash tab.
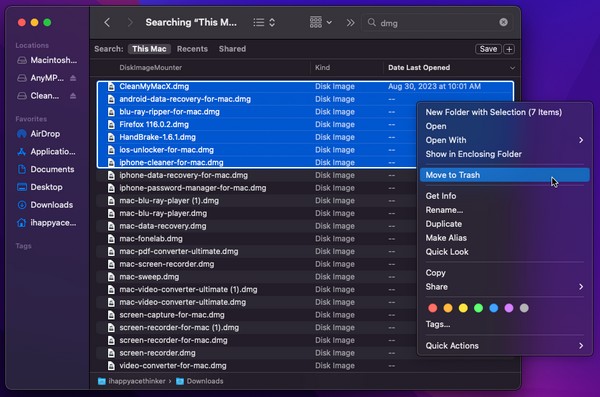
Step 3The selected DMG files will then automatically transfer to the Trash folder, so click the Trash icon on the Dock to view them. Next, click the encircled three-dot icon with a down arrow next to it on the uppermost right of the window. Then, hit Empty Trash to eliminate the DMG files permanently from your Mac.
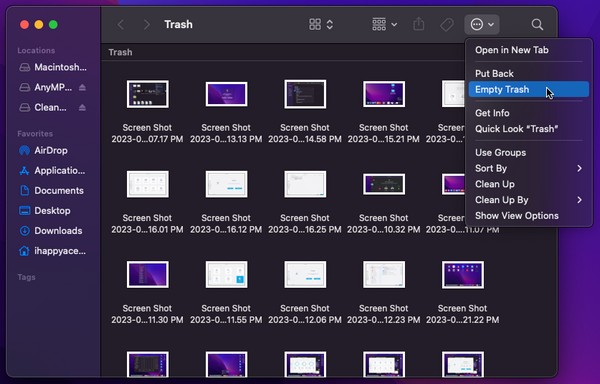
Part 4. How to Delete Files on Mac with FoneLab Mac Sweep
After deleting a DMG file on your Mac, consider using an efficient tool like FoneLab Mac Sweep to clean the computer further. This cleaning program can professionally erase unnecessary files and junk on a Mac. Hence, you can utilize it to gain more storage space, allowing you to download or install newer files and apps afterward. Its main advantage is that it automatically classifies your Mac data, making it faster to find the items you want to delete. Also, the caches, cookies, temps, and other junk on different parts of your Mac can be easily found and deleted on this tool, rather than when you’re searching for them manually. Aside from that, uninstalling apps, emptying trash, and more are included in its capabilities, letting you perform your Mac’s various cleaning processes in one place.

With FoneLab Mac Sweep, you will Clear system, email, photo, iTunes junk files to free up space on Mac.
- Manage similar photos and dulplicate files.
- Show you the detailed status of Mac with ease.
- Empty trash bin to get more storage.
Acknowledge the easy procedure below as an example of deleting files on your Mac with FoneLab Mac Sweep:
Step 1Scan the official FoneLab Mac Sweep website on your Mac browser to see the Free Download tab beneath the program descriptions. You may scroll through the page to understand its functions better, then click the download button to save the program file in the Applications folder. After that, launch the cleaner on your Mac.
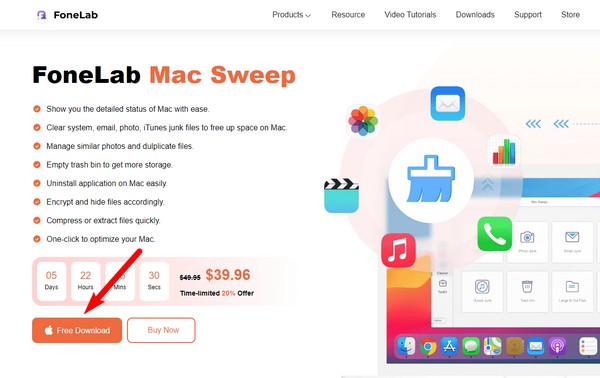
Step 2When the prime interface exhibits, select the Cleaner box, and the program will show you the data or junk types it can erase. You may choose the System Junk first, iPhoto Junk, Large & Old Files, or anything you prefer. The following interface will require you to click Scan to browse your data and View to display them.
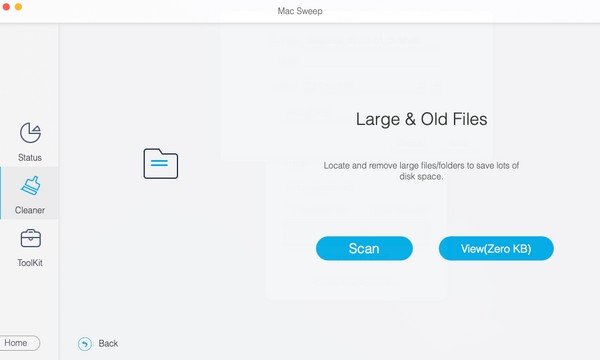
Step 3Your Mac data will be presented in the left section by classification. Then, the detailed files will be on the right. Check the boxes of the data you will erase accordingly, and finally, hit Clean at the bottom to wipe them off your Mac.
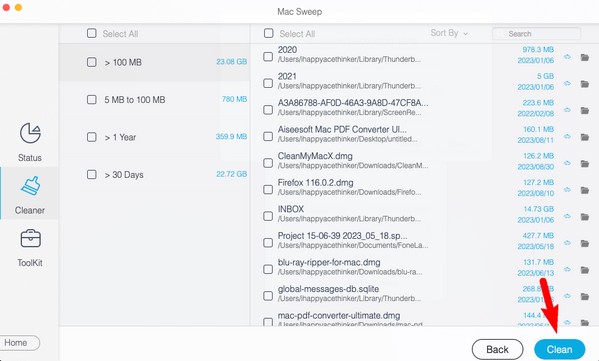
Part 5. FAQs about Deleting DMG Files
1. Can I use DMG files on my Windows computer?
Unfortunately, you won't find an official way to make DMG files work on a Windows computer. You can, however, try using third-party tools or find other unofficial methods that will allow you to utilize DMG files, as mentioned earlier. Just note that this file type isn't natively compatible with Windows and other OS, so you may face difficulties finding an appropriate method for this.
2. How do I uninstall a DMG app on my Mac?
You can uninstall the app you have installed with the DMG file by accessing the Launchpad to view your apps. Next, click and hold one of the apps until they all jiggle. Afterward, click the "x" icon next to the app you will uninstall, then choose Delete to uninstall it.
That is everything you must know about the DMG files on your Mac. If you'd like more guidance regarding other device-related concerns, share it with us below.

With FoneLab Mac Sweep, you will Clear system, email, photo, iTunes junk files to free up space on Mac.
- Manage similar photos and dulplicate files.
- Show you the detailed status of Mac with ease.
- Empty trash bin to get more storage.
