- Empty Trash
- Delete Mail App
- Clear Cache on Mac
- Get More Storage on Mac
- Make Chrome Use Less RAM
- Where is Disk Utility on Mac
- Check History on Mac
- Control + Alt + Delete on Mac
- Check Memory on Mac
- Check History on Mac
- Delete An App on Mac
- Clear Cache Chrome on Mac
- Check Storage on Mac
- Clear Browser Cache on Mac
- Delete Favorite on Mac
- Check RAM on Mac
- Delete Browsing History on Mac
How to Empty Trash on Mac with The Leading Procedures
 Updated by Lisa Ou / Sept 08, 2023 09:15
Updated by Lisa Ou / Sept 08, 2023 09:15Hello! My Mac Disk is slowly running out of storage, so I have decided to erase the files I no longer use. However, I noticed it is not freeing up space even if I have already deleted so much. To know the cause, I found out I still need to empty the Trash for more storage. I'm quite new to this, so I hope someone can guide me on how to clear Trash on Mac. Thanks!
If you have been erasing files on your Mac, but it doesn't seem to solve your storage issue, it must be because of the Trash folder. No matter how much you erase, know that you won't be able to free up space as long as the files remain stored in the Trash folder. Hence, you must learn to empty the Trash folder to acquire more storage. Or even if you only want to clean your Mac from unnecessary data. We listed several techniques below for clearing Trash on a Mac, and every part contains a step-by-step procedure. Besides the mentioned advantages, these techniques will also provide you with a smooth performance for your Mac.
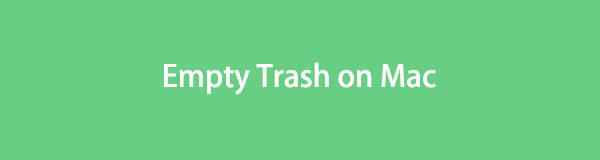

Guide List
Part 1. Empty Trash on Mac with Finder
Going to Finder is the initial method for emptying Trash on a Mac. Whenever you open the Trash folder, it is automatically presented on the Finder window. Hence, the processes you run on Trash, including the permanent deletion or emptying, are all performed on the Finder interface. The guidelines for this procedure are very convenient, so you don’t have to be concerned about encountering difficulties even if you’re a beginner in using macOS.
Act according to the unexacting guidelines to empty Trash on Mac with Finder:
Step 1At the lower part of your Mac desktop, select the Trash icon on the rightmost side of the Dock. Your deleted files still stored in the Trash folder will then be presented.
Step 2There are two ways to empty the Trash.
Using Empty tab: Click the Empty tab on the window’s top right corner. When a confirmation window opens, select Empty Trash to delete everything on the folder.
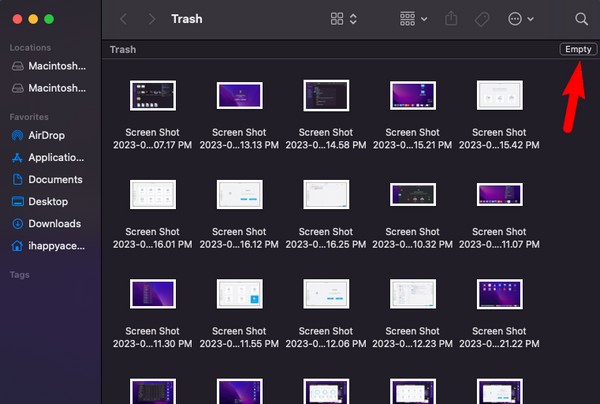
Using Finder options: Hit the Finder tab at the top left of your Mac screen, and when the options appear, select Empty Trash. Afterward, confirm the deletion when prompted.
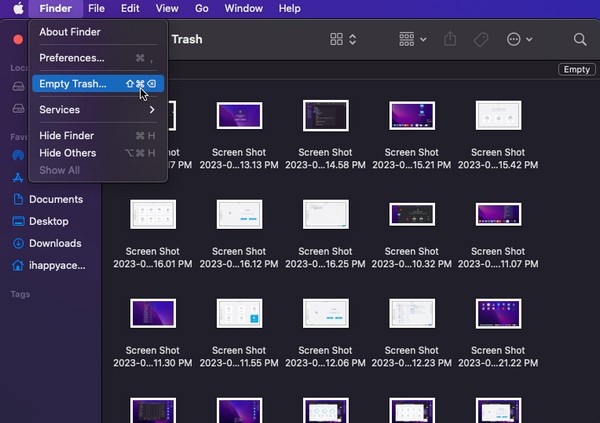
Part 2. Empty Trash on Mac via Keyboard Shortcut
Besides the Empty buttons in the previous method, a keyboard shortcut is another way to clear your Trash from files. As many computer users know, macOS and other operating systems use various keyboard shortcuts to operate a task faster. Designated shortcuts are used for certain processes, including emptying the Trash folder on a Mac. This technique is also performed in the Trash folder on the Finder window.
Comply with the painless instructions to understand how to clear Trash on Mac via keyboard shortcut:
Step 1Select the Trash symbol on the Dock at your Mac desktop’s bottom to view your Trash folder containing the files you have eliminated.
Step 2Press the Shift + Command + Delete keys while on the Trash window. When the confirmation box emerges, hit Empty Trash to erase the files permanently. Alternatively, choose the Option + Shift + Command + Delete if you wish to erase them directly without the confirmation window.
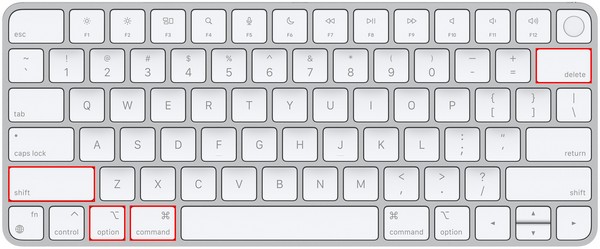
Part 3. Empty Trash on Mac Using FoneLab Mac Sweep
Meanwhile, FoneLab Mac Sweep is also available if you’d like additional features and advantages. This program is an efficient cleaner for several junk and data on your Mac. With its Cleaner function, you can empty the Trash bin within a few minutes. Once you have achieved your main cleaning purpose, you can explore its other cleaning functions to organize your Mac data better. It doesn’t handle only the Trash but also the other junk on your system, iPhoto, email, and more. Additionally, its Status interface displays the current situation of your Mac CPU, Memory, and Disk, letting you examine its overall condition.

With FoneLab Mac Sweep, you will Clear system, email, photo, iTunes junk files to free up space on Mac.
- Manage similar photos and dulplicate files.
- Show you the detailed status of Mac with ease.
- Empty trash bin to get more storage.
Below is the manageable sample procedure to empty Trash on a Mac using FoneLab Mac Sweep:
Step 1Search for the official FoneLab Mac Sweep website using the address bar on your Mac browser. Once its page displays, you will notice the orange Free Download button with the Apple logo beneath the tool’s descriptions. Hit it to secure a copy of the installer file on your Mac. After downloading, save it to your Applications folder, then launch the program.
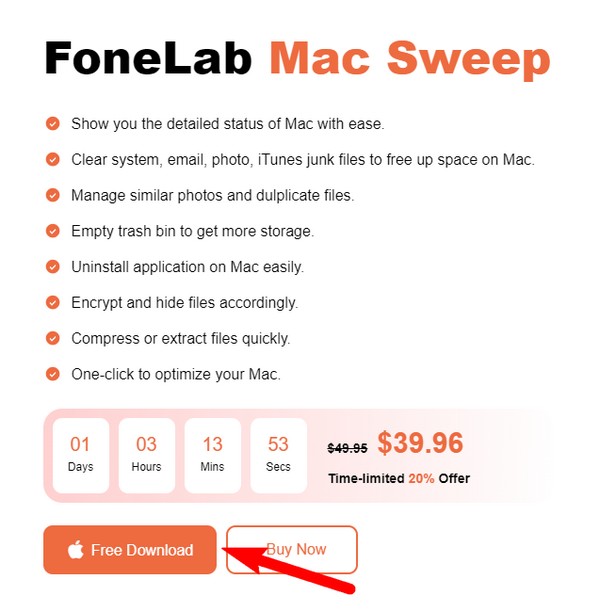
Step 2The Status, Cleaner, and ToolKit boxes will display after you launch the cleaning program’s main interface. Pick the Cleaner feature in the middle, and the data types this tool can clean will be on the following interface. It includes System, iPhoto, Email, iTunes Junk, Similar Photo, Trash Bin, Large & Old Files, and Duplicate Finder. Click the Trash bin box.
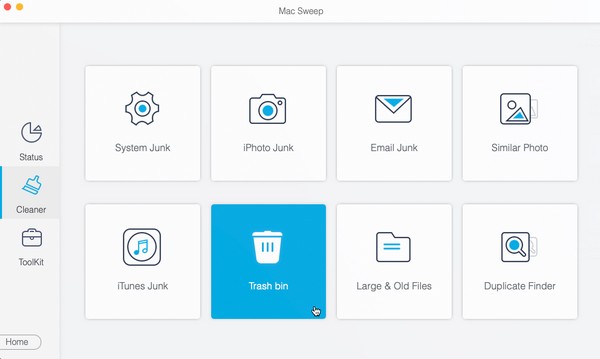
Step 3Afterward, the feature description will show next, and under it are 2 buttons. Select the Scan tab for the cleaning tool to read the stored data on your Mac Trash folder first. Once scanned, hit the View tab with the amount of storage your Trash takes up to move on to the next step.
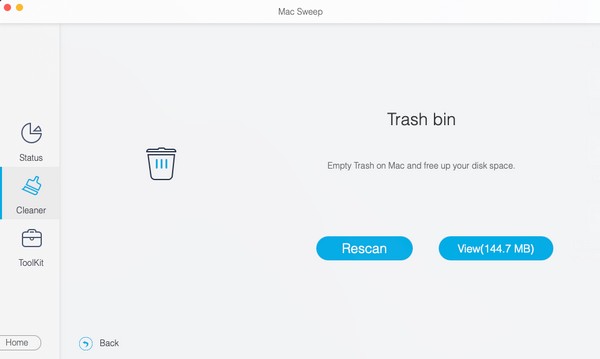
Step 4The last interface will lay out your Trash content. To select all your Trash files, hit the System Trash checkbox in the upper left section. On the other hand, you may also choose the files individually, as they are listed on the right side of the interface. Once you’ve finished selecting, press Clean underneath the right section to empty your Trash folder on Mac.
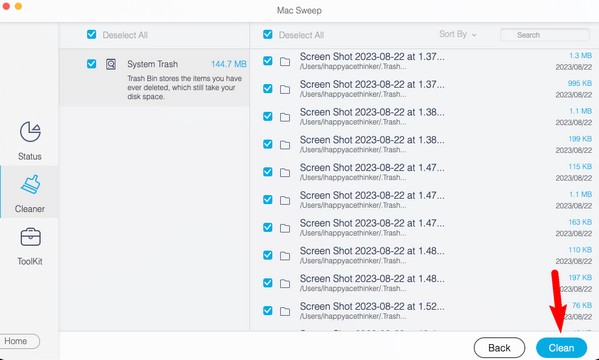

With FoneLab Mac Sweep, you will Clear system, email, photo, iTunes junk files to free up space on Mac.
- Manage similar photos and dulplicate files.
- Show you the detailed status of Mac with ease.
- Empty trash bin to get more storage.
Part 4. Empty Trash on Mac through Terminal
You may also use the Terminal app to empty the Trash folder on your Mac. By determining the command designated for this task, you can efficiently erase all the files stored in your Trash. However, this technique is quite sensitive. It looks technical to process, so you must perform each step attentively. If not, the command won’t work, and your Trash won’t be successfully emptied.
Observe the effortless steps to determine how to clear Trash on Mac through Terminal:
Step 1Choose the Launchpad icon on the Mac Dock, and your computer's installed apps or programs will be revealed. From there, slide through the screen manually to locate the Terminal icon. Or, click the search field at the top to find and open it more quickly.
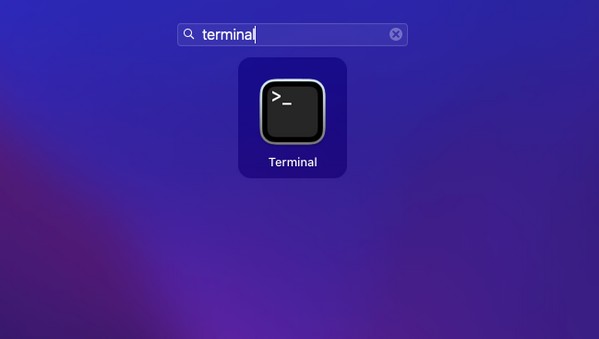
Step 2Once you view the Terminal interface, type “sudo rm -rf” and ensure every letter and space is typed correctly. Afterward, view your Trash folder, then select all its content by hitting the Command + A on the keyboard.
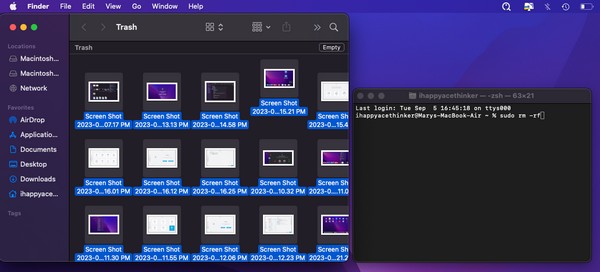
Step 3When selected, drag the files from the folder to the Terminal interface and press Return/Enter. Next, you will be asked for a password, so type your Mac password, then hit Return/Enter to empty the Trash folder on your Mac successfully.
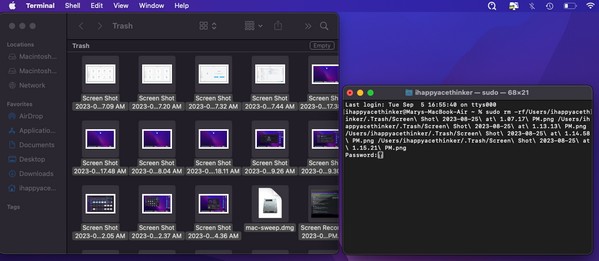

With FoneLab Mac Sweep, you will Clear system, email, photo, iTunes junk files to free up space on Mac.
- Manage similar photos and dulplicate files.
- Show you the detailed status of Mac with ease.
- Empty trash bin to get more storage.
Part 5. Empty Trash on Mac Automatically
Every file you delete transfers to the Trash, and they won’t ever disappear until you manually empty or delete them from the folder. If you don’t like this, you can activate the option to erase the files on your Trash automatically after 30 days. This way, you no longer need to delete manually, as every item permanently disappears from the Trash when 30 days pass.
Be guided by the safe process to empty Trash on Mac automatically:
Step 1Use the Trash icon to open the Trash folder and view Finder. On the uppermost right of your Mac desktop, hit the Finder tab to display the options and select the Preferences tab. The Finder Preferences window will display, so proceed to the Advanced section.
Step 2After that, Tick the Remove items from the Trash after 30 days checkbox from the list of options. Your files will automatically disappear after being stored in Trash for 30 days.
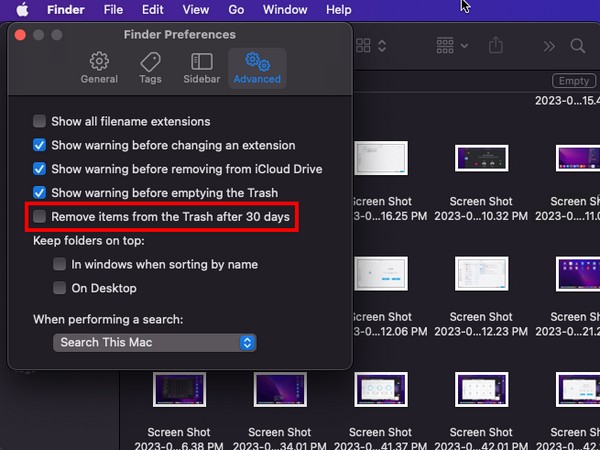
Part 6. FAQs about Emptying Trash on Mac
1. Why can't I empty the Trash folder on my Mac?
If you have emptied the Trash folder on your Mac, but some files still don't disappear, it may be because of the active processes. Some data, such as files, application parts, or anything in the Trash, may still be in use, so it can't be emptied. If this is the case, it is recommended to quit the active tasks, programs, or processes on the computer and empty the Trash folder afterward. If it doesn't work, try restarting your Mac and try again once it is reopened.
2. How do I find the Trash on my Mac faster?
The Trash icon is located in the rightmost part of the Dock. But if you accidentally removed it, you can use the spotlight search as an alternative to finding your Trash. Hit the magnifying glass symbol on the topmost right of your Mac desktop, and when the search field appears, type "Trash." Once the icon shows up, click it to open the folder.
We guarantee that you will successfully empty your Trash folder on Mac using the techniques we have shared above. For other concerns regarding your devices, scan the FoneLab Mac Sweep site.

With FoneLab Mac Sweep, you will Clear system, email, photo, iTunes junk files to free up space on Mac.
- Manage similar photos and dulplicate files.
- Show you the detailed status of Mac with ease.
- Empty trash bin to get more storage.
