- Unlock Apple ID
- Bypass iCloud Activation Lock
- Doulci iCloud Unlocking Tool
- Factory Unlock iPhone
- Bypass iPhone Passcode
- Reset iPhone Passcode
- Unlock Apple ID
- Unlock iPhone 8/8Plus
- iCloud Lock Removal
- iCloud Unlock Deluxe
- iPhone Lock Screen
- Unlock iPad
- Unlock iPhone SE
- Unlock Tmobile iPhone
- Remove Apple ID Password
Correct Guide on How to Change Google Account Password
 Updated by Lisa Ou / March 27, 2025 16:30
Updated by Lisa Ou / March 27, 2025 16:30Good day! Can my Google account password change without a problem? I've already been using it for years, so I think it's time to replace it with a new and more complex one to avoid invasion of privacy. I'm already determined to change my password, but the problem is that I have no idea how to do so. Would someone please guide me with the proper steps? Thanks!
Google accounts are necessary in the professional world, especially for formal communication. People often use them to send and receive emails for business or personal reasons or to exchange confidential information. So, your account must remain protected to secure all the data you store on email, drive, docs, and other Google services from unauthorized access.
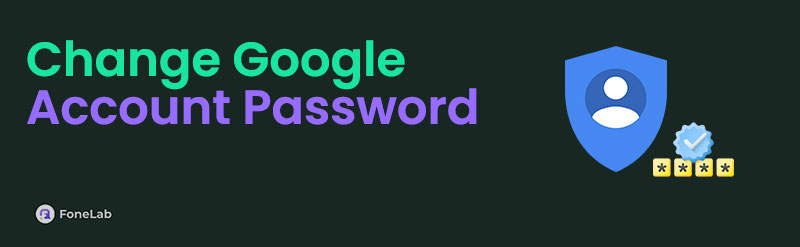
Fortunately, Google allows users to change passwords anytime, so you won't have a problem replacing it with a more unique and complex one when you notice suspicious activities on your account. The question is, what is the proper way to change your account's password correctly? Scan the parts below to find out. Understanding each detail will lead you to an efficient process.

Guide List
Part 1. Change Google Account Password on Gmail App
The primary or official platform for changing a Google account’s password is the Gmail app. You can find it on Android and Apple devices, so accessing its interface on your phone won’t be a problem. Besides, the Gmail app is pre-installed in most, if not all, Android devices. Meanwhile, you must first acquire the app on the App Store for an Apple device, like an iPhone, iPad, etc. On the other hand, the procedure to change your Google account password may seem complex since it is a significant action, but no worries. You must only choose the correct options, and the password will be successfully changed shortly, especially with the app’s direct interface.
Comply with the uncomplicated operation below to master how to change password on a Google account on the Gmail app:
Step 1Open Gmail using your device, then hit the profile symbol on the uppermost right. You will then see the Manage your Google Account tab, so tap it to access your account’s Home screen. After that, move to the Security section using the top options.
Step 2Under How you sign in to Google, select the Password option and manage the verification to proceed. Once ready, provide your desired password in the text field and re-write it for confirmation below. Finally, tap the Change password option.
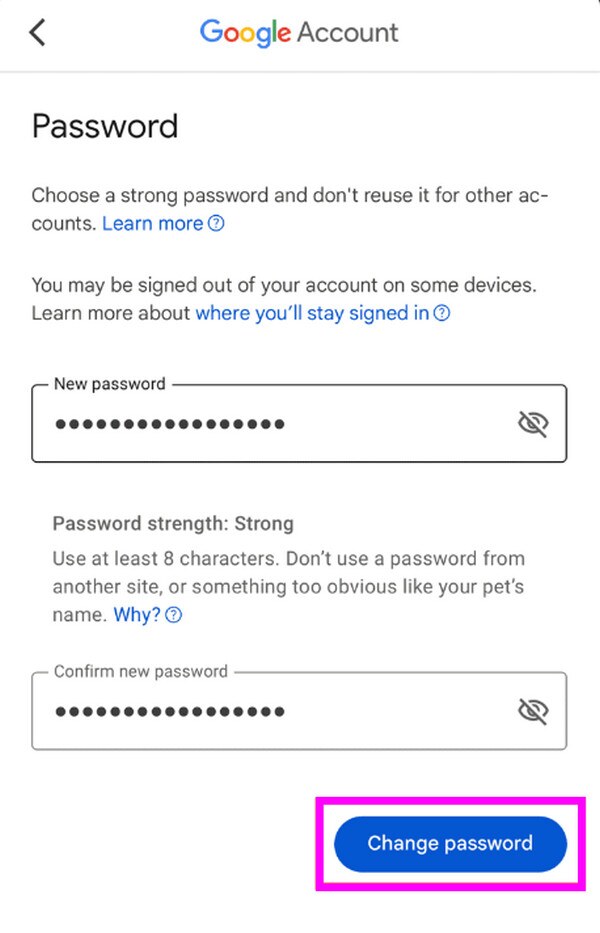
Remember that Gmail is the only email app you can rely on when changing passwords on a Google account. So, even if you have the Mail app built into your Apple device, you can’t expect it to have the same capability as Gmail. Installing the correct app to change to a new password will still be necessary since it is a Google account we’re talking about, integrated with Gmail.
FoneLab Helps you remove Android screen lock easily.
- Unlock PlN, pattern, password on Android.
- Android fingerprint & face recognition are available.
- Bypass Google FRP lock in seconds.
Part 2. Change Google Account Password on A Browser
Browsing apps or programs are also available if you don’t prefer changing your Google account password on the Gmail app. You can use almost any browser, but we mainly suggest Chrome since, as mentioned, you are dealing with a Google account primarily associated with Google platforms and services. Like the prior process, you won’t need technical or advanced skills and knowledge with this method since the steps only contain basic navigations. Another advantage you can look forward to is that it doesn’t require any app installation. You must only perform the proper steps on Chrome or your trusted browser to switch to a more secure account password.
Note the user-oriented guidelines below to grasp how to change your Google account password on a browser:
Step 1Sign into your Google account through Chrome or another reliable browser. After that, enter your account Home screen by tapping the profile symbol, then Manage your Google Account. Next, choose the Security selection in the left column.
Step 2Scroll down to reach the How you sign in to Google section and click Password below it. Afterward, you must enter your current password or passcode for verification. Once you proceed, enter and confirm the new password you want, then tick Change password.
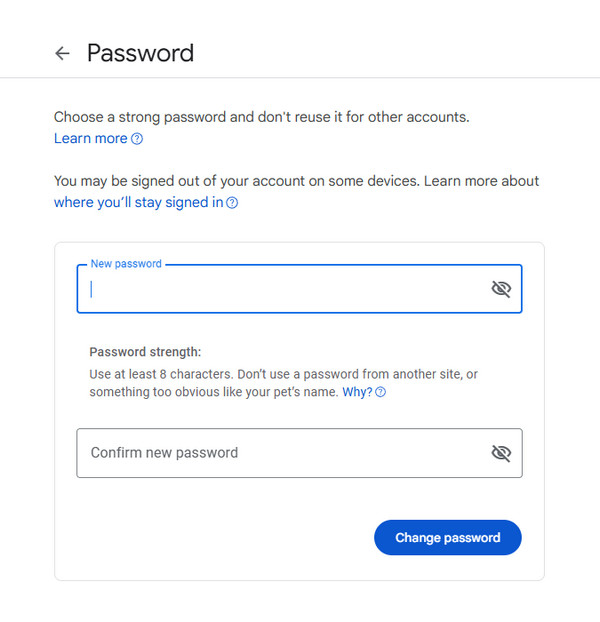
A Google account’s password is often unique and complex because, as stated, your account must remain protected from various risks. After all, Google also uses it to safeguard Android devices from unauthorized access after a reset. The problem is that it sometimes causes users problems due to forgotten passwords as time passes. So, we also prepared a bonus part below.
FoneLab Helps you remove Android screen lock easily.
- Unlock PlN, pattern, password on Android.
- Android fingerprint & face recognition are available.
- Bypass Google FRP lock in seconds.
Part 3. Bonus Tip - Bypass Google Factory Reset Protection Lock
Many Android users often encounter the Google Factory Reset Protection after performing a reset on their devices. Unfortunately, some fail to recall their Google account details, leaving them stuck on the account verification screen. It may be because the password they have set is too complicated, or it’s simply been too long since they last used their account to remember. Regardless, the FoneLab Android Unlocker tool is here to help you bypass the FRP problem.
Whether or not it’s your first time hearing about this unlocking program, you will be pleased to know that many applaud its exceptional capability to bypass or handle Google’s verification screen after a reset or Factory Reset Protection. With only a few navigations, it can efficiently remove the FRP lock, quickly eliminating your problem. Besides, the tool offers a Remove Screen Password feature that can help you later if you face password, pattern, etc. issues.
FoneLab Helps you remove Android screen lock easily.
- Unlock PlN, pattern, password on Android.
- Android fingerprint & face recognition are available.
- Bypass Google FRP lock in seconds.
Understand the simplified navigation underneath as a sample for using the FRP bypass program, FoneLab Android Unlocker:
Step 1Navigate to FoneLab Android Unlocker’s webpage to view its left page’s Free Download button and click it. You can expect it to be in the Downloads shortly, allowing you to install the tool by double-clicking the file. Meanwhile, monitoring the installation using the lower section’s progress bar is possible. You must only then wait for the Start button to launch it.
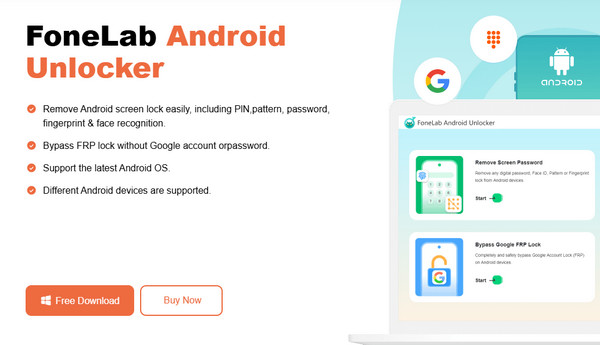
Step 2Once the tool launches, you will see the Bypass Google FRP Lock on the lower interface. Hence, select it and choose the brand of your phone on the following screen. The program will then oblige you to use a USB cable for your device and the tool’s connection. Put the Android phone into recovery mode using the interface’s on-screen guide.
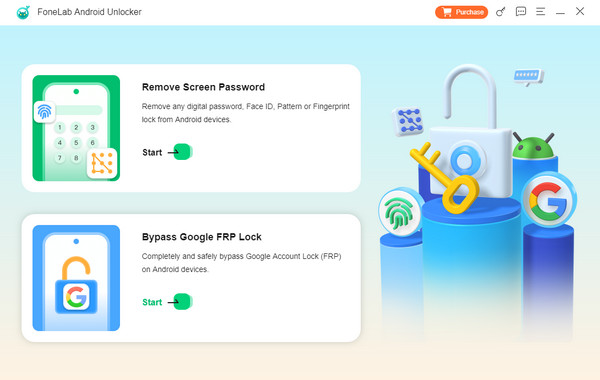
Step 3After pressing the correct buttons and entering recovery mode, hit Next to view and perform the following directions on the next screen. Ensure you do them correctly; it won’t be long until the program bypasses your device’s FRP lock.
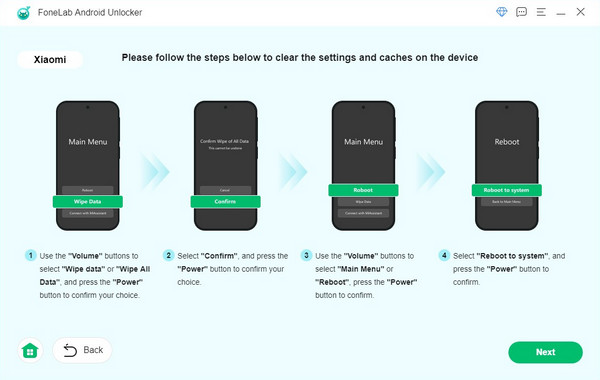
Part 4. FAQs about Change Google Account Password
FoneLab Helps you remove Android screen lock easily.
- Unlock PlN, pattern, password on Android.
- Android fingerprint & face recognition are available.
- Bypass Google FRP lock in seconds.
1. How do I change my Google account password if forgotten?
If you can't recall your account password, select the Try another way option when the screen asks for verification. Google will then let you use your fingerprint, phone number, or other details to proceed and change your password.
2. What is a secure Google account password?
A good and secure Google account password would be mixing uppercase and lowercase letters, numbers, symbols, or special characters. This way, it will be difficult for others to guess it and access your account.
Protecting your Google account with a strong password will help ensure your account security. Hence, optimize the steps above to efficiently change to a new and secure password.
FoneLab Helps you remove Android screen lock easily.
- Unlock PlN, pattern, password on Android.
- Android fingerprint & face recognition are available.
- Bypass Google FRP lock in seconds.
