- Empty Trash
- Delete Mail App
- Clear Cache on Mac
- Get More Storage on Mac
- Make Chrome Use Less RAM
- Where is Disk Utility on Mac
- Check History on Mac
- Control + Alt + Delete on Mac
- Check Memory on Mac
- Check History on Mac
- Delete An App on Mac
- Clear Cache Chrome on Mac
- Check Storage on Mac
- Clear Browser Cache on Mac
- Delete Favorite on Mac
- Check RAM on Mac
- Delete Browsing History on Mac
Advantageous Ways on How to Clear Safari Cache on Mac
 Updated by Lisa Ou / Sept 27, 2023 09:15
Updated by Lisa Ou / Sept 27, 2023 09:15A cache is a data type containing various information from different device components. You can find them on your computer system, apps, browsing apps, etc. If you are a Mac user, Safari is most likely the browser that contains most caches, as it's the official browsing app on Apple devices. Generally, caches collect information from the websites you visit so that they will be faster to load whenever you enter them again. However, too many caches piling up could also have negative effects. For instance, they could cause your browser to slow down, lag, or have other issues. Hence, we suggest that you clear Safari cache on Mac.
With this in mind, try the advantageous methods we have prepared in this article for clearing Safari caches on your Mac. By performing the procedures correctly in each part, your browsing issues caused by caches will disappear. If a damaged cache generates a malfunction in your browsing app or macOS, expect it to be resolved after scrolling through and understanding the post below. Moreover, clearing them will make your browser load and run smoother, giving you a better internet surfing experience. The methods already have straightforward guidelines, so that the clearing process won't be complex.


Guide List
Part 1. Clear Cache on Mac Safari through Menu Bar
The most effortless strategy to clear caches on your Mac Safari is through the app menu bar. Whenever you open the browsing app on the desktop, you must know the options at the top of the screen. You can access the Safari menu list from there, but you might not know you can clear caches directly by navigating the options. This strategy’s main advantage is its quick procedure, which only requires a few clicks. Hence, performing it on your Mac will be helpful if you have to clear your Safari caches immediately.
Mimic the hassle-free process underneath to clear Safari cache Mac through the menu bar:
Step 1The Safari icon is often located in the Mac Dock, so click it from there. If it’s nowhere inside the Dock, proceed to the Launchpad page and scroll manually to find it. The search bar is also available at the top, so you may enter Safari there and open the browsing app.
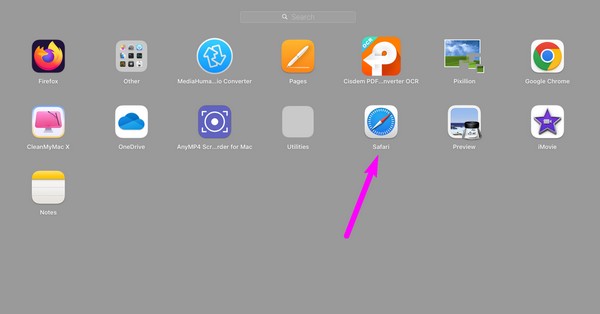
Step 2Once the browser is active, you will see a Safari tab on the menu bar at the uppermost section of your desktop. Click it to view the drop-down options, then select the Clear History tab.
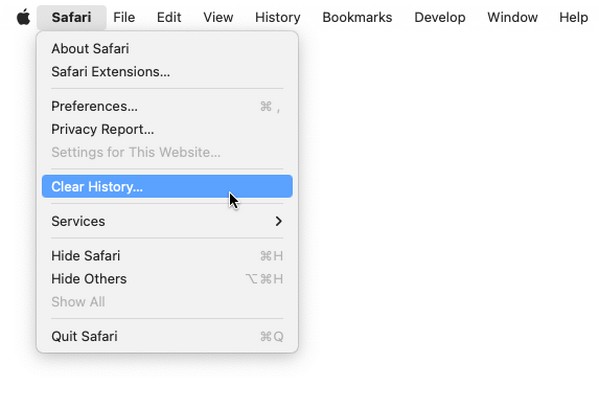
Step 3Once a dialogue box materializes, click the Clear bar and choose the time range from the selections. Afterward, hit Clear History to clear your Safari history, including the caches the browser has gathered from the site you have visited.
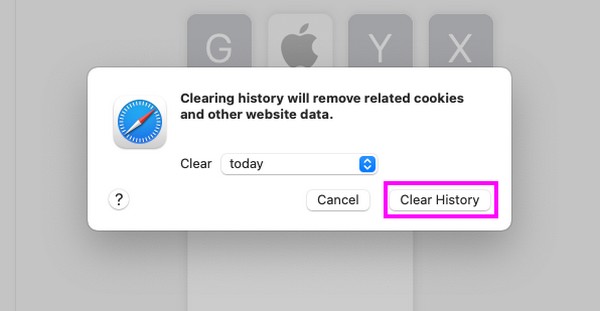

With FoneLab Mac Sweep, you will Clear system, email, photo, iTunes junk files to free up space on Mac.
- Manage similar photos and dulplicate files.
- Show you the detailed status of Mac with ease.
- Empty trash bin to get more storage.
Part 2. Clear Cache on Mac Safari via Preferences
As you may have known from the previous method, the menu bar contains a direct way to clear caches on Mac Safari. Aside from that, you can also find the Preferences tab. Clicking it will let you see more Safari options and settings. If you navigate the window that appears, it will provide the official and most proper technique to clear Safari caches on your Mac. Besides, it also gives you the option to erase cookies and other data on your Safari browser.
Adhere to the untroublesome guidelines below to understand how to clear cache on Safari Mac via Preferences:
Step 1See if Safari is on the Dock or locate it manually on the Launchpad. Alternatively, use the Spotlight search icon at the desktop’s top right portion, then type Safari in the appearing search field. When found, hit it to run the browsing app on your Mac.
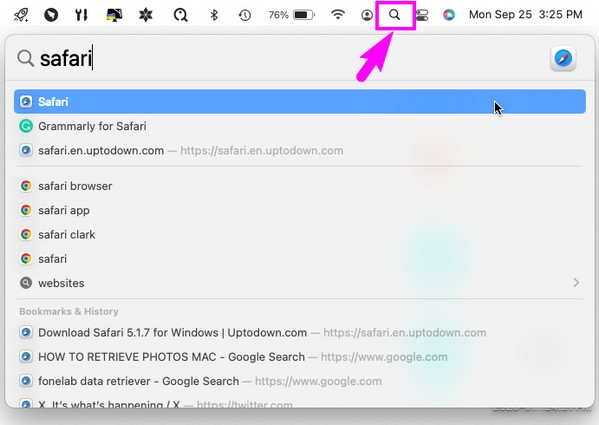
Step 2Like the previous method, click the Safari tab on the menu bar at the top left to view the options, but this time, choose the Preferences option. When a pop-up window is shown, hit the Privacy tab on the listed options in the upper section.
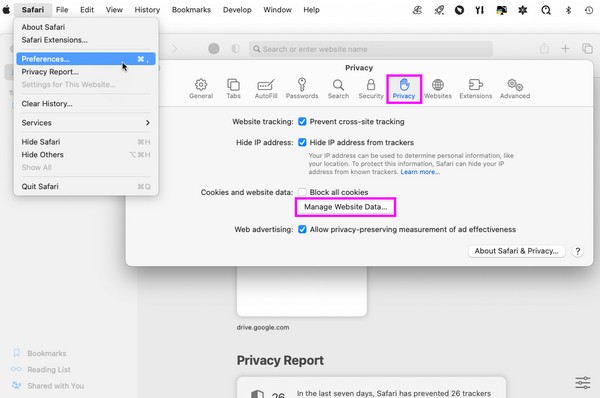
Step 3Select the Manage Website Data tab in the Privacy section to view your Safari data in the dialogue box. From there, scroll to find and select the cache files, and when done, hit the Remove button below the data list to clear them from your Safari browser.
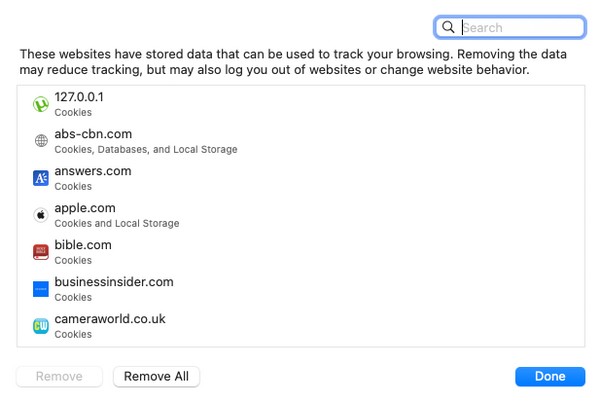
Part 3. Clear Cache on Mac Safari with FoneLab Mac Sweep
FoneLab Mac Sweep, on the other hand, is not a built-in method but a third-party program. But don’t worry; it can give you several benefits even though you still have to install it. If you get this tool, your Safari browser caches, cookies, login history, search history, and more will be cleaned accordingly within minutes. It also supports other browsing apps like Chrome and Firefox, allowing you to erase their junk simultaneously. Apart from that, FoneLab Mac Sweep is also functional for different parts of your Mac. It lets you delete junk and unnecessary data like old and large files, duplicated photos, etc. It even has a feature for optimizing your Mac performance and checking its status so you’ll know whenever it needs to be cleaned.

With FoneLab Mac Sweep, you will Clear system, email, photo, iTunes junk files to free up space on Mac.
- Manage similar photos and dulplicate files.
- Show you the detailed status of Mac with ease.
- Empty trash bin to get more storage.
Adopt the painless procedure underneath as an example of how to clear cache in Safari on Mac with FoneLab Mac Sweep:
Step 1Use Safari, Chrome, or other browser to find the official FoneLab Mac Sweep website. Its page will display the Free Download tab on the left side under the features list, so click it to save the program installer on your Mac. Then, keep it directly in the Applications folder so that you can launch it immediately afterward.
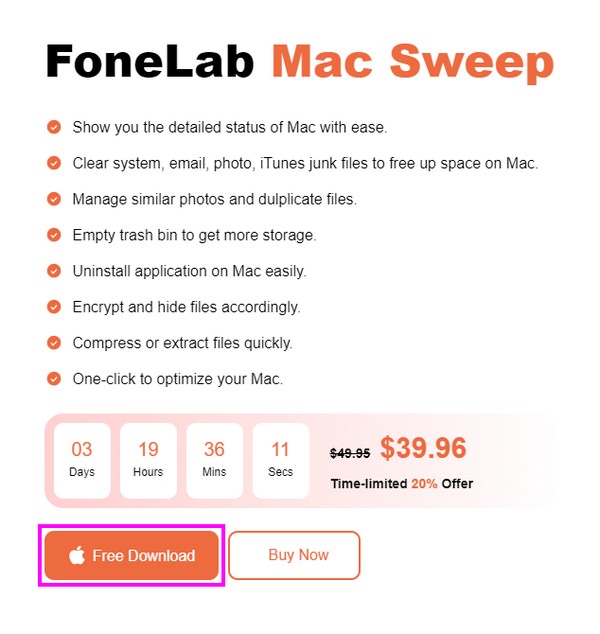
Step 23 key features will be displayed once you enter the program’s initial interface. To move ahead, click the ToolKit, and another set of functions will be displayed. From there, select Privacy, then Scan on the following interface. Your Mac browsers’ data will be scanned within minutes, so hit View once the process is finished.
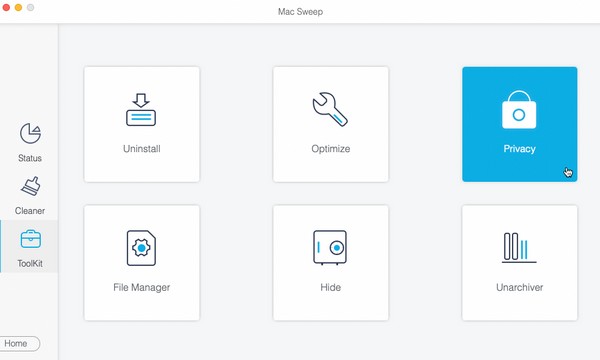
Step 3Your Safari, along with the other browsing apps, will be listed on the left portion. Click the Safari tab to reveal its data, such as Autofill Entries, Cookies, Downloaded Files, and Downloads History. Click the Select All checkbox at the top, then select Clean at the bottom to clear your Safari from data, including caches.
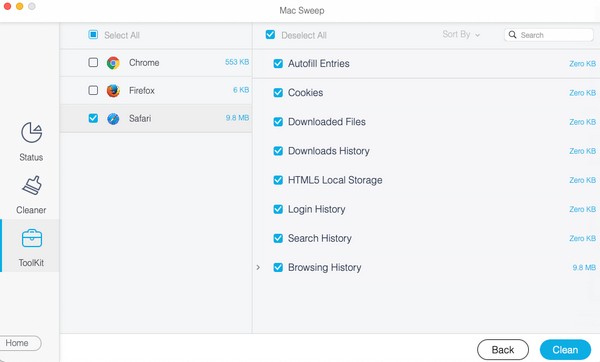
Part 4. FAQs about Clearing Cache on Mac Safari
1. How do I auto-delete caches on my Mac Safari?
If you wish to clear your Safari caches automatically, proceed to the Safari tab at your desktop's uppermost section, then click Preferences > General. You will see the Remove history items drop-down bar, so click it to automatically set the time to clear your Safari history, including caches.
2. Does clearing my Mac Safari caches remove viruses?
Clearing Safari caches on your Mac could remove viruses. It doesn't necessarily remove all viruses that might be stored on your Mac, but if your caches are the ones that contain viruses or malware, then yes. Clearing them will erase your caches that are infected with viruses. Hence, you can delete caches if a suspected virus is on your Mac.
Now that you've learned the strategic procedures for clearing caches on your Mac Safari, we hope you can perform them well to enjoy a smooth and painless browsing experience.

With FoneLab Mac Sweep, you will Clear system, email, photo, iTunes junk files to free up space on Mac.
- Manage similar photos and dulplicate files.
- Show you the detailed status of Mac with ease.
- Empty trash bin to get more storage.
