- Empty Trash
- Delete Mail App
- Clear Cache on Mac
- Get More Storage on Mac
- Make Chrome Use Less RAM
- Where is Disk Utility on Mac
- Check History on Mac
- Control + Alt + Delete on Mac
- Check Memory on Mac
- Check History on Mac
- Delete An App on Mac
- Clear Cache Chrome on Mac
- Check Storage on Mac
- Clear Browser Cache on Mac
- Delete Favorite on Mac
- Check RAM on Mac
- Delete Browsing History on Mac
Optimize Storage on Mac Using 4 Proficient Methods
 Updated by Lisa Ou / Aug 31, 2023 09:15
Updated by Lisa Ou / Aug 31, 2023 09:15Is your Mac running poorly? If so, it may be time to optimize it by handling the computer storage. And luckily, this article has gathered the effective methods to process the optimization successfully. If you're unaware, your macOS storage greatly affects the computer's performance. Whenever you install programs or download files, the space they take allows them to be saved or processed on your Mac. But once you run out of storage, expect to experience lags, crashes, etc., since the Mac can no longer handle their file size.
Moreover, insufficient storage can slow down its performance, ruining your gaming, online, streaming, editing, etc., experience. Thankfully, optimizing your Mac by doing something about its storage can help it run efficiently again. And the techniques to do this are in the following parts of this post. Browse them and check out each option attentively to pick which one could work the most conveniently on your Mac. Step-by-step guidelines are also given in each method to help you accomplish a faster and easier optimizing process.
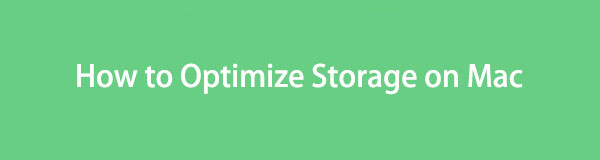

Guide List
Part 1. How to Check Storage on Mac
Before handling your Mac storage, you must check its status first. This way, you’ll be aware of the overall, used, and available space on your Mac. Then, you can plan what to do with your files better. For instance, you’re trying to download a large file, but the storage is inadequate. You’ll find out how much space you must free up to download by checking the storage.
Adhere to the effective procedure below to check your Mac storage:
Step 1Select the Apple symbol on the uppermost left on your Mac desktop. When the menu list pops up, select the About This Mac tab and a window containing your macOS information will appear.
Step 2Click the Storage tab to check your Mac storage from the options at the top of the window. It will show some details regarding the overall, used, and available space on the bar under the name of your flash storage.
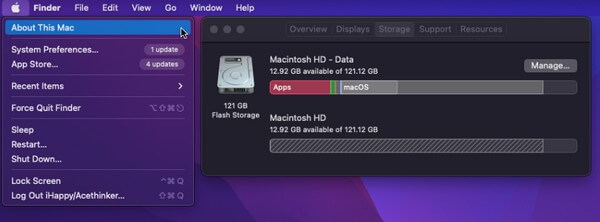
Alternatively, you can use FoneLab Mac Sweep, which we will introduce in next part, to check your Mac storage.
Part 2. How to Optimize Storage on Mac
Now that you know how much you have used up on your storage, it’s time to free up some space and clean your Mac. This way, your storage will be refreshed, resulting in a faster and smoother macOS performance.

With FoneLab Mac Sweep, you will Clear system, email, photo, iTunes junk files to free up space on Mac.
- Manage similar photos and dulplicate files.
- Show you the detailed status of Mac with ease.
- Empty trash bin to get more storage.
Option 1. Store Files in iCloud
iCloud offers 5 GB of free storage, so you can easily move some of your files to the cloud service with your Apple ID. After that, you can delete them on your Mac and free up much storage since the files you have transferred are already stored in your iCloud.
Bear in mind the untroubled guidelines underneath to optimize Mac storage by storing files in iCloud:
Step 1Select the Apple icon on your Mac computer’s top left corner to view the menu. From there, click the About This Mac tab, then hit the Storage tab on the pop-up window. Once your storage information displays, click Manage on the right side.
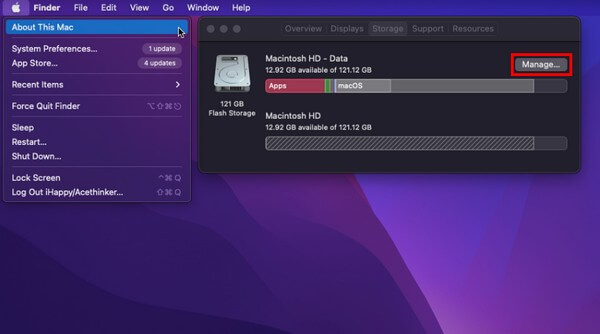
Step 2A larger window will display containing more storage options. Click the Store in iCloud selection at the top of the list to reveal a dialogue box. Select the data you wish to transfer from there, then hit Store in iCloud at the bottom to move your files.
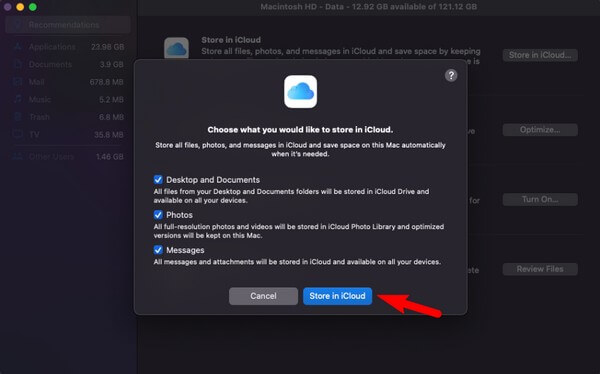
Option 2. Remove Useless Files
Meanwhile, removing useless files is one of the most effective strategies to optimize your Mac storage. When you often download files, it’s natural for them to consume too much storage as time passes. Hence, it is highly recommended to erase the unnecessary files, especially the ones you no longer use.
Emulate the hassle-free directions below to optimize Mac performance by removing useless files:
Step 1Locate and click the Finder icon on your desktop to open the program. Once launched, the name of your Mac storage will appear in the left pane. Click it to view the files stored in it.
Step 2Find and select the useless or unnecessary files you want to remove from there. Afterward, click the three-dot icon with the down arrow at the top to view the drop-down menu. Then, click Move to Trash to remove the files.
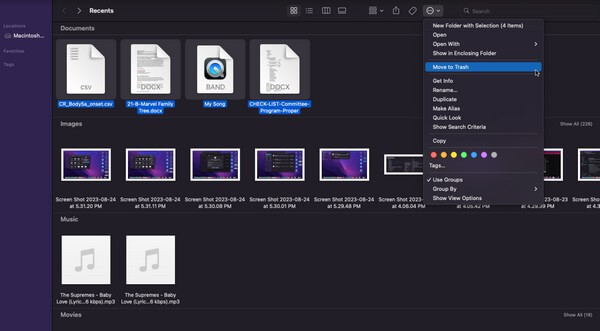
As mentioned above, the files you remove won’t be directly deleted but will only be moved to the Trash folder. Thus, you must check the following option to gain space from the files you removed.
Option 3. Empty Trash
Like the Recycle Bin on Windows, the files you delete on Mac don’t immediately get deleted. Instead, they are moved to the Trash Bin, where you can directly erase them. You can delete them selectively, but it’s better to empty the Trash in one click to save time.
Act by the painless instructions underneath to optimize Mac by emptying the Trash folder:
Step 1Hit the Trash symbol on the Dock to open your Trash folder. All the files you removed from Finder will then display on the screen.
Step 2Select the three-dot symbol with an arrow on the uppermost left of the window to reveal the pop-up options. After that, click Empty Trash to permanently eliminate the files from your Mac.
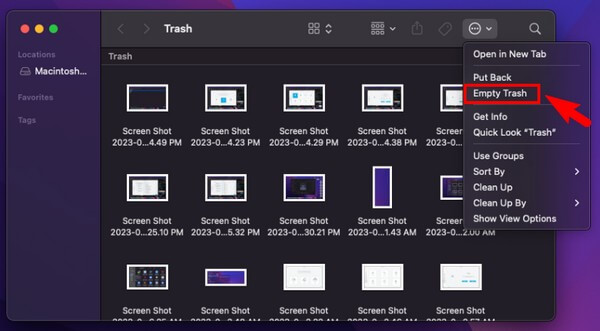
Option 4. Use FoneLab Mac Sweep
On the other hand, try FoneLab Mac Sweep if you want to level up the process of cleaning your Mac. With this tool, you can remove useless files and other junk on the computer storage, including system junk, iPhoto junk, email junk, and more. It can also identify your duplicated and large files, so it will be much quicker for you to select the data to remove. Moreover, it has bonus functions you can utilize after cleaning your storage.

With FoneLab Mac Sweep, you will Clear system, email, photo, iTunes junk files to free up space on Mac.
- Manage similar photos and dulplicate files.
- Show you the detailed status of Mac with ease.
- Empty trash bin to get more storage.
Receive the manageable process below as a model of how to optimize storage on Mac using FoneLab Mac Sweep:
Step 1Enter the web address of FoneLab Mac Sweep on your Mac browser to view its official page containing the Free Download button. Next, click it to save and move the program file to your Mac Applications folder, then run the cleaning tool.
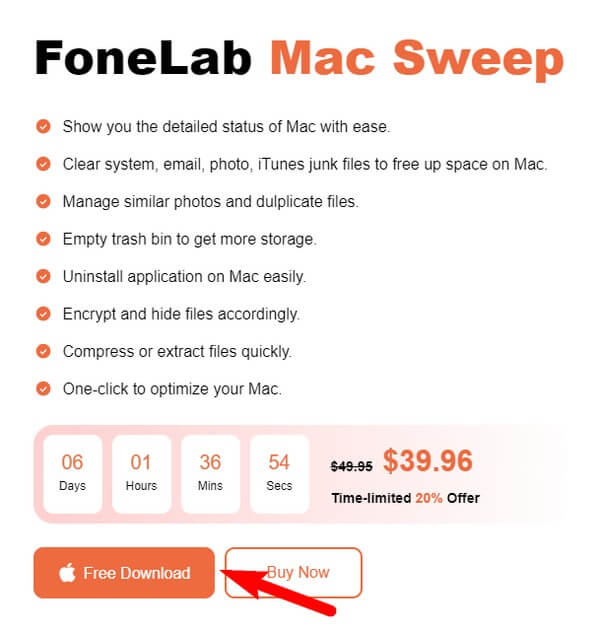
Step 2The main interface containing the program’s key features will display Cleaner in the middle. Select its box to see the junk types it can clean on the following interface. Choose the data you wish to erase accordingly, then click Scan to have the tool read your Mac storage files. After that, click View to exhibit them.
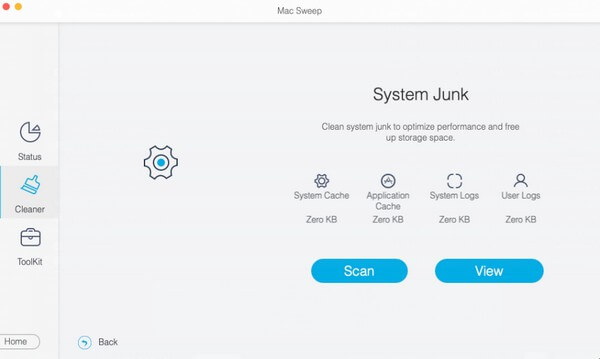
Step 3Select all junk or unnecessary data by ticking the checkboxes aligned with each item. When done, press the Clean button underneath to remove all your chosen files from the Mac.
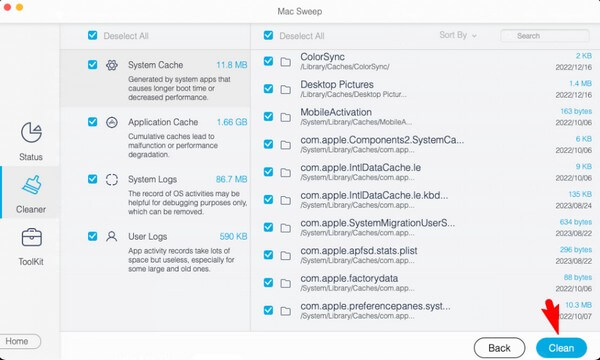

With FoneLab Mac Sweep, you will Clear system, email, photo, iTunes junk files to free up space on Mac.
- Manage similar photos and dulplicate files.
- Show you the detailed status of Mac with ease.
- Empty trash bin to get more storage.
Part 3. FAQs about Optimizing Mac Computer
1. How can I optimize my Mac storage for free?
Among the techniques in this article, removing useless files and emptying the Trash will optimize your Mac storage for free. See Options 2 and 3 in Part 2 to understand the details about this better. But if you prefer a more comprehensive cleaning, we recommend FoneLab Mac Sweep.
2. How do I clear caches on my Mac?
From the methods above, FoneLab Mac Sweep is the program that can remove caches on a Mac. The others mostly remove only the accessible files, such as photos and videos, but this tool gathers even caches and other junk to clean your Mac more efficiently.
Performing the correcting instructions for the recommended methods above will guarantee the optimization of your Mac storage and performance. Don't hesitate to trust; the solutions will prove your hard work is worthy.

With FoneLab Mac Sweep, you will Clear system, email, photo, iTunes junk files to free up space on Mac.
- Manage similar photos and dulplicate files.
- Show you the detailed status of Mac with ease.
- Empty trash bin to get more storage.
