- Convert AVCHD to MP4
- Convert MP4 to WAV
- Convert MP4 to WebM
- Convert MPG to MP4
- Convert SWF to MP4
- Convert MP4 to OGG
- Convert VOB to MP4
- Convert M3U8 to MP4
- Convert MP4 to MPEG
- Embed Subtitles into MP4
- MP4 Splitters
- Remove Audio from MP4
- Convert 3GP Videos to MP4
- Edit MP4 Files
- Convert AVI to MP4
- Convert MOD to MP4
- Convert MP4 to MKV
- Convert WMA to MP4
- Convert MP4 to WMV
Supreme Methods to Convert HEVC to MP4 Professionally
 Updated by Lisa Ou / Feb 21, 2023 15:30
Updated by Lisa Ou / Feb 21, 2023 15:30High-Efficiency Video Coding, or HEVC for short, is a newer video format successor to MP4/H.264. It has many advantages regarding quality, size, and compatibility, mostly for newer devices. However, it has one drawback that makes people want to convert it into other video formats. That is compatibility with older devices. Since HEVC is a recently developed file format, many computers, mobile phones, TVs, and more don't support it. MP4, on the other hand, is a widely-supported format. Many people want to keep their video quality but are more compatible with other devices, so they will choose to convert to this format.
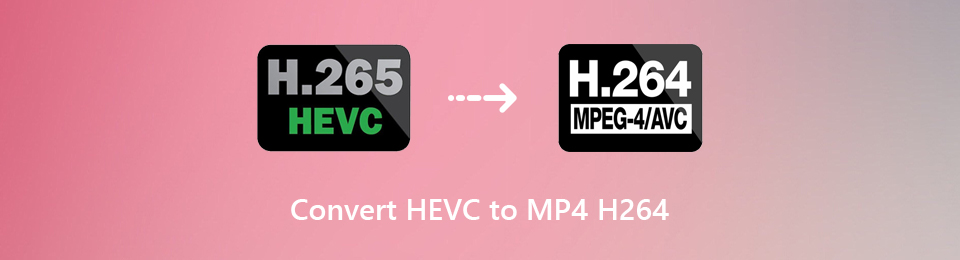
Unfortunately, not many converters support HEVC either. Hence, you must find a tool to provide for your conversion needs. But the good news is you don't need to struggle to figure this out. This article will list the superior methods to let your HEVC convert to MP4 successfully. Multiple third-party tools will be available; you only need to pick the most appropriate method for your video. In addition, there will be easy guidelines that will assist you through the entire process. You can now discover practical tools and begin the conversion procedure below.

Guide List
Part 1. Convert HEVC to MP4 with FoneLab Video Converter Ultimate
The converting tool people rely on the most nowadays is FoneLab Video Converter Ultimate. Despite not being known to many, users who tried it started depending on this program whenever they needed a converter. And as time goes by, more and more individuals discover how effective FoneLab Video Converter Ultimate is. It lets you convert your HEVC files to MP4 in only a few clicks. Aside from that, it offers editing features that can add appeal to your videos. This includes a video reverser, enhancer, trimmer, rotator merger, and more. In addition to these editing features, this program enables you to perform batch conversion easily.
Video Converter Ultimate is the best video and audio converting software which can convert MPG/MPEG to MP4 with fast speed and high output image/sound quality.
- Convert any video/audio like MPG, MP4, MOV, AVI, FLV, MP3, etc.
- Support 1080p/720p HD and 4K UHD video converting.
- Powerful editing features like Trim, Crop, Rotate, Effects, Enhance, 3D and more.
Conform to the undemanding instructions below to maneuver the HEVC video converter, FoneLab Video Converter Ultimate:
Step 1Get FoneLab Video Converter Ultimate’s installer file from its website. Click the Free Download tab on the left portion of the page to do that. Once you have it, open the file to begin the installation after permitting the program to make changes to your device. A few moments will take place before the installation process completes. Then run the converter on your computer.
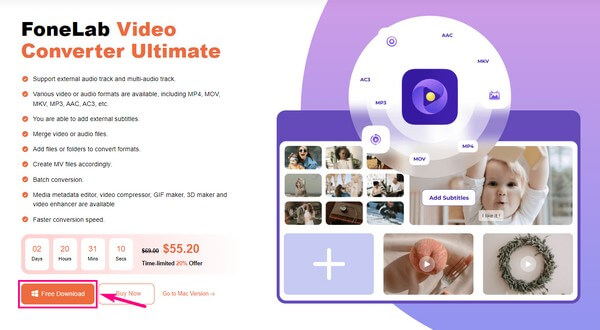
Step 2Once you see the primary interface, click the plus symbol inside the box. Or you may also click the plus sign on the top-left corner, whichever you’re comfortable with. This will make your file folder pop up. Select the HEVC video to upload the file on the program.
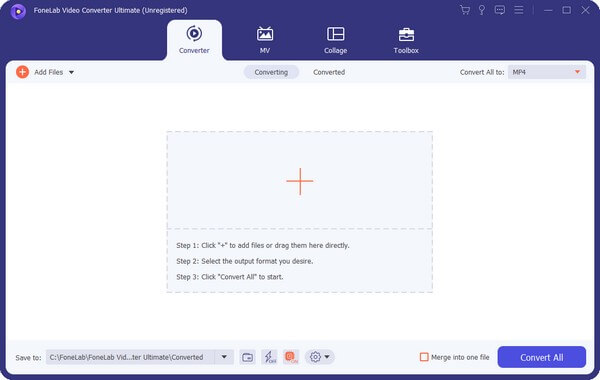
Step 3When uploaded, there will be multiple options available on the interface. But first, set up the conversion options by clicking the pulldown bar on the top-right portion. Choose the MP4 format when the supported video formats appear. Then it’s your decision whether to keep the original resolution and quality or change it.
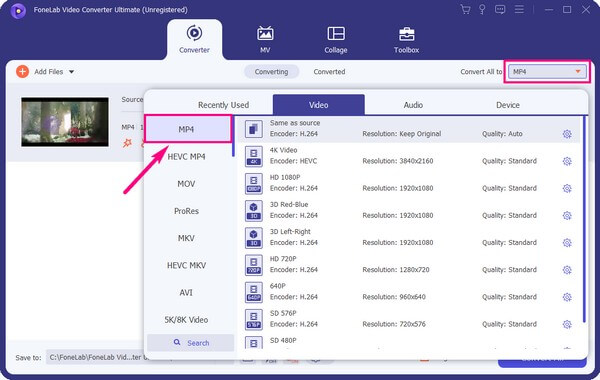
Step 4You can modify the other options when you’re done setting up the conversion format. Afterward, select the folder where you want the output saved, then click Convert All.
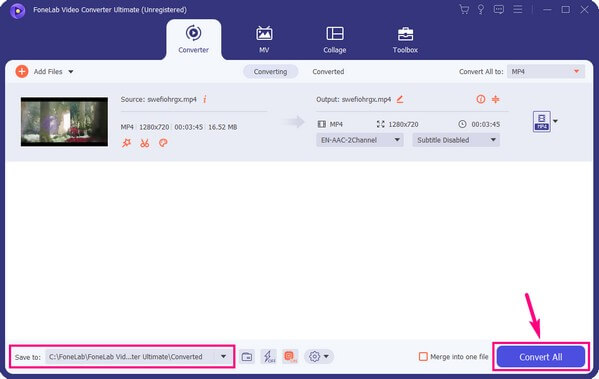
Video Converter Ultimate is the best video and audio converting software which can convert MPG/MPEG to MP4 with fast speed and high output image/sound quality.
- Convert any video/audio like MPG, MP4, MOV, AVI, FLV, MP3, etc.
- Support 1080p/720p HD and 4K UHD video converting.
- Powerful editing features like Trim, Crop, Rotate, Effects, Enhance, 3D and more.
Part 2. Convert HEVC to MP4 via VLC
VLC is a well-known media player available on many devices. It is also not unknown to many people that this tool supports almost all video formats, which is why it is very popular. But many users are unaware that VLC can also convert video files, such as HEVC files, to MP4. Just note that this program’s converting function is only a bonus feature. Hence, it lacks more advanced features like editing, compressing, and more.
Conform to the undemanding instructions below to convert HEVC videos via VLC:
Step 1Download VLC if it’s not yet installed on your computer. After that, begin running it, then click the Media tab on the top-left of the interface. When the drop-down menu appears, choose the Convert/Save option for the Open Media window to display.
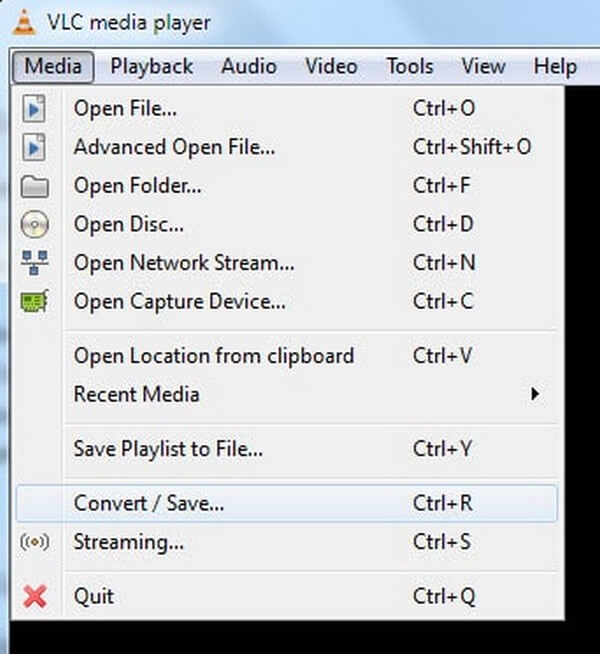
Step 2Next, select the File tab, then select the Add button. Choose the HEVC file you want to convert afterward. Then hit the Convert/Save tab at the bottom.
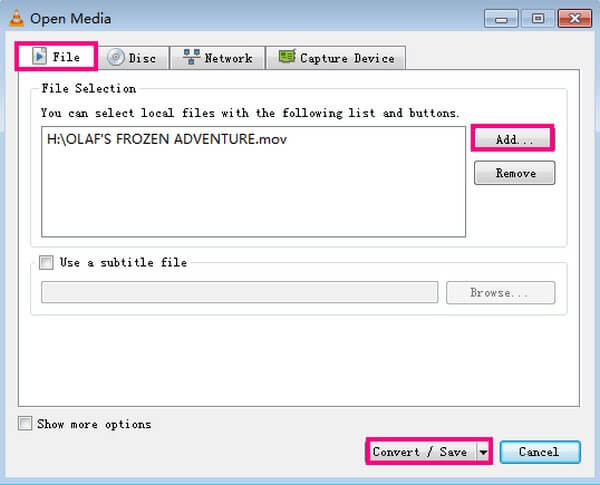
Step 3In the following window, select the output format you want, MP4. Choose the name and destination of the file as well before hitting the Start button to convert the video.
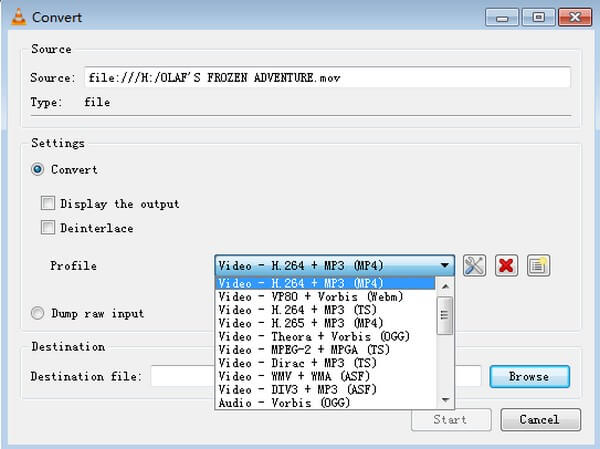
Video Converter Ultimate is the best video and audio converting software which can convert MPG/MPEG to MP4 with fast speed and high output image/sound quality.
- Convert any video/audio like MPG, MP4, MOV, AVI, FLV, MP3, etc.
- Support 1080p/720p HD and 4K UHD video converting.
- Powerful editing features like Trim, Crop, Rotate, Effects, Enhance, 3D and more.
Part 3. Convert HEVC to MP4 using HandBrake
Another third-party tool for converting HEVC files to MP4 is HandBrake. This program can convert almost any file format to MP4, MKV, and WebM. It also has basic editing features like cropping and resizing. However, some people, especially beginners, may find it challenging to navigate since its interface is not user-friendly.
Conform to the undemanding instructions below to convert HEVC to MP4 using HandBrake:
Step 1Get and install HandBrake on your computer. Click the Open Source option on the main interface to select the HEVC file you want to convert.
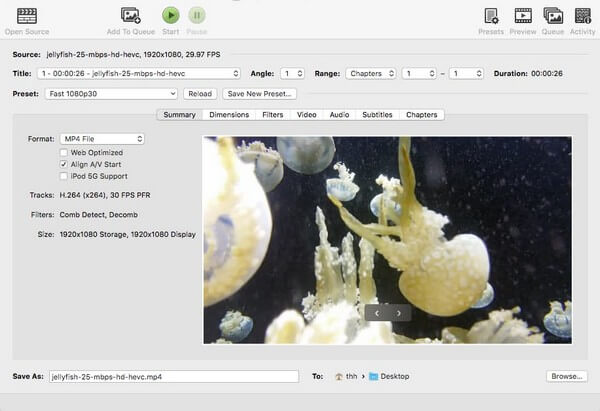
Step 2Next, refer to the Summary section. Select MP4 File as your video’s output format. You can also set up the other options based on your desired output.
Step 3Once concluded, hit the Start icon at the upper area of the interface to begin the conversion process.
Part 4. Convert HEVC to MP4 through Adobe Premiere Pro
Adobe Premiere is a video editing program created by Adobe Inc. It can easily convert your HEVC video files to MP4, but the huge drawback is that it’s not free. Since this tool is a subscription program, you need to pay a subscription. And expect the price won’t be budget-friendly. Besides, it will take much of your computer storage. You have to prepare a computer with good performance and large storage.
Conform to the undemanding instructions below to let your HEVC convert to MP4 through Adobe Premiere Pro:
Step 1Install and launch Adobe Premiere Pro on your computer. Click File > Export > Select Media.
Step 2When the dialogue box appears, set up the conversion options. Choose the settings based on your preferences.
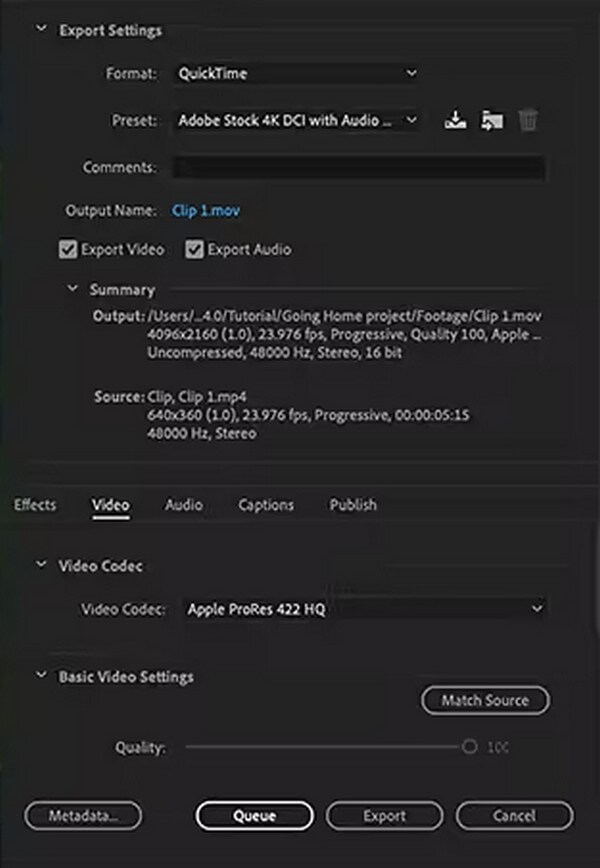
Step 3Once done, press the Queue button. This will launch the AME program, where you can export the video.
Video Converter Ultimate is the best video and audio converting software which can convert MPG/MPEG to MP4 with fast speed and high output image/sound quality.
- Convert any video/audio like MPG, MP4, MOV, AVI, FLV, MP3, etc.
- Support 1080p/720p HD and 4K UHD video converting.
- Powerful editing features like Trim, Crop, Rotate, Effects, Enhance, 3D and more.
Part 5. FAQs about HEVC to MP4 Converters
How to merge HEVC to .mov files?
You can use the FoneLab Video Converter Ultimate. Import both files into the program and choose a format for the output file. Then click the Merge into one file option before converting the videos into one file. That's it.
Can you reduce the size of large MP4 files after converting?
Yes, you can. Video compression is the most effective solution for this matter. And we are delighted to tell you that you don't need to find and install other tools. One of FoneLab Video Converter Ultimate's key features is compression. Hence, you can reduce the size of your file right away after converting the video using the same program.
Does FoneLab Video Converter Ultimate convert HEVC to MOV?
Yes, it can. Aside from converting HEVC files to MP4, you can also convert them to various file formats, such as MOV, MKV, AVI, ProRes, WEBM, WMV, and more. In addition, FoneLab Video Converter Ultimate is not limited to video conversion. You can also convert your video or audio files to different audio formats.
Video Converter Ultimate is the best video and audio converting software which can convert MPG/MPEG to MP4 with fast speed and high output image/sound quality.
- Convert any video/audio like MPG, MP4, MOV, AVI, FLV, MP3, etc.
- Support 1080p/720p HD and 4K UHD video converting.
- Powerful editing features like Trim, Crop, Rotate, Effects, Enhance, 3D and more.
We hope we were able to help you find a solution through this article. You can come back anytime if you need more assistance or have queries, questions, etc. Or head to the FoneLab Video Converter Ultimate site to see more.
