- Convert AVCHD to MP4
- Convert MP4 to WAV
- Convert MP4 to WebM
- Convert MPG to MP4
- Convert SWF to MP4
- Convert MP4 to OGG
- Convert VOB to MP4
- Convert M3U8 to MP4
- Convert MP4 to MPEG
- Embed Subtitles into MP4
- MP4 Splitters
- Remove Audio from MP4
- Convert 3GP Videos to MP4
- Edit MP4 Files
- Convert AVI to MP4
- Convert MOD to MP4
- Convert MP4 to MKV
- Convert WMA to MP4
- Convert MP4 to WMV
How to Reverse A Video [Proven and Tested Approaches]
 Updated by Lisa Ou / May 15, 2024 16:30
Updated by Lisa Ou / May 15, 2024 16:30When taking videos, it will only take the raw scene at the moment. Are you wondering how movies entice you to watch them? Sometimes, it is because of the edited scenes in the film that you will want to watch it. Reversed scenes are one of the edited clips in the movie.
![How to Reverse A Video [Proven and Tested Approaches]](/images/video-converter-ultimate/how-to-reverse-a-video.jpg)
Do you want to learn how to make a video in reverse for work, school, or personal purposes? This post will introduce the top picks video editing tools on iPhones, Androids, and computers. You only need to familiarize yourself with them and choose the most convenient. Please scroll down below for more details about them.

Guide List
Part 1. How to Reverse A Video on Computers
In this section, all the video editing tools are for computers. Please see them individually below and choose one for your convenience.
Option 1. FoneLab Video Converter Ultimate
It is better to start our discussion with your computer's leading video editing tool, FoneLab Video Converter Ultimate. This software can reverse your videos in a few seconds with the help of its Video Reverser feature. The good thing about this software is that it offers a quick tutorial to guide the novices in using it. In addition, more basic and advanced features can help you edit your videos. You can find them in the Toolbox feature of the software.
Video Converter Ultimate is the best video and audio converting software which can convert MPG/MPEG to MP4 with fast speed and high output image/sound quality.
- Convert any video/audio like MPG, MP4, MOV, AVI, FLV, MP3, etc.
- Support 1080p/720p HD and 4K UHD video converting.
- Powerful editing features like Trim, Crop, Rotate, Effects, Enhance, 3D and more.
Moreover, this software is more than just an editing tool because it can also convert them to multiple video formats! You only need to use its Converter feature. Please see below how to reverse a video with FoneLab Video Converter Ultimate.
Step 1Download the converter software on your computer by clicking the Free Download button. Then, set it up on your computer. Later, launch it manually to start the editing procedure.

Step 2Click the Toolbox button at the top of the main interface. The additional features will be shown on the screen. Click the Search Tool button at the top left. Type the Video Reverser name and click its icon on the results.
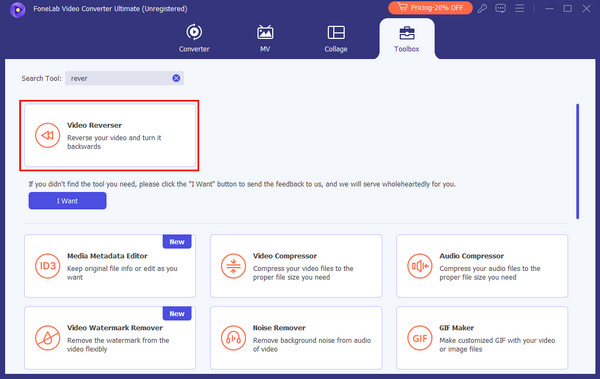
Step 3The import window will be shown on the screen. Click the Plus icon and upload the videos you want to reverse. Later, you will see the preview of the video. Set up the settings you prefer for the video. Later, click the Export button to reverse and save the video on your computer.
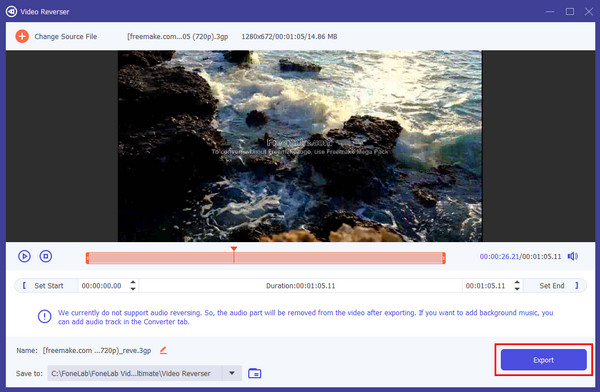
Video Converter Ultimate is the best video and audio converting software which can convert MPG/MPEG to MP4 with fast speed and high output image/sound quality.
- Convert any video/audio like MPG, MP4, MOV, AVI, FLV, MP3, etc.
- Support 1080p/720p HD and 4K UHD video converting.
- Powerful editing features like Trim, Crop, Rotate, Effects, Enhance, 3D and more.
Option 2. Adobe Premiere Pro
One of the best alternatives for FoneLab Video Converter Ultimate is Adobe Premiere Pro. This software has professional but complex editing tools, including the reverse features. However, Adobe Premiere Pro is designed for professional editors because it contains advanced features. As a novice, you can use this software, but it is not recommended because it is one of the editing tools that is hard to use.
In addition, Adobe Premiere Pro is not free and has no trial version. You need to purchase it before you can use it on your computers. Discover how to reverse a video in Premiere Pro by following the detailed steps below.
Step 1Download, set up, and launch the software on your computer. After that, import the video you want to reverse by dragging and dropping it to the software. Click the video section at the bottom right and copy it by pressing the Alt + Drag or Option + Drag keys on your computers.
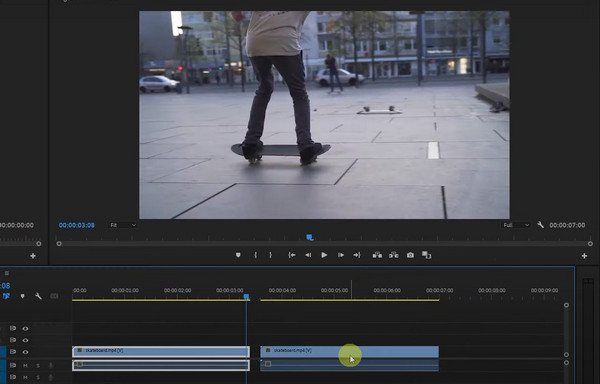
Step 2Press the Ctrl + R or CMD + R keys on your computer keyboard for more options. Then, select the Speed/Duration button on the list. After that, enter the needed settings and click the Reverse Speed button. Export the video afterward to save it on your computer.
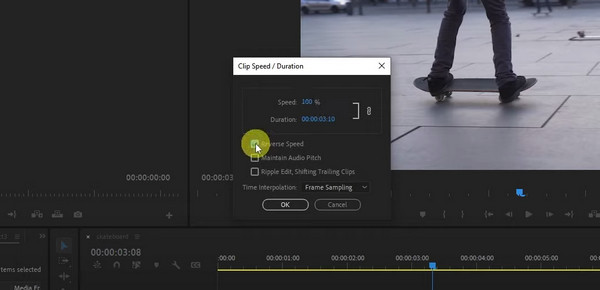
Video Converter Ultimate is the best video and audio converting software which can convert MPG/MPEG to MP4 with fast speed and high output image/sound quality.
- Convert any video/audio like MPG, MP4, MOV, AVI, FLV, MP3, etc.
- Support 1080p/720p HD and 4K UHD video converting.
- Powerful editing features like Trim, Crop, Rotate, Effects, Enhance, 3D and more.
Option 3. iMovie
Last on the list is iMovie. This software can also reverse your videos quickly. However, this software is only available on the macOs, iPadOs, and iOS devices. You cannot use this software with other operating systems except Apple devices. In addition, this video editing tool is not for novices. It supports advanced features that require professional skills, like the previous Adobe Premiere Pro software. Their only difference is that iMovie offers a free trial version, like the last tool editing.
Learn how to reverse a video on iMovie by following the detailed steps below. Imitate them accordingly for the best results.
Step 1Download the iMovie software on its official website. Wait for the downloading process to end and set it up afterward. Then, launch it on your computer and familiarize yourself with it before you start the reverse process of your videos.
Step 2Locate the video from your computer that you will reverse using the software. Then, drag and drop them to the tool's interface to import them quickly. The video preview will be shown on the right of the main interface. Select the video on the timeline at the bottom of the software.
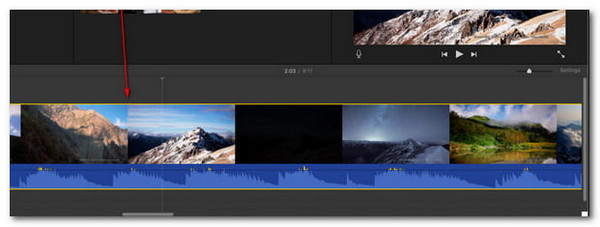
Step 3The video will be shown on the next interface with the editing tools. Among all of them, please select the Speedometer icon at the top of the software. Additional features will be shown, including the Reverse feature. Please click it to reverse the video and click the Export button at the top right to save the video on your computer.
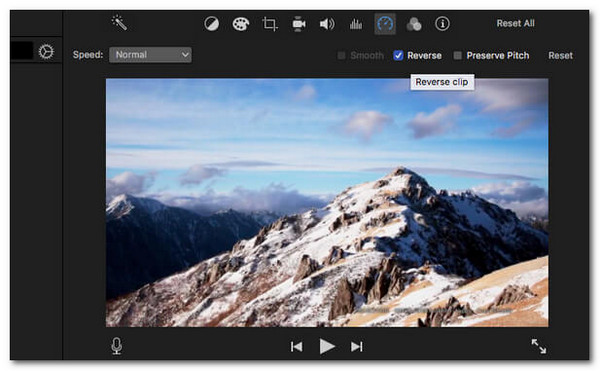
Part 2. How to Reverse A Video on iPhone/Android
If there are video editing tools on computers, applications for reversing videos will indeed introduced too! Learn how to reverse a video on iPhone and Android in this section. Scroll down below to discover them.
Video Converter Ultimate is the best video and audio converting software which can convert MPG/MPEG to MP4 with fast speed and high output image/sound quality.
- Convert any video/audio like MPG, MP4, MOV, AVI, FLV, MP3, etc.
- Support 1080p/720p HD and 4K UHD video converting.
- Powerful editing features like Trim, Crop, Rotate, Effects, Enhance, 3D and more.
Option 1. CapCut
How to reverse a video on TikTok? The mentioned application does not offer a built-in tool to reverse the video you will upload. The good thing is that it has a partner application that can do that for you, which is CapCut. It offers a Reverse feature you can use to edit videos. You may export the video directly to TikTok. However, you must ensure you have the 2 apps mentioned on your Android or iPhone to complete the procedure.
Discover how to reverse a video on CapCut using this section. Follow the detailed steps below for more details.
Step 1Go to your phone’s Google Play Store or App Store. Then, search for the CapCut app and download it by following the procedure. Open the app by tapping its icon on your smartphone's Home Screen. Tap the Edit button at the bottom left of the screen. Later, please select the New Project button at the top of the main interface. The videos on your smartphone will be shown on the screen after you allow the permission the app requires.
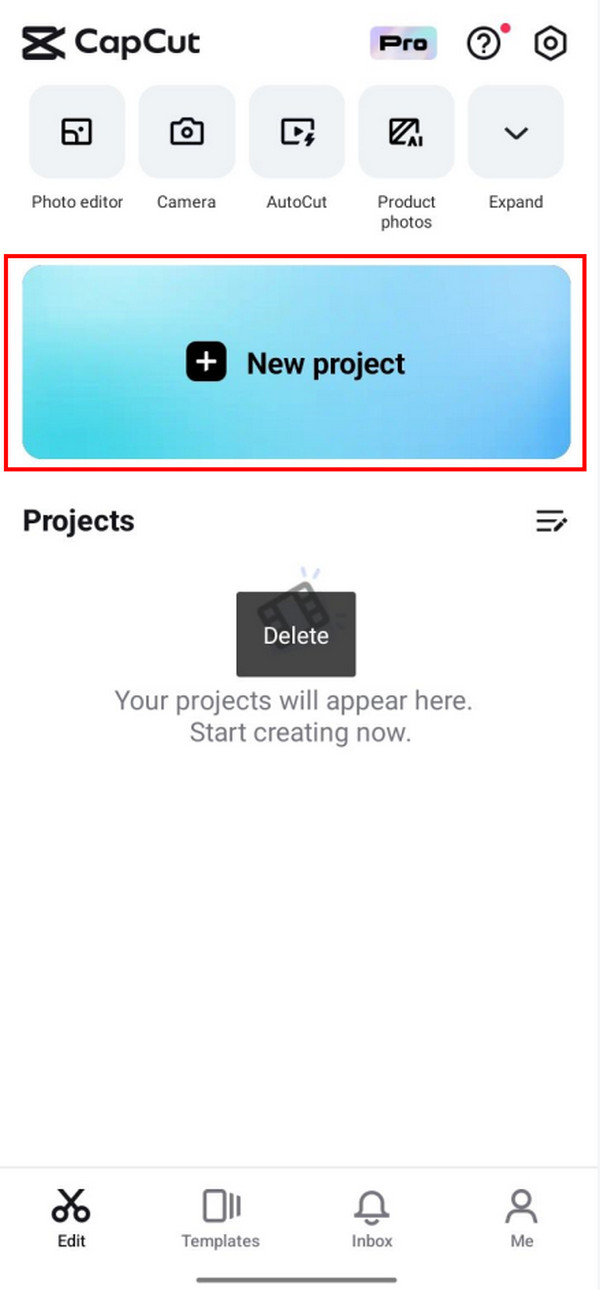
Step 2Select the video you prefer to reverse on the list. Then, you will see it at the center of the screen with the video editing tools at the bottom. Tap the video in the Timeline section, and the editing tools will be at the bottom. Please select the Reverse button and tap the Arrow-up button at the top right to save the video on your smartphone.
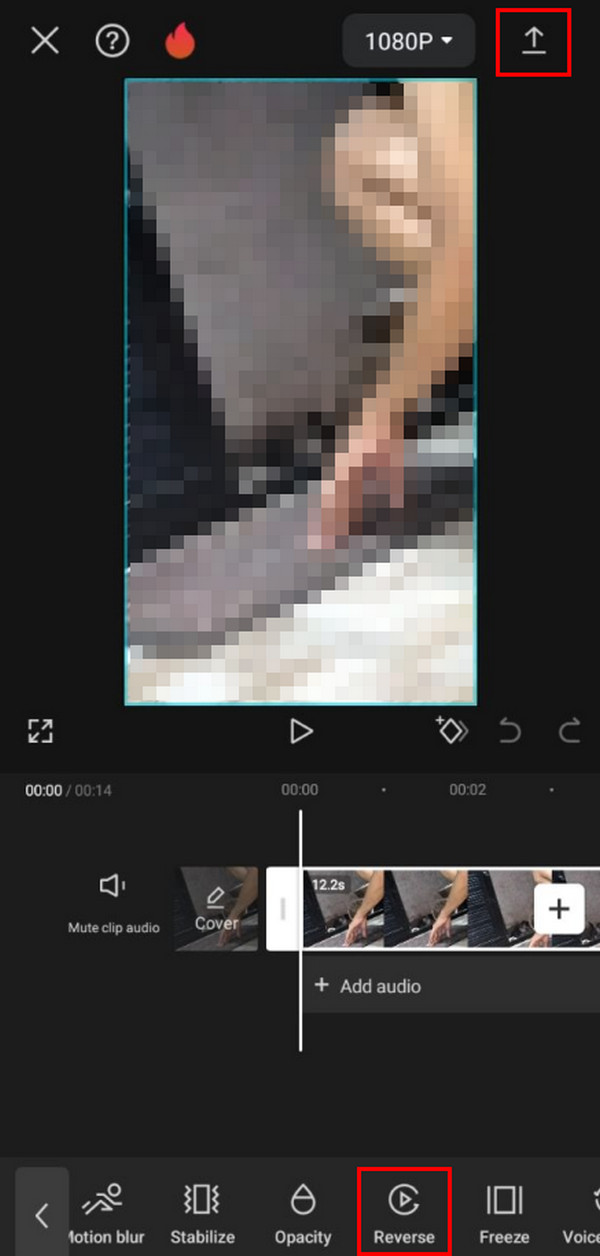
Option 2. VivaVideo
Another application that can reverse your video on your smartphone is VivaVideo. This app is known for its advanced yet easy-to-use features. However, you can only access the basic editing tools on the app's free version. In addition, the mentioned trial will only be available within 3 days. After that time interval, you need to purchase the app and have access to the advanced features it contains.
In addition, this app contains annoying ads in the free version. If that’s the case, it may ruin your experience of reversing videos on your smartphone. Do you want to use VivaVideo to reverse your videos? Follow the detailed steps below that we have prepared for you.
Step 1Download the application on your smartphone and tap the icon on the Home Screen to open it. Allow all the permissions needed for the app to let it scan your videos on the smartphone. After that, tap the New Project button at the top of the screen.
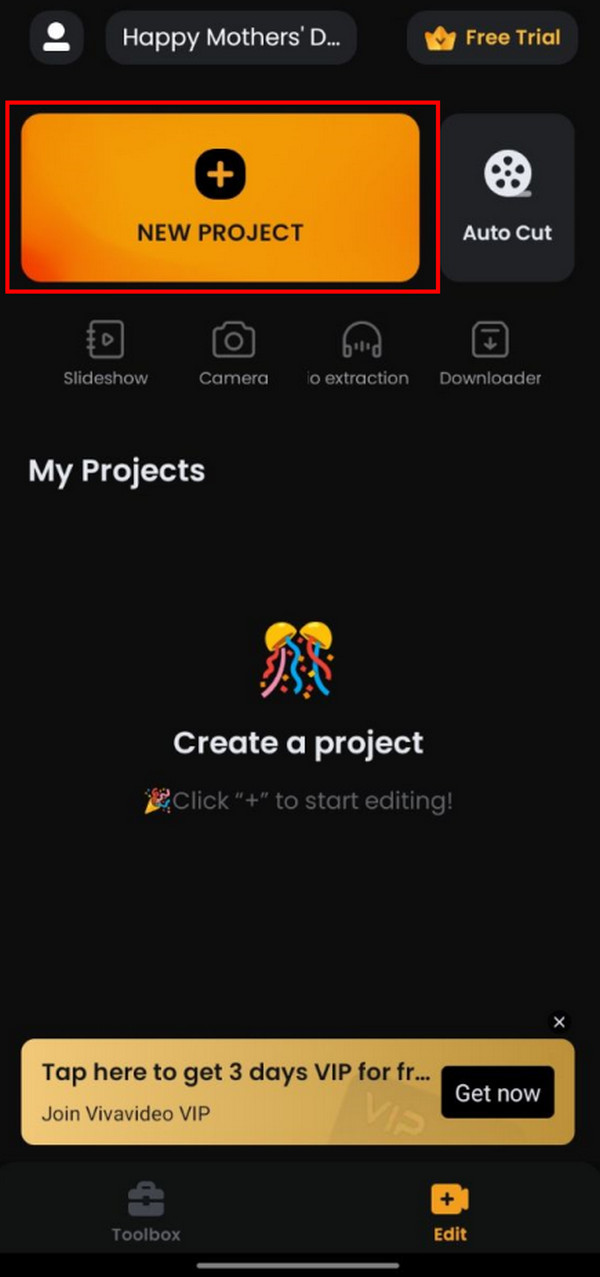
Step 2The app will show you the videos it scanned on your smartphone. Please select the video you will reverse using the app. After that, tap the video on the timeline to see the editing features at the bottom. Later, select the Reverse button on the list and tap the Export icon to save the video.
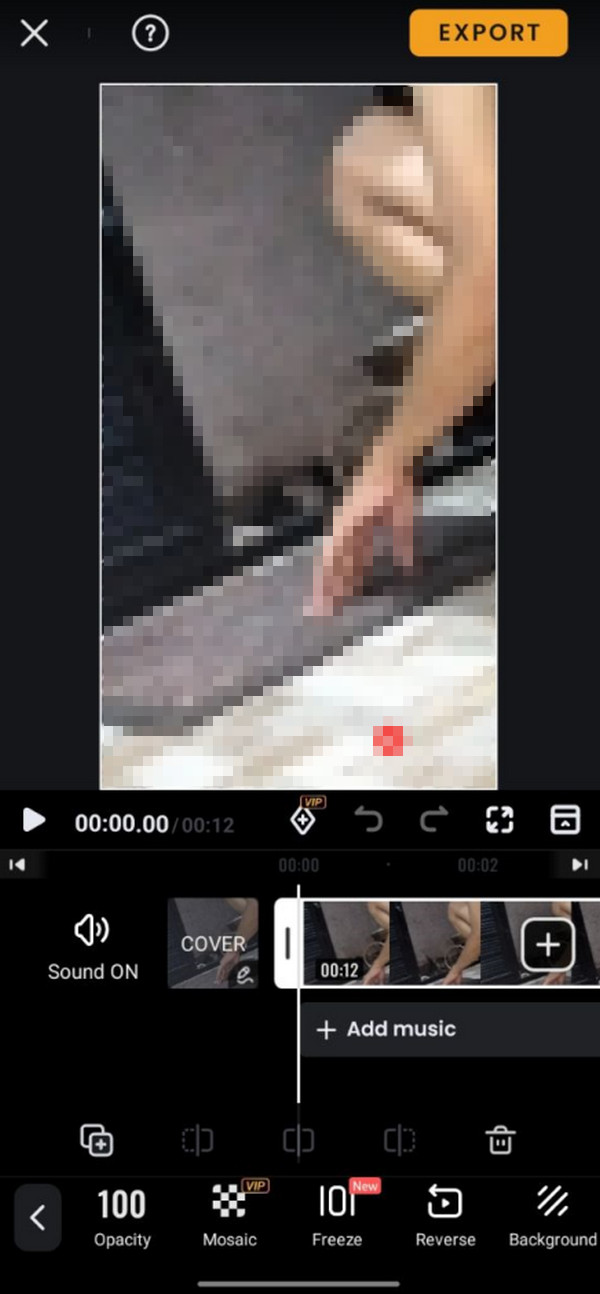
Video Converter Ultimate is the best video and audio converting software which can convert MPG/MPEG to MP4 with fast speed and high output image/sound quality.
- Convert any video/audio like MPG, MP4, MOV, AVI, FLV, MP3, etc.
- Support 1080p/720p HD and 4K UHD video converting.
- Powerful editing features like Trim, Crop, Rotate, Effects, Enhance, 3D and more.
Part 3. FAQs about How to Reverse A Video
1. Does reversing a video affect its quality?
The good thing about reversing a video is that it does not affect the quality of the video, no matter how long the part is. Although the process will not lessen the quality, other editing software and applications will ruin it after the export process. That's why a tool that supports high-quality outputs, like FoneLab Video Converter Ultimate, is recommended.
2. Can I reverse a video's audio along with the visuals?
Reversing a video's audio along with the visuals is possible. The reason is that some programs or applications support both audio and video reverse tools. In addition, you can choose to detach the audio from the video before reversing it. In contrast, you can reverse the audio without detaching it from the video. The process will depend on your convenience.
3. What formats of video files can be reversed?
You can reverse all the video file formats on your smartphones and computers. The compatibility will depend on the supported video file formats of the device and the software or application you use to reverse the videos. It is recommended that the information on the software or application be known first to avoid compatibility issues.
4. How to reverse a video on Instagram?
Instagram is well-known for posting high-quality videos and photos on social media. Unfortunately, it does not offer a built-in reverse tool to process your videos. However, you can still use its other editing tools to make your videos look aesthetic. You can post them on your story, reel, and timeline afterward.
In conclusion, there are countless software and applications for reversing the videos on your computers or smartphones. This post introduces some of the best ones that will not cause you to experience any issues. We would be glad if you could use FoneLab Video Converter Ultimate for your computers since it can be used for Windows and macOS operating systems. Do you have more questions? Please join our discussion by commenting on your queries at the end of this post. Thank you!
Video Converter Ultimate is the best video and audio converting software which can convert MPG/MPEG to MP4 with fast speed and high output image/sound quality.
- Convert any video/audio like MPG, MP4, MOV, AVI, FLV, MP3, etc.
- Support 1080p/720p HD and 4K UHD video converting.
- Powerful editing features like Trim, Crop, Rotate, Effects, Enhance, 3D and more.
