- Empty Trash
- Delete Mail App
- Clear Cache on Mac
- Get More Storage on Mac
- Make Chrome Use Less RAM
- Where is Disk Utility on Mac
- Check History on Mac
- Control + Alt + Delete on Mac
- Check Memory on Mac
- Check History on Mac
- Delete An App on Mac
- Clear Cache Chrome on Mac
- Check Storage on Mac
- Clear Browser Cache on Mac
- Delete Favorite on Mac
- Check RAM on Mac
- Delete Browsing History on Mac
Professional Ways to Check CPU Usage on Mac Easily
 Updated by Lisa Ou / Sept 04, 2023 09:15
Updated by Lisa Ou / Sept 04, 2023 09:15Good day! I opened my Mac a few moments ago and have used it non-stop. However, I noticed it's slowly overheating, even if it's only been more than an hour. It's not normally like this, so I think an underlying issue causes it. A friend suggested checking its CPU status, but I don't know how. Hence, please guide me on how to see CPU usage on Mac. Thank you!
Are you experiencing issues on your Mac, such as overheating, random shutdowns, running poorly, etc.? If so, the problem may have something to do with the CPU. The Central Processing Unit, or processor, is one of the most important parts of a Mac. It is the computer's brain processing and decoding instructions, such as running programs, games, etc. Thus, it greatly affects the programs and how they run on your Mac. So, if a process on your CPU faces problems, it could cause overheating or other issues affecting your Mac experience. Thankfully, you can check the following methods below to solve this.
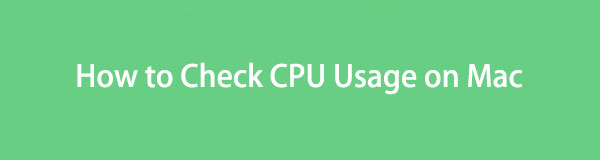

Guide List
Part 1. How to Check Your CPU Usage on A Mac
Checking the CPU usage allows you to observe the abnormalities causing the issue on your Mac. This way, you can manage them better since you can already examine the problem. Moreover, examining lets you know the mistakes you may have made and avoid facing the same situation next time. The 2 options below will help you check your CPU successfully.
Option 1. Activity Monitor
If you are new to macOS but are knowledgeable about Windows, Activity Monitor is simply the equivalent of Windows Task Manager. It displays the processes and various resources active on your Mac in real-time. Hence, opening this program lets you see the CPU processes running on the computer, including the time they are active, idle wake-ups, etc. Aside from that, more information will be available on its bottom interface.
Abide by the practical guidelines below to determine how to check CPU on Mac with Activity Monitor:
Step 1Display the installed apps on your Mac by focusing at the bottom of the desktop and hitting the Launchpad icon on the Dock. Once the apps are shown, find the Activity Monitor by scrolling manually or using the search bar at the top and entering the app name.
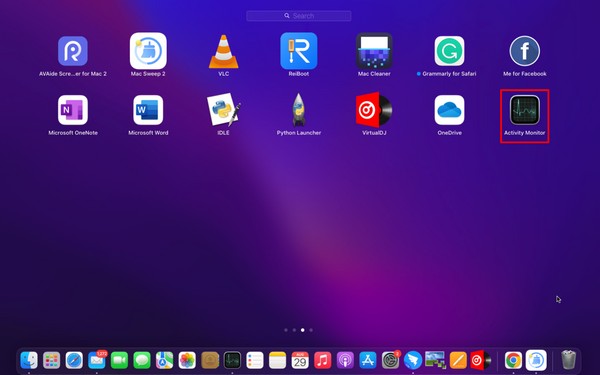
Step 2Afterward, click it to open the app and exhibit its interface. The CPU section will automatically display on the screen, but if it doesn’t, click the CPU tab from the options on the top right. From there, you can observe the CPU usage, including the processes on your Mac, and see if you can fix any abnormalities to improve your Mac performance.
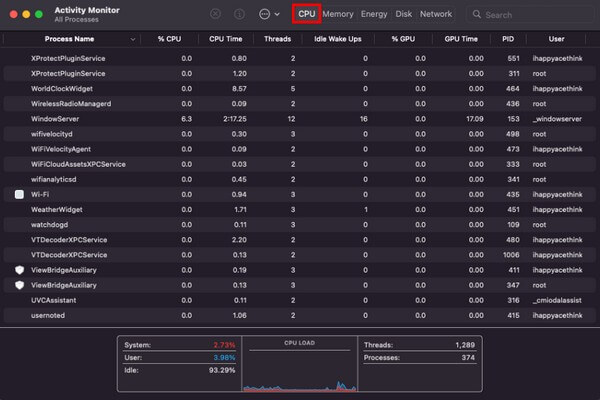

With FoneLab Mac Sweep, you will Clear system, email, photo, iTunes junk files to free up space on Mac.
- Manage similar photos and dulplicate files.
- Show you the detailed status of Mac with ease.
- Empty trash bin to get more storage.
Option 2. Dock
Another way to see your CPU usage on a Mac is through the Dock. The bottom of your Mac desktop contains installed apps or programs, including the Activity Monitor. Hence, you can check the CPU usage directly by browsing the Dock as a shortcut.
Comply with the accessible steps underneath to see CPU usage on Mac on the Dock:
Step 1Locate the Activity Monitor icon on your Mac Dock at the bottom of the desktop. Once seen, deep-click the app until the options appear on the screen.
Step 2Align the cursor on the Monitors option to automatically reveal another set of options on the right side. Then, hit Show CPU Usage to display your Mac CPU usage on the screen.
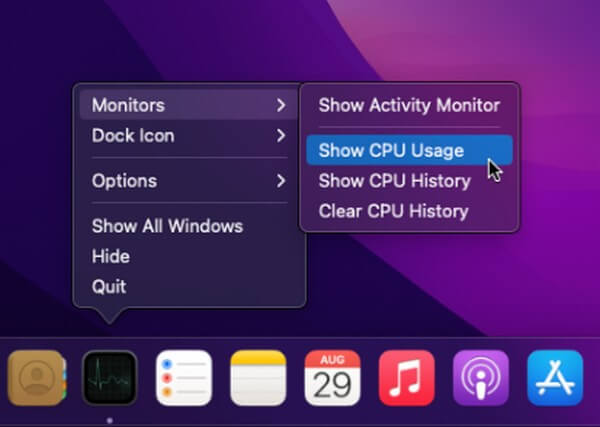
Option 3. FoneLab Mac Sweep
On the other hand, you may also use a tool like FoneLab Mac Sweep to check your Mac performance. This program doesn’t only display the CPU status but also the Memory and Disk information. And it’s interface exhibits the different aspects of your Mac status straightforwardly, allowing you to understand the details with only basic understanding. Furthermore, FoneLab Mac Sweep offers other functions to help run your Mac smoothly. Learn more information later in the following part to improve its performance.

With FoneLab Mac Sweep, you will Clear system, email, photo, iTunes junk files to free up space on Mac.
- Manage similar photos and dulplicate files.
- Show you the detailed status of Mac with ease.
- Empty trash bin to get more storage.
View the times-saving procedure below as a model of checking CPU usage on Mac and its performance with FoneLab Mac Sweep:
Step 1Enter the FoneLab Mac Sweep website on one of your Mac browsers. Once accessed, click Free Download under the descriptions on the left section of the page to get the program file. After that, move it to the Applications folder and run the tool on your Mac.
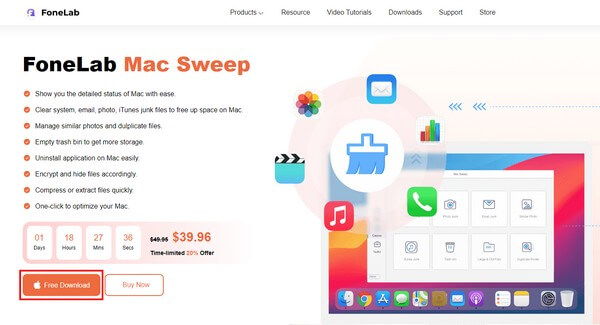
Step 2On the tool’s prime interface, hit the Status box on the left to view your Mac CPU, Memory, and Disk status. Focus on the first box on the following interface, as the program shows information, such as User, System, etc., to let you check the CPU status.
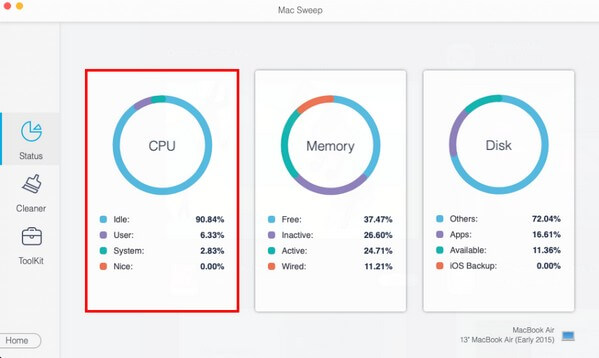
Part 2. How to Improve Mac Performance
Now that you have installed FoneLab Mac Sweep on your Mac, you can run it again and utilize its features to free up space and improve the computer performance. This tool eliminates junk, large or old files, browser data, and more on your Mac. This way, it will give you more available space to run the programs and other processes smoothly.

With FoneLab Mac Sweep, you will Clear system, email, photo, iTunes junk files to free up space on Mac.
- Manage similar photos and dulplicate files.
- Show you the detailed status of Mac with ease.
- Empty trash bin to get more storage.
Clear Mac Junk:
After checking your Mac status, you can directly proceed to the Cleaner feature to view various junk types. Click the junk you’d like to clean, like the System Junk box, then hit Scan on the following interface. After that, select View, then select the system junk you will eliminate. Then, hit Clean to remove them from your Mac.
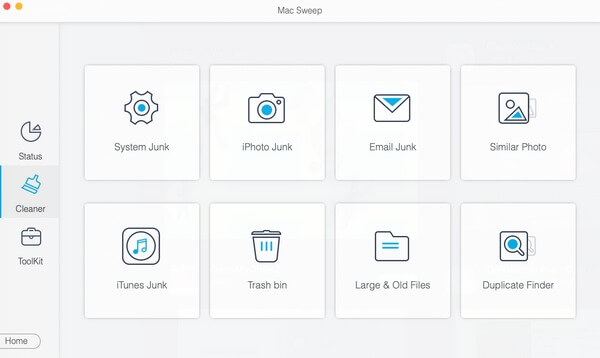
Uninstall Programs:
Meanwhile, proceed to the ToolKit feature, then click the Uninstall box to remove an app. Next, hit View after scanning and select the apps you want to eliminate on the next interface. Afterward, click Clean to uninstall the selected apps.
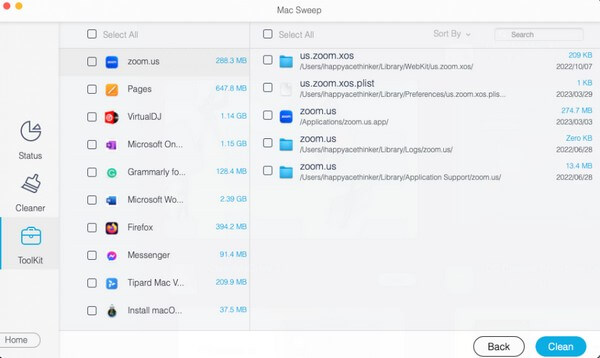
Clean Browsing Apps:
You may also clean your browsers by clicking the Privacy box in the ToolKit section. Scan and view your Mac browser data when prompted on the app interface. Next, select the data you hope to delete, such as caches, cookies, history, etc., on each browsing app. Then, press the Clean tab to remove them from your Mac browsers.
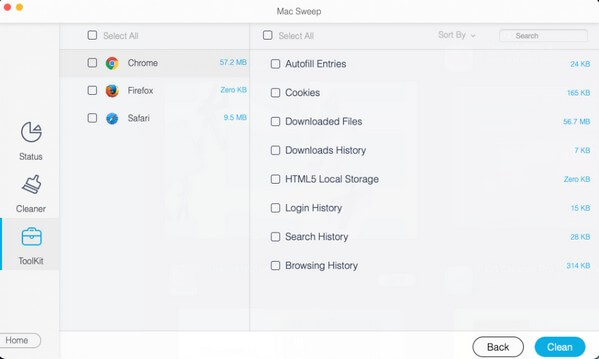
Note: The other functions are also available to help you clean and improve your Mac performance. Simply explore the tool interface to perform the different cleaning procedures.

With FoneLab Mac Sweep, you will Clear system, email, photo, iTunes junk files to free up space on Mac.
- Manage similar photos and dulplicate files.
- Show you the detailed status of Mac with ease.
- Empty trash bin to get more storage.
Part 3. FAQs about CPU Usage on Mac
1. What is the recommended CPU usage on a Mac?
Mac or other CPUs are developed to run well even at 100% usage, so there's no specific recommended CPU usage. But if you'd like to keep your Mac in its best performance, 50% is the ideal usage. And the higher it goes, the more it affects your Mac performance.
2. Is a 20% CPU usage normal?
Yes, it is. If you only use some of your Mac programs, 20% is normal, especially if they only require a low CPU usage. Hence, be at ease since this won't cause an issue on your Mac.
We hope you have observed the CPU usage on your Mac successfully with the methods we recommended above. Moreover, expect your Mac to be cleaned with FoneLab Mac Sweep as long as you perform the correct instructions.

With FoneLab Mac Sweep, you will Clear system, email, photo, iTunes junk files to free up space on Mac.
- Manage similar photos and dulplicate files.
- Show you the detailed status of Mac with ease.
- Empty trash bin to get more storage.
