- Unlock Apple ID
- Bypass iCloud Activation Lock
- Doulci iCloud Unlocking Tool
- Factory Unlock iPhone
- Bypass iPhone Passcode
- Reset iPhone Passcode
- Unlock Apple ID
- Unlock iPhone 8/8Plus
- iCloud Lock Removal
- iCloud Unlock Deluxe
- iPhone Lock Screen
- Unlock iPad
- Unlock iPhone SE
- Unlock Tmobile iPhone
- Remove Apple ID Password
Proven Guide on How to Factory Reset Android Tablet
 Updated by Lisa Ou / February 24, 2025 16:30
Updated by Lisa Ou / February 24, 2025 16:30Can anyone help me with how to factory reset an Android tablet? Mine is experiencing issues, and I can't fathom the exact cause. I only know that the device lags and sometimes freezes, preventing me from properly navigating the tablet's apps and features. Hence, I decided it would be a good idea to reset it and remove all the possible issues. Can someone help me do that?
Several reasons exist for people to factory reset their Android tablets. It may be because they want to resolve a specific issue on the device, or they only wish to return the tablet to its default settings. They may also plan to sell or give the device away, so performing a factory reset to remove all their content and traces is necessary. Regardless, resetting an Android tablet is easy.
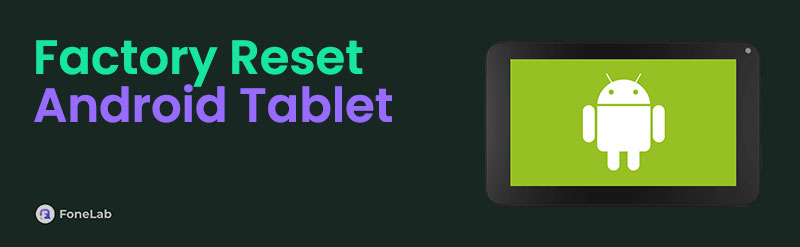
Various methods are available, so trust that the factory reset process for your tablet will be smooth sailing. Whether you prefer the official or other advantageous method, the parts below have your back. Every detail, information, and procedure you need will be in each section to help you pick the most suitable process for your tablet. Don't miss anything and browse them.

Guide List
Part 1. Factory Reset Android Tablet with Password
As you know, Settings is the primary app with the options for managing a device, whether tablet or phone, Android or other operating system. So, you can expect it to contain the reset section, where you can erase everything. It is the quickest factory reset process because, besides being the official method, the Settings app is also very accessible. You must only prepare your device screen password since the process will require it before running the factory reset. It is to verify your identity and ensure you’re willingly resetting the Android tablet. This way, others who borrow your tablet won’t be able to use this option without your password authentication.
Observe the simple navigation below to factory reset an Android tablet on Settings:
Step 1View your tablet’s Settings interface, then tap the General management tab from the initial options. When more selections materialize in the right portion, choose the Reset tab.
Step 2Different reset options will appear on the following screen. Thus, pick the Factory data reset tab at the bottom, then Reset. Once prompted, verify your identity to reset the tablet.
Part 2. Factory Reset Android Tablet without Password
On the other hand, some factory reset their Android tablet due to a forgotten password. Whether or not you relate, the following methods will help reset your device without providing your password, passcode, fingerprint, Face ID, etc. Check them out, and like before, we guarantee your success because many users have tested and proven them multiple times.
Method 1. Try FoneLab Android Unlocker
As the tool’s name indicates, FoneLab Android Unlocker is most popular for its ability to unlock Android devices, but don’t conclude only based on the outside yet. Aside from unlocking, you will be thrilled to know it also factory resets devices. So, if you’d like to factory reset your tablet but can’t provide the password, this program is the perfect solution. Once you use it on your Android device, it will clear the tablet of all its content, directly performing a reset without hassle.
FoneLab Helps you remove Android screen lock easily.
- Unlock PlN, pattern, password on Android.
- Android fingerprint & face recognition are available.
- Bypass Google FRP lock in seconds.
Meanwhile, FoneLab Android Unlocker deals with almost, if not all, lock types, such as patterns, fingerprints, PINs, Face IDs, etc. So, it doesn’t matter what kind of password you have. This tool can efficiently remove it, including all the device’s files, settings, and other data. Aside from that, the Bypass Google FRP Lock function will be helpful if you get stuck in the startup’s Google account verification screen after resetting. It is the complete solution you could ever ask for.
Discern the unexacting guide underneath as a pattern to factory reset an Android tablet without password with FoneLab Android Unlocker:
Step 1Launch a trustworthy browser to reach the FoneLab Android Unlocker site. Click Free Download to download the program installer, which will be in your Downloads folder shortly. So, once the installer appears in the folder, launch it to start the installation process. Keep an eye on the progress, and when the setup is complete, click the Start button to open it on the desktop.
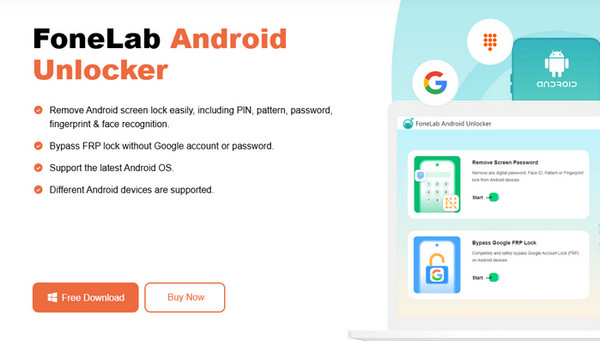
Step 2You will see the primary features when the program's key interface loads. In the upper section, tick Remove Screen Password and select your Android device's brand on the following screen. After that, link your Android to the program via a USB cable. The interface will then show a step-by-step procedure for entering the Android recovery mode.
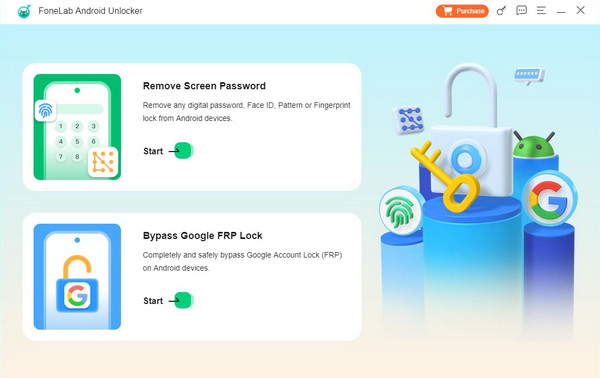
Step 3As indicated on the interface, it is essential to follow the provided steps carefully. Doing so will successfully put your tablet into Recovery Mode, after which you can proceed by clicking the Next button. Once you advance, a new set of step-by-step directions will appear. As before, accurately following these guides is crucial. When everything finishes, it won’t take long before your Android tablet unlocks and successfully resets.
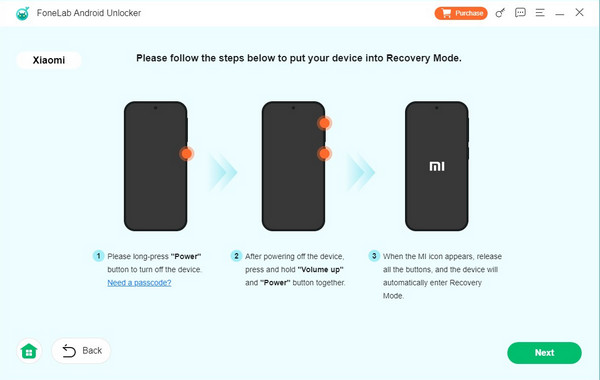
FoneLab Helps you remove Android screen lock easily.
- Unlock PlN, pattern, password on Android.
- Android fingerprint & face recognition are available.
- Bypass Google FRP lock in seconds.
Method 2. On Recovery Mode
Meanwhile, recovery mode is best known for troubleshooting. Developers created it to let users fix simple issues on their Android tablets or other devices. By entering the mode, you can reboot the device system, wipe the cache partition, and more, which can fix different problems on the tablet. However, the Wipe data/factory reset option is the most popular. Yes, that is correct. Android’s recovery mode lets you factory reset the device by only maneuvering a few options. It is more procedural compared to the previous part, but no worries. It only takes the correct buttons and a few navigations to let the recovery mode factory reset your Android tablet.
Mimic the user-friendly steps below to master how to factory reset Android tablet on recovery mode:
Step 1First, ensure your Android tablet is powered off. Then, long-press the Power and Upper Volume keys concurrently until the screen shows the Android recovery mode interface.
Step 2Once in, use the Lower Volume key to get the selection to Wipe data/factory reset. Afterward, press the Power key to choose it, and confirm your selection next. Your device will then begin resetting, erasing everything on the Android tablet.
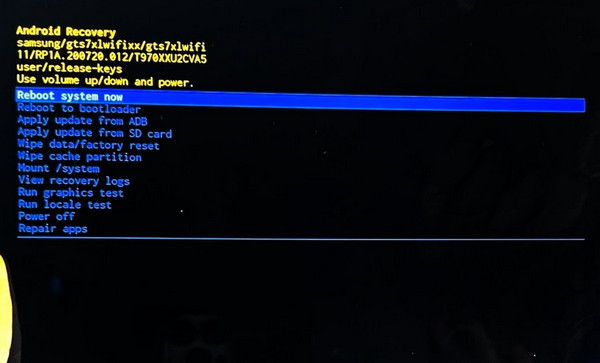
FoneLab Helps you remove Android screen lock easily.
- Unlock PlN, pattern, password on Android.
- Android fingerprint & face recognition are available.
- Bypass Google FRP lock in seconds.
Method 3. Use Google Find My Device
On the other hand, Find My Device is Google’s primary service to help users locate devices. However, you must know that it also provides various Android phone and tablet management options. It includes the Factory reset device selection, allowing you to remotely erase everything on your Android tablet. Hence, you no longer have to unlock or navigate to its Settings app to perform a factory reset. Visiting the designated page is enough to manage the reset process without holding the tablet physically. You must only note the requirements, such as your Google account, to complete the procedure smoothly. Besides, the steps are quick and straightforward.
Take to heart the proper operation below to grasp how to factory reset an Android tablet without password using Google’s Find My Device:
Step 1Move to the Find My Device page, and when the Sign in option emerges, click it and fill up the text fields with your account credentials. The service’s interface will then appear next.
Step 2The Factory reset device option will be in the leftmost column. Tick it and select Next on the emerging dialogue box. Once ready, manage the verifications to factory reset the tablet.
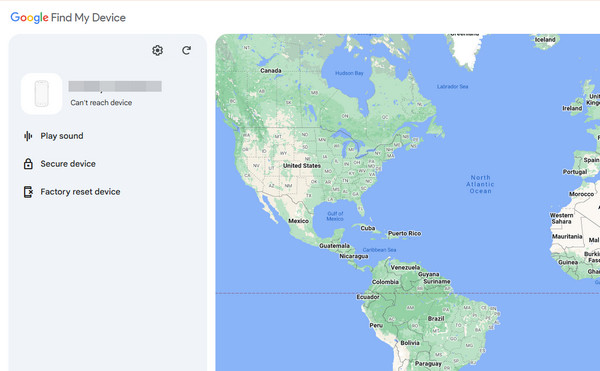
As mentioned, a Google account is necessary for this method because, as you can see, it is your key to access the designated webpage. Besides that, it is also essential that you have logged into the account using your tablet. If not, the Find My Device feature won’t automatically turn on. Therefore, you won’t be able to use the service to factory reset the Android phone or tablet on its page.
Part 3. FAQs about Factory Resetting Android Tablet
FoneLab Helps you remove Android screen lock easily.
- Unlock PlN, pattern, password on Android.
- Android fingerprint & face recognition are available.
- Bypass Google FRP lock in seconds.
1. Does factory resetting erase everything on the tablet?
Yes, it does. When you factory reset a device, whether Android tablet or phone, all its content, including documents, apps, photos, audio, etc., will get deleted, along with the settings.
2. Can I remove the content and password of the previous owner?
Yes, you can. If someone gave you the tablet and forgot to remove the password and content on the device, use FoneLab Android Unlocker. It will help you unlock the tablet without a password and delete everything without a problem.
Factory resetting an Android tablet is trouble-free when you have the appropriate information and guidelines. So, rely on the sections above for guaranteed success.
FoneLab Helps you remove Android screen lock easily.
- Unlock PlN, pattern, password on Android.
- Android fingerprint & face recognition are available.
- Bypass Google FRP lock in seconds.
