- Part 1. What is Google Password Manager on Android
- Part 2. How to Setup Google Password Manager on Android
- Part 3. How to Add Passwords on Google Password Manager on Android
- Part 4. How to Delete Passwords Google Password Manager on Android
- Part 5. Recommendation: How to Bypass Google FRP lock on Android
- Part 6. FAQs about Google Password Manager on Android
- Unlock Apple ID
- Bypass iCloud Activation Lock
- Doulci iCloud Unlocking Tool
- Factory Unlock iPhone
- Bypass iPhone Passcode
- Reset iPhone Passcode
- Unlock Apple ID
- Unlock iPhone 8/8Plus
- iCloud Lock Removal
- iCloud Unlock Deluxe
- iPhone Lock Screen
- Unlock iPad
- Unlock iPhone SE
- Unlock Tmobile iPhone
- Remove Apple ID Password
How Google Password Manager on Android Functions and How to Set It Up
 Updated by Lisa Ou / March 16, 2025 16:30
Updated by Lisa Ou / March 16, 2025 16:30Good day! I have multiple accounts logged in on my Android phone. I log in to them daily because they are essential for my work and studies. However, I am tired of entering their credentials daily and afraid of accidentally forgetting them. My sister introduced me to the Google Password Manager on Android. Help me learn about it. Thank you!
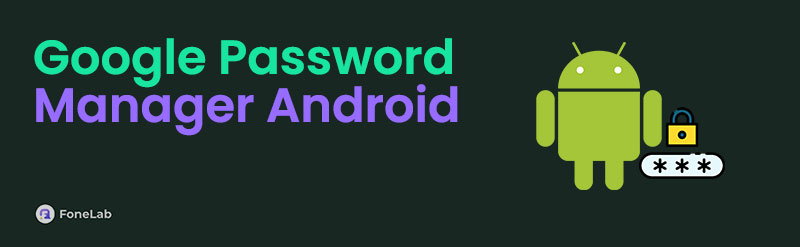
Google Password Manager is basically the best Google feature that stores your Android phone account passwords. You will learn more about it in this informative post. It includes the setup process of the mentioned feature, deleting or adding account passwords, and bonus tips. Let us discover more details about the topic below.

Guide List
- Part 1. What is Google Password Manager on Android
- Part 2. How to Setup Google Password Manager on Android
- Part 3. How to Add Passwords on Google Password Manager on Android
- Part 4. How to Delete Passwords Google Password Manager on Android
- Part 5. Recommendation: How to Bypass Google FRP lock on Android
- Part 6. FAQs about Google Password Manager on Android
Part 1. What is Google Password Manager on Android
Android phones are used for daily screen activities, including watching videos on social media, receiving emails, sending chats, and more. The mentioned functionalities are mostly performed when you have an account. Android phones allow you to log in to the mentioned accounts using their websites and compatible and supported applications.
The good thing about Android phones is that they have Google Password Manager to store the account passwords or credentials for easy login. This feature suggests strong passwords when creating a new account from different services. In this case, your password is hard to guess, and hackers will have difficulty tracking and accessing your account.
In addition, the feature secures your Android phone account credentials because it uses end-to-end encryption. Also, you can save notes from trusted individuals to the Google Password Manager if preferred.
FoneLab Helps you remove Android screen lock easily.
- Unlock PlN, pattern, password on Android.
- Android fingerprint & face recognition are available.
- Bypass Google FRP lock in seconds.
Part 2. How to Setup Google Password Manager on Android
Have you seen the small dialog box at the bottom of your Android phone when logging in for the first time using your account? It is the Google Password Manager interface. However, what happens when the Google Password Manager not working on Android? One thing is for sure. The mentioned feature is turned off or inactive. In this case, you only need to turn it on to use the Google feature on your Android phone. See how below.
Step 1Please search for the Settings app on your Android phone, and the list of options will appear on the screen. Tap the Google button at the bottom of the main interface to see the options you need for the procedure. After that, the Google services will be shown on the screen. Please tap the All Services button at the top right of the screen.
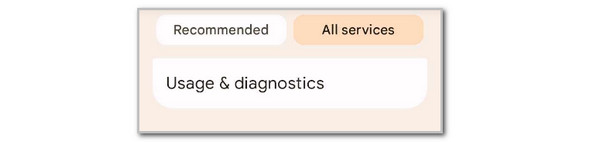
Step 2The interface will be replaced afterward. Please toggle the Use Autofill with Google slider at the top of the screen. The additional Google services related to the feature will be shown. The Personal Info, Google Password Manager, Google Play, and Preferences options will appear. You may customize them also based on your preference.
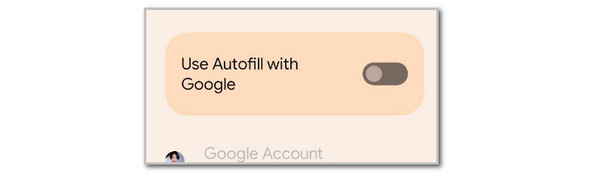
To turn off Google Password Manager on Android, you only need to repeat the above procedure to achieve it. They only contain the same method; you must ensure the slider is gray.
Part 3. How to Add Passwords on Google Password Manager on Android
Now that you have turned on the Google Password Manager, it is time to learn how to save passwords through it. In this case, you no longer need to type the account credentials anymore once you want to log in to the account again because the autofill feature will occur. However, ensure no one can access your Android phone without your permission. The reason is that they can access your Android phone's saved passwords. Then, they can log in to your accounts on other devices and access your essential data if they have illegal intentions about them. Please see below how to save passwords and emails on your Google Password Manager.
Open the app or visit the website where you want to log in to your account. Then, type the email or phone number on the blank box and enter the correct password. A small dialog box will be shown on the screen. Please tap the Save button at the bottom of the main interface.
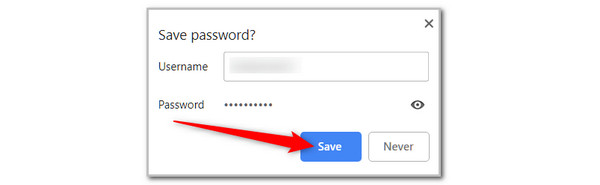
FoneLab Helps you remove Android screen lock easily.
- Unlock PlN, pattern, password on Android.
- Android fingerprint & face recognition are available.
- Bypass Google FRP lock in seconds.
Part 4. How to Delete Passwords Google Password Manager on Android
However, as mentioned in the previous section, saved passwords can be risky if someone accesses your Android phone without your permission. Deleting them on Android phones is one of the choices of other individuals to keep their accounts and passwords secure. One thing about the Google Password Manager is that it syncs the autofill passwords across devices where the Google account used for the feature is logged in. Follow the steps below to delete passwords on Google Password Manager.
Step 1Open the Settings app and choose the Google button on the list that will appear on the main interface of the mentioned app. After that, tap the All Services button at the top right of the screen to see more options. Later, go to the Autofill & Passwords section and tap the Autofill with Google option to proceed to the next screen.
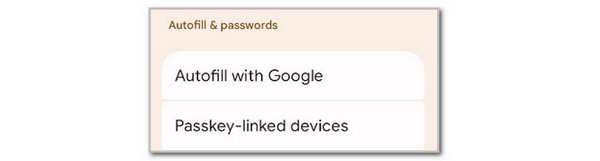
Step 2Please tap the Google Password Manager button at the bottom. Then, select the account you prefer to delete. More options, including the account email or phone number and password, will be shown. Tap Delete at the bottom.
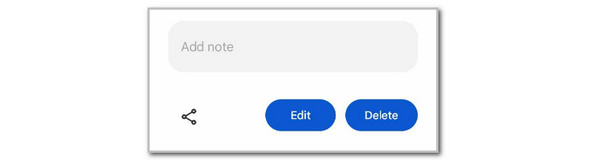
Part 5. Recommendation: How to Bypass Google FRP lock on Android
Besides Google Password Manager, Google also offers the FRP lock after a factory reset on your Android phone for security. The bad news is that some individuals accidentally forgot the Google account credentials to unlock it. In this case, use FoneLab Android Unlocker. It is a tool designed to bypass the Google FRP lock. You can perform the procedure on your Samsung, Oppo, Xiaomi, Huawei, and other Android phones. It also supports almost all the Android OS versions. See how to use the tool below.
FoneLab Helps you remove Android screen lock easily.
- Unlock PlN, pattern, password on Android.
- Android fingerprint & face recognition are available.
- Bypass Google FRP lock in seconds.
Step 1Click Free Download to get the tool. Then, set it up and launch it afterward.

Step 2Choose Bypass Google FRP Lock. Then, select your Android phone brand to proceed to the instructions.
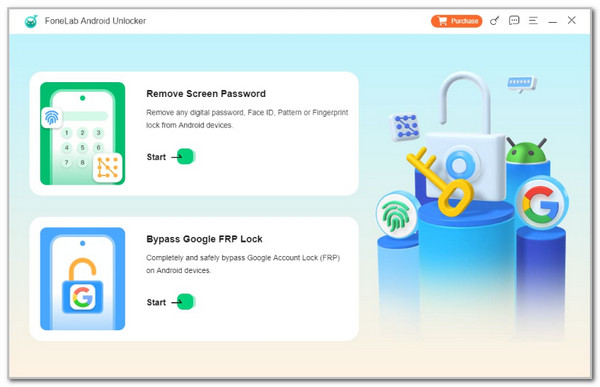
Step 3Enter Android phone into recovery mode. Then, click Bypass Now. Follow the onscreen instructions to clear the Android phone’s caches and settings. Then, the software will begin with the bypass process.
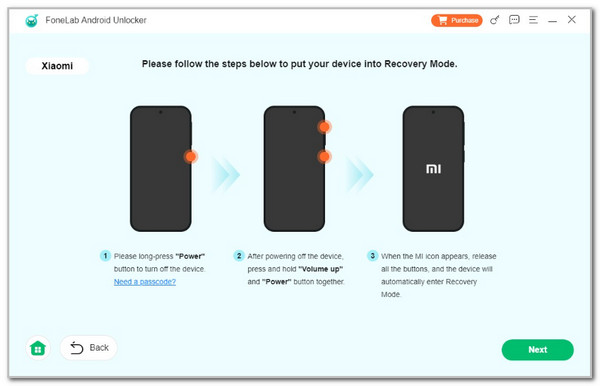
Part 6. FAQs about Google Password Manager on Android
FoneLab Helps you remove Android screen lock easily.
- Unlock PlN, pattern, password on Android.
- Android fingerprint & face recognition are available.
- Bypass Google FRP lock in seconds.
1. Does the iPhone have Google Password Manager?
Google Password Manager is available on your iPhone. The Google feature offers the same functionalities as your Android and iPhone.
2. Can hackers see my saved passwords on Google Password Manager?
Yes. Hackers can see your saved passwords on your Google Password Manager. It happens when they access your Google account used for the said feature.
In conclusion, the Google Password Manager on Android stores your accounts and passwords safely. This article has shown you the must-know information about it. In addition, the best Google FRP bypass tool has been introduced, which is the FoneLab Android Unlocker.
FoneLab Helps you remove Android screen lock easily.
- Unlock PlN, pattern, password on Android.
- Android fingerprint & face recognition are available.
- Bypass Google FRP lock in seconds.
