- Unlock Apple ID
- Bypass iCloud Activation Lock
- Doulci iCloud Unlocking Tool
- Factory Unlock iPhone
- Bypass iPhone Passcode
- Reset iPhone Passcode
- Unlock Apple ID
- Unlock iPhone 8/8Plus
- iCloud Lock Removal
- iCloud Unlock Deluxe
- iPhone Lock Screen
- Unlock iPad
- Unlock iPhone SE
- Unlock Tmobile iPhone
- Remove Apple ID Password
A Comprehensive Guide about Google Password Manager App Android
 Updated by Lisa Ou / April 21, 2025 09:00
Updated by Lisa Ou / April 21, 2025 09:00Good day! The company where I work now gave us Android phones to manage the accounts for promoting our services. There are too many accounts needed to log in. Sometimes, we forget some of the credentials and tend to recover them first. Our boss suggests the Password Manager Google app. Can you tell me what it is? Thank you so much in advance!
Regarding saving account passwords on your Android phone, the Google Password Manager app is the most convenient. It is secure and does not let unauthorized individuals access your account passwords. This article will focus on the application features, their alternatives, and how to use them.
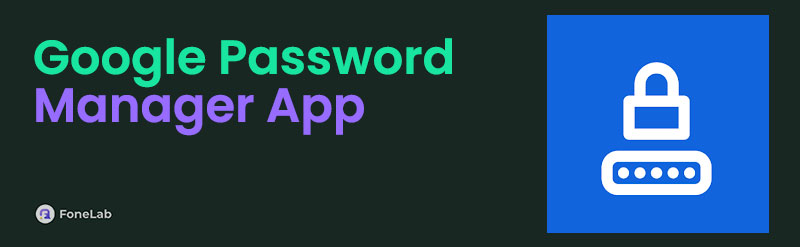

Guide List
Part 1. Is There A Google Password Manager App
Every time you use your Android phone, you log into different accounts. It could be for your work, personal, or school stuff. Since Google supports most Android phones, it offers the Google Password Manager app to manage your account passwords.
The app mentioned is secure and can keep your account passwords safe. This service can store countless passwords from your Android phone websites and applications. Another good thing about this app is that it allows cross-platform access. This only means that the saved passwords from another Android phone will also be accessible to the other Android phone where you log in to the Google account used for it.
In addition, the Google Password Manager app also interferes when you create an account password. It offers a strong password to avoid other individuals guessing it in the future for unauthorized access.
FoneLab Helps you remove Android screen lock easily.
- Unlock PlN, pattern, password on Android.
- Android fingerprint & face recognition are available.
- Bypass Google FRP lock in seconds.
Part 2. How to Locate Google Password Manager App
The Google Password Manager app can be any app service Google offers. The reason is that the Google Password Manager is a built-in feature that is accessible to Google's applications. Please see below how to locate it.
Step 1Please open the Google app or other services. Then, tap the Profile button at the top right of the screen. A small dialog box will be shown. Please select the Google Account button under the account name. You will be directed to a new interface afterward. Tap Security at the top of the screen to see a list of options.
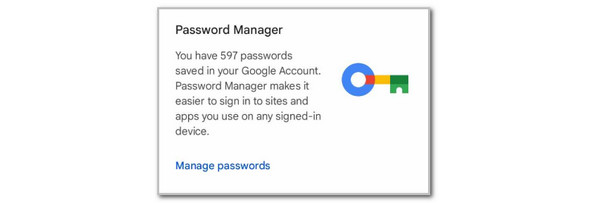
Step 2Swipe down on the screen and go to the Password Manager section. Tap the Manage Passwords button to see your Android phone's saved account credentials. Choose one of the account credentials and enter the password on the lock screen. Finally, choose the Edit button if you prefer to modify the account or tap Delete to eliminate the account on your Android phone.
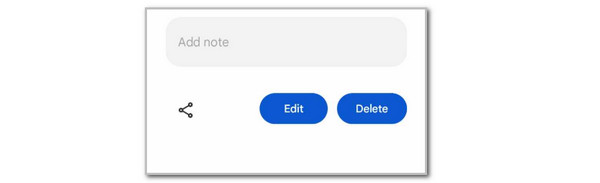
Part 3. Alternatives for Google Password Manager App
The Google Password Manager app is indeed secure. However, continue browsing if you prefer to discover more password manager apps. The 2 leading alternatives for the Google Password Manager app are introduced.
FoneLab Helps you remove Android screen lock easily.
- Unlock PlN, pattern, password on Android.
- Android fingerprint & face recognition are available.
- Bypass Google FRP lock in seconds.
1. Keeper Password Manager
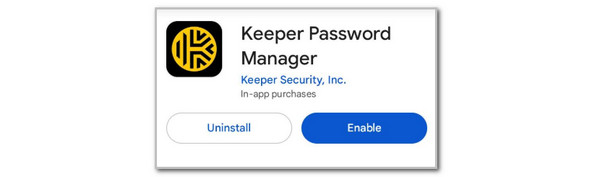
The first alternative for the Google Password Manager is the Keeper Password Manager. This application supports a passkey feature. In addition, you can customize its interface by changing the theme to dark mode. Also, it has upgraded security to 1,000,000 PBKDF2 iterations. You can also share the account credentials using a QR code or links.
2. LastPass Password Manager
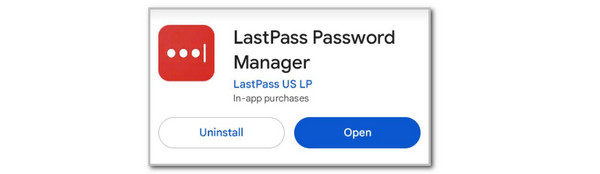
LastPass Password Manager is an application that stores your Android phone account credentials in a vault. It secures the account credentials by adding a code before you can access them. You can choose which account credentials you will secure. In addition, the application also allows you to manually add an account without logging in. However, your Android phone account credentials might be at risk if you forget to add a code. Additionally, the app requires you to sign up or sign in first before receiving its full features.
Part 4. Recommendation: How to Remove Lock Screen Password on Android Phones
The Good Password Manager cannot store Android phone lock screen passwords. You need to input them manually. Suppose you forget it accidentally. What will you do? We recommend the FoneLab Android Unlocker for the unlocking procedure. This software can remove most of the lock types on your Android phone. It includes PIN, numeric, biometrics, alphanumeric, and pattern. You can follow the procedure for different mobile device brands, including Oppo, Xiaomi, Infinix, Huawei, LG, Alcatel, and more.
FoneLab Helps you remove Android screen lock easily.
- Unlock PlN, pattern, password on Android.
- Android fingerprint & face recognition are available.
- Bypass Google FRP lock in seconds.
This straightforward software ensures its user has a guide for each step. The tool displays the instructions about the current procedure to avoid confusing the user. Please learn more details about FoneLab Android Unlocker by following the steps below.
Step 1Get the current version of the software above. Click Free Download to perform the procedure. The download procedure will last for a few seconds or minutes, depending on the strength of your internet connection. Set up and install it afterward.

Step 2The first interface consists of the 2 main features the tool offers. Please click Start under the Remove Screen Password option. The screen will be replaced afterward, and select the Android phone brand you have.
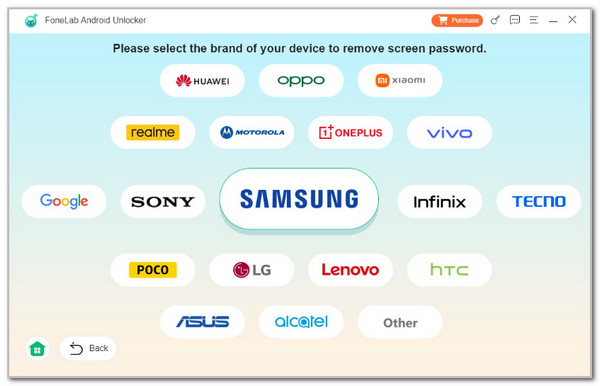
Step 3Get a USB wire. Then, insert the small end in your Android phone and the larger one in the computer USB port. The plugging procedure must be completed afterward. Enter the Android phone into the recovery mode. Then, clear Android phone caches and settings. The tool will remove the Android phone lock screen password after a few seconds.
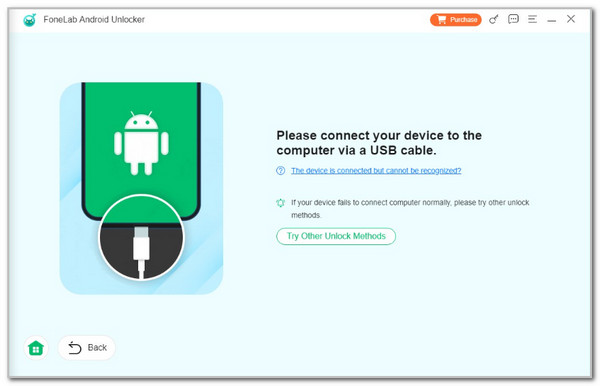
Part 5. FAQs about Google Password Manager App
FoneLab Helps you remove Android screen lock easily.
- Unlock PlN, pattern, password on Android.
- Android fingerprint & face recognition are available.
- Bypass Google FRP lock in seconds.
1. What are the top 10 most used passwords?
When setting up a password on your Android phone, we prefer it to be customized. Most of the time, it contains a combination of our personal event date information. However, some individuals prefer theirs to be simple and can be quickly entered. In fact, there are 10 of the most used passwords for different accounts and device lock screens. It includes 123456, 123456789, password, 12345, 12345678, qwerty, 123123, abc123, 111111, and 1234. These passwords are based on surveys online.
2. What is the safest password?
Customized passwords are the safest in our perspective. In addition, Google recommends using a mix of alphabetical and numbers. You can also use special characters for the password and add upper and lowercase letters to create a unique alphabet style. In addition, the recommended length of the password to make it safe is 8-16 characters. Not too long and not too short. Furthermore, setting one password for all your accounts is recommended to avoid accidentally forgetting it.
We hope we have answered your "Is there a Google Password Manager app?" question using this post. It shows how to use the mentioned app, including its alternatives. In addition, the best software to remove a lock screen password on your Android phone if forgotten is also suggested: the FoneLab Android Unlocker software. If you have more questions, let us know in the comments. Thank you!
FoneLab Helps you remove Android screen lock easily.
- Unlock PlN, pattern, password on Android.
- Android fingerprint & face recognition are available.
- Bypass Google FRP lock in seconds.
