Backup iPhone to Mac Easily Using Proper Techniques
 Updated by Lisa Ou / Dec 05, 2023 13:30
Updated by Lisa Ou / Dec 05, 2023 13:30Good day! I hope someone can give me assistance to back up iPhone on Mac properly. My device is slowly running out of space, affecting its performance. Thus, I plan to clear my iPhone of data, but I still need most of my files. The only way I can think of to save both my device and data is to back them up on Mac. I would appreciate anyone's help. Thank you!
You can back up your iPhone to several locations, including a flash drive, cloud, online services, and more. However, many users prefer backing up their iPhone data to their Mac since it is more secure than other suspicious online services. Also, it's much easier and quicker to access them when you suddenly need the files, as they're only stored on the Mac.

However, the question is, how will you back up an iPhone to your Mac? Well, stick around, as this article discusses the correct processes to save an iPhone backup on your Mac. Whether you prefer the official backup methods or a professional backup tool, you will be provided with detailed assistance and proven information, so go over the details below.
FoneLab enables you to backup and restore iPhone/iPad/iPod without data loss.
- Backup and restore iOS data to your PC/Mac easily.
- Preview data in detail before you restore data from backups.
- Backup and restore iPhone, iPad and iPod touch data Selectively.

Guide List
Part 1. How to Backup iPhone to Mac through Finder/iTunes
Starting with the official backup method for Apple devices, Finder or iTunes is what you can use for the backup process. You may be confused if you’re new to Mac or unfamiliar with the backup methods since Finder is more of a file manager. But you may not know that it also has other helpful functions to manage your devices' data better. Linking your device to the Mac with a USB cable will make the backup process easy to operate on the Finder interface.
Meanwhile, if your computer is running a later version of macOS, Finder will be the program you will navigate. Meanwhile, iTunes is the program for older macOS versions since Finder is unavailable. Hence, use the program provided on your Mac, depending on its version.
Echo the convenient instructions underneath to grasp how to backup iPhone to MacBook through Finder or iTunes:
Step 1Attach your iPhone to the Mac through a USB cable. If you’re using Finder, your device name will show up on the left column of its interface, so click it to proceed. On the other hand, select the device icon on the upper area of the screen if you’re using iTunes.
Step 2When another window is shown on the screen, click the General tab. The program will display your software information in the upper section and the Backups below. From there, select the Back up all of the data on your iPhone to this Mac option.
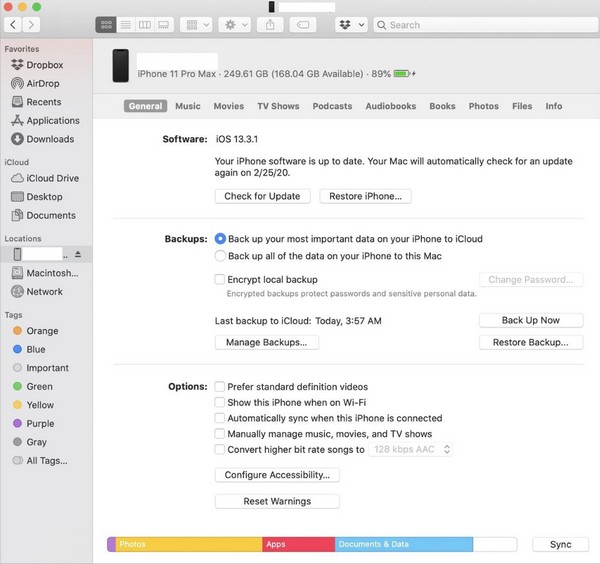
Step 3You may also encrypt the backup to protect it with a password. Afterward, tick the Back Up Now tab on the lower right to back up your iPhone data to the Mac.
Part 2. How to Backup iPhone to Mac Using FoneLab iOS Data Backup & Restore
You can also use a professional backup program like FoneLab iOS Data Backup & Restore to back up your iPhone to your Mac. It is an advantageous tool that allows you to back up data selectively with ease. Whether you prefer saving your device files to a PC or Mac, it’s no problem since this program is available on both computers. Meanwhile, aside from its ability to back up files selectively, it also supports previewing the data and its information before you restore it when the time comes, making the process convenient.
FoneLab enables you to backup and restore iPhone/iPad/iPod without data loss.
- Backup and restore iOS data to your PC/Mac easily.
- Preview data in detail before you restore data from backups.
- Backup and restore iPhone, iPad and iPod touch data Selectively.
FoneLab iOS Data Backup & Restore supports nearly all iOS devices, including various iPhone, iPad, and iPod Touch models. Moreover, it supports numerous data types to back up, such as contacts, messages & attachments, videos, notes & attachments, call history, audio, photos, calendar, Safari history, voice memos, reminders, and more. Thanks to the program's straightforward interface, you can process the backup within a short time.
Comprehend the smooth procedure below as a sample of how to backup my iPhone to my Mac using FoneLab iOS Data Backup & Restore:
Step 1Open a browser to access the FoneLab iOS Data Backup & Restore page. To download the installer, click Free Download and process the installation after the file is saved. Essential components will be downloaded, but expect it to finish shortly. Afterward, run the backup program on your Mac.
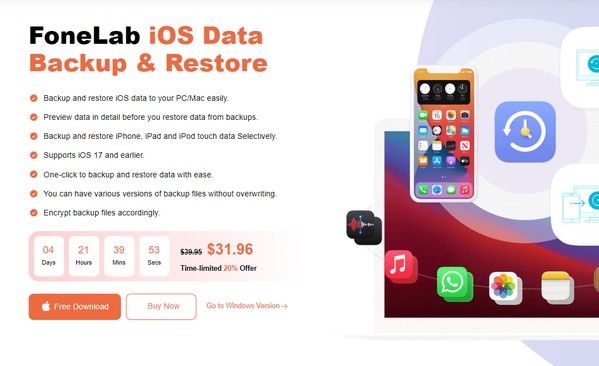
Step 2Once you launch its main interface, the program's key features will be presented. Next, select the iOS Data Backup & Restore box on the right center, and the backup and restore methods will be displayed. Choose the iOS Data Backup tab, then connect your iPhone via a USB cable for the program to detect your device.
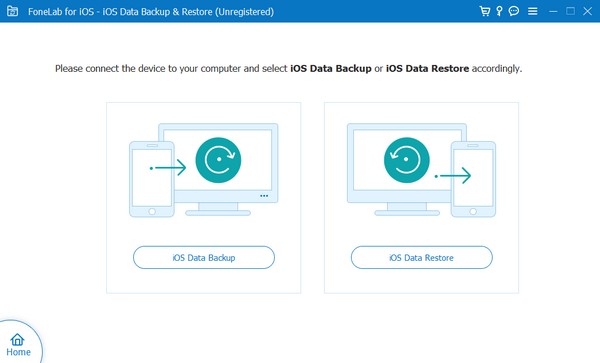
Step 3Once detected, choose between the Standard and Encrypted Backup. Afterward, hit the Start button on the lower area of the interface. The program will then begin backing up your iPhone to the Mac. When done, you no longer have to worry about unintentionally losing files on the iPhone since its data is already backed up on your Mac.
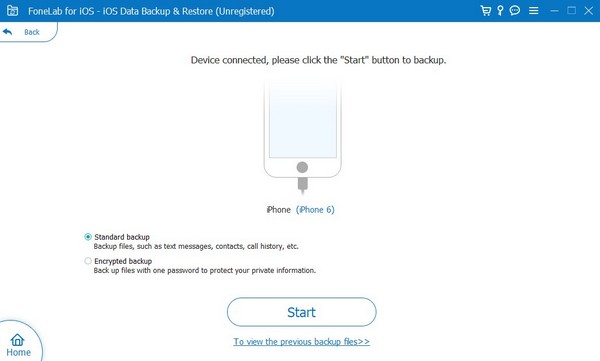
FoneLab enables you to backup and restore iPhone/iPad/iPod without data loss.
- Backup and restore iOS data to your PC/Mac easily.
- Preview data in detail before you restore data from backups.
- Backup and restore iPhone, iPad and iPod touch data Selectively.
Part 3. How to Backup iPhone to Mac via iCloud
Meanwhile, iCloud is the solution if you want to back up your iPhone data to Mac manually. It is an Apple service that offers several functions, including the ability to store data. With its free 5 GB storage, you can manually upload your iPhone files to the iCloud Drive. Then, from the drive, download them to your Mac and store them in a folder that can be used as your backup. You can then access the folder easily whenever you need to restore files.
Abide by the unchallenging process underneath to master how to backup iPhone to MacBook via iCloud:
Step 1Enter your iPhone browser and log in with your Apple ID on the official iCloud site. Next, proceed to the iCloud Drive page, then save the files you wish to back up by tapping the upload icon. Once your data are uploaded to the drive, proceed to your Mac.
Step 2Open the iCloud Drive app if you have it on the Mac, or you may also access it on the browser. Then, view your uploaded files using the same account you logged into on the iPhone. Finally, select your data and hit the download icon to save and back them up on your Mac.
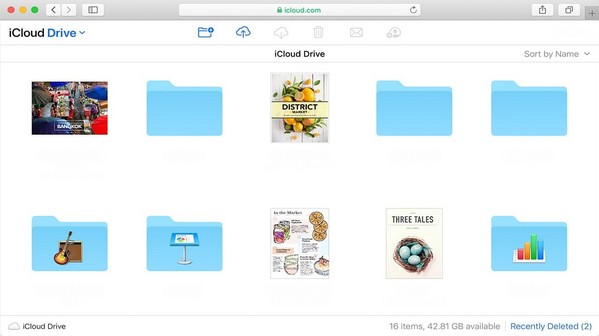
Part 4. FAQ about How to Backup iPhone to Mac
1. Where are iPhone backups stored on Mac?
Your iPhone backups are in your Mac's backup folder on Finder. To find it, use a cable to connect your device, then go directly to the Finder app. Afterward, click Go > Go to Folder, then paste ~/Library/Application Support/MobileSync/Backup/ in the location path field.
2. Why can't I back up my iPhone to my Mac?
The USB cable you have used to connect may be at fault or damaged, or your Mac storage is insufficient, so the Mac can't detect and back up your iPhone. Ensure the cable you use is functioning well, or get more storage on Mac before you do something.
FoneLab enables you to backup and restore iPhone/iPad/iPod without data loss.
- Backup and restore iOS data to your PC/Mac easily.
- Preview data in detail before you restore data from backups.
- Backup and restore iPhone, iPad and iPod touch data Selectively.
That is everything for backing up your iPhone to the Mac. The techniques mentioned in this article are well-researched, so they have high success rates for backing up devices.
