Easily erase all contents and settings on iPhone, iPad or iPod completely and permanently.
- Unlock Apple ID
- Bypass iCloud Activation Lock
- Doulci iCloud Unlocking Tool
- Factory Unlock iPhone
- Bypass iPhone Passcode
- Reset iPhone Passcode
- Unlock Apple ID
- Unlock iPhone 8/8Plus
- iCloud Lock Removal
- iCloud Unlock Deluxe
- iPhone Lock Screen
- Unlock iPad
- Unlock iPhone SE
- Unlock Tmobile iPhone
- Remove Apple ID Password
How to Change Time on iPhone [Approaches to Perform]
 Posted by Lisa Ou / May 31, 2024 09:00
Posted by Lisa Ou / May 31, 2024 09:00 Hi, guys! I plan to travel to different countries next month to explore the world. I want to complete my bucket list before I marry. But I have an issue that I want to address. I do not know how to change time on iPhones, and it will be inconvenient if I arrive in other countries. I will no longer know what the time is. Can you help me with this issue? I will be waiting for your response patiently. Thank you so much in advance!
You can use different methods to change the time on your iPhone. In this post, you will see 3 different yet easy ones. Please discover them as you scroll down below.
![How to Change Time on iPhone [Approaches to Perform]](/images/ios-unlocker/how-to-change-time-on-iphone/how-to-change-time-on-iphone.jpg)

Guide List
Part 1. How to Change Time on iPhone Settings
You can change the time on your iPhone automatically and manually. Please see their procedures and differences below.
Option 1. How to Change Time on iPhone Automatically
Changing the time on the iPhone is convenient because the process is quick. However, there are multiple ways of doing it. First, let us show you the detailed steps to set the iPhone time automatically. See the detailed steps below to learn how to do it.
Step 1Go to the Settings app, and buttons will be shown on the main interface. Please locate the General button and tap it to see more options. Later, please tap the Date & Time button to proceed.
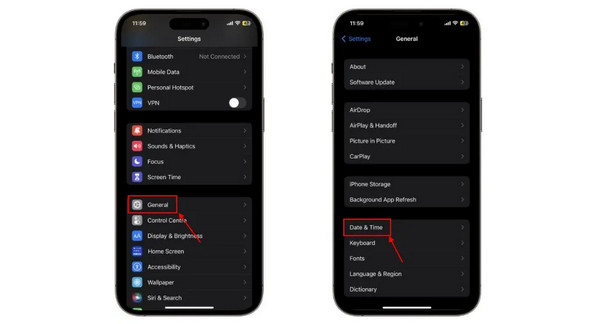
Step 2Next, you will be directed to the time settings on your iPhone. Please toggle the Set Automatically button in the second section. Later, the time on the iPhone will be corrected and set automatically.
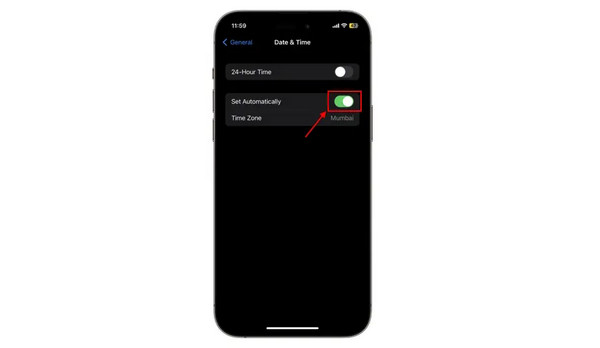
Option 2. How to Change Time on iPhone Manually
If you do not want your iPhone's time set automatically, this section is for you! It contains detailed steps for manually setting your time on your iPhone. The good thing is that they are almost the same procedures. Please see the detailed steps below to set the iPhone time manually.
Step 1Tap the Settings application to open it and select the General button on the next screen. Swipe down and choose the Date & Time button. Later, ensure that the Set Automatically slider is toggled off. The Time Zone option at the bottom will be shown later. Tap it to continue.
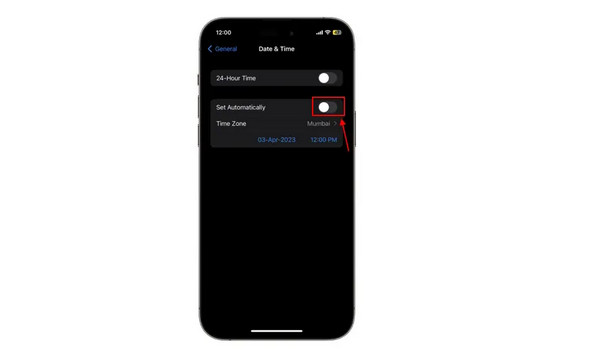
Step 2Tap the Search Bar section at the top. Later, search for your location and tap it once found. Set the date correctly, then tap the Time section to set it up. Once done, tap the Arrow-left button to save the changes.
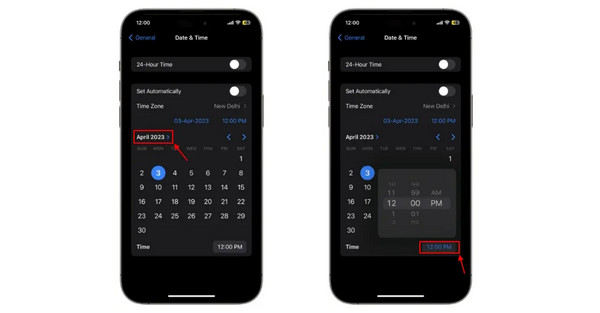
FoneLab Helps you unlock iPhone screen, Removes Apple ID or its password, Remove screen time or restriction passcode in seconds.
- Helps you unlock iPhone screen.
- Removes Apple ID or its password.
- Remove screen time or restriction passcode in seconds.
Part 2. How to Change Time on iPhone Time Zone
Lastly, you can change your iPhone time via Time Zone. However, does iPhone automatically change time zones? Yes! iPhone automatically changes the time zone of the Settings Time Zone feature is turned on. You can locate this feature on your iPhone's Location Services feature.
Learn how to change time zone on iPhone by using the detailed steps below. Move on.
Step 1Open the Settings application that your iPhone offers. Later, swipe down on the screen and select the Privacy & Security button. Please select the Location Services button at the top of the main interface. Toggle its slider afterward on the next screen.
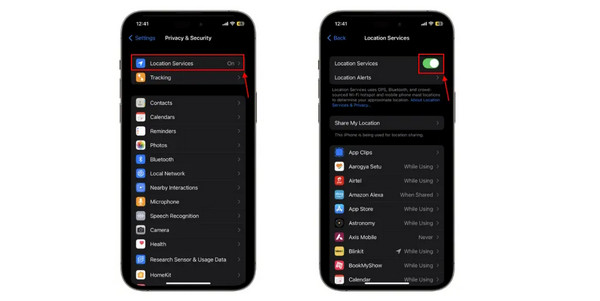
Step 2On the next screen, tap the System Services button at the bottom. You will then be directed to the list of iPhone time settings. Please choose the Settings Time Zone button and toggle its slider to turn it on.
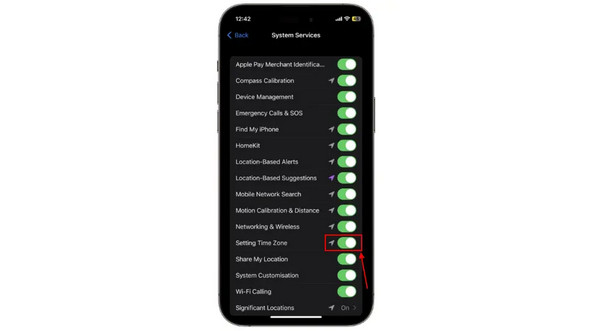
Part 3. How to Change Time Font on iPhone on Home Screen
Here’s a bonus tip! Do you want to learn how to change time color on iPhone, including its font? This post will benefit you because it has a detailed guide about the topic. However, ensure that your iPhone iOS version is 16 or higher. If not, the customizations will not be available. For more details, please follow the detailed steps below.
Open the iPhone and unlock it if necessary. Later, tap the Customize button at the bottom. Select the Lock Screen button on the left and tap the Clock section at the top. Options will be shown at the bottom of the iPhone screen. Please choose the time font and color according to your preference. For further editing and customizations, tap the Globe icon at the top left of the dialog box.
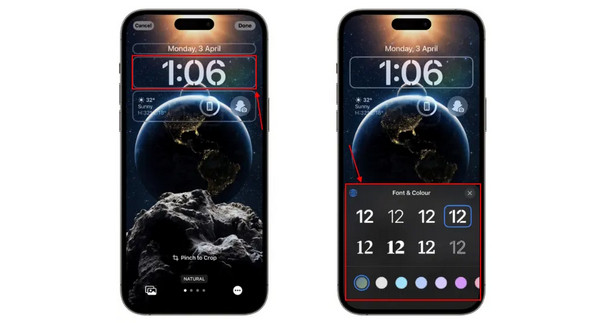
Part 4. How to Wipe iPhone Passcode If Forgotten with FoneLab iOS Unlocker
There are times we accidentally forgot our iPhone passcodes. If that’s the case, you will lose control of the mentioned Apple device. Why not use FoneLab iOS Unlocker to wipe the iPhone passcode? This software will remove the iPhone passcode for the passcode in seconds only. However, the procedure will delete all the data on your iPhone.
FoneLab Helps you unlock iPhone screen, Removes Apple ID or its password, Remove screen time or restriction passcode in seconds.
- Helps you unlock iPhone screen.
- Removes Apple ID or its password.
- Remove screen time or restriction passcode in seconds.
The above-mentioned procedure is one reason to back up your iPhone data regularly. If you want to use software to wipe your iPhone passcode, please follow the detailed steps of FoneLab iOS Unlocker below.
Step 1Go to the official website of the FoneLab iOS Unlocker and choose the Free Download button. The tool will then be set up and launched. Later, select the Wipe Passcode button at the top of the main interface.

Step 2Click the Start button at the center of the screen. Later, get a USB cable and use it to plug the iPhone into the computer. The device information will be posted. Click the Start button after confirming.
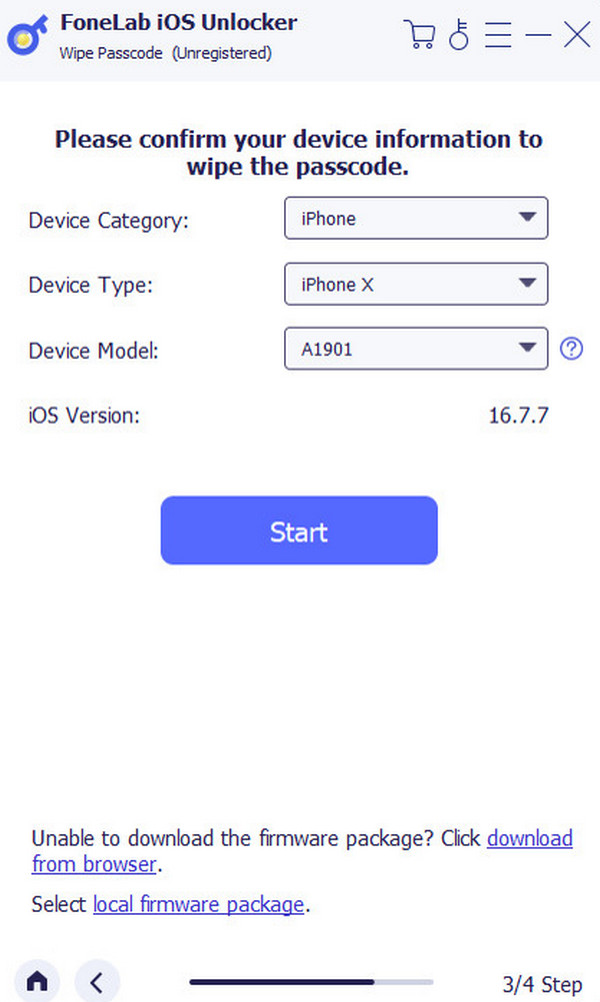
Step 3The firmware package will then be downloaded. Wait for it to be completed, then click the Unlock button. Later, type the 0000 code to confirm the procedure and wait for the wiping iPhone passcode to be finished before unplugging the iPhone from the computer.
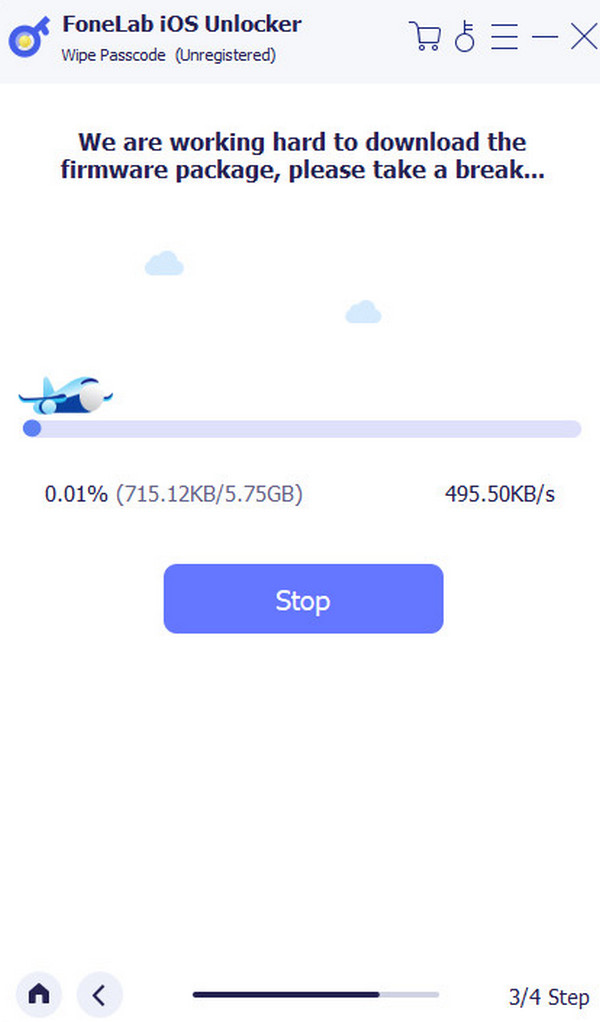
FoneLab Helps you unlock iPhone screen, Removes Apple ID or its password, Remove screen time or restriction passcode in seconds.
- Helps you unlock iPhone screen.
- Removes Apple ID or its password.
- Remove screen time or restriction passcode in seconds.
Part 5. FAQs about How to Change Time on iPhone
1. Why can't I change the time on my iPhone?
You cannot change the time on your iPhone for various reasons. The turned-on Set Automatically feature is one of the main causes. In addition, some iPhones come from an organization such as a workplace or school. Also, Screen Time restrictions might be enabled that hinder the time on the iPhone to be changed.
2. Can I change the time for specific apps on my iPhone?
Changing the time for specific apps on your iPhone is impossible. Changing the time on your iPhone will automatically apply to all the apps it contains. We know that even third-party tools and apps cannot do the procedure mentioned for your iPhone app's time.
That's all for now about changing the iPhone time. We hope that you learned a lot about the topic and additional tips. It includes the leading software that can wipe the iPhone passcode if forgotten: FoneLab iOS Unlocker. Please let us know if you have questions about the topic by putting them in the comment section below. Thank you!
FoneLab Helps you unlock iPhone screen, Removes Apple ID or its password, Remove screen time or restriction passcode in seconds.
- Helps you unlock iPhone screen.
- Removes Apple ID or its password.
- Remove screen time or restriction passcode in seconds.
