- Part 1. How to Change The Resolution of A Video with FoneLab Video Converter Ultimate
- Part 2. How to Change The Resolution of A Video Online
- Part 3. How to Change The Resolution of A Video Using HandBrake
- Part 4. How to Change The Resolution of A Video via Movavi
- Part 5. FAQs about How to Change The Resolution of A Video
- Convert AVCHD to MP4
- Convert MP4 to WAV
- Convert MP4 to WebM
- Convert MPG to MP4
- Convert SWF to MP4
- Convert MP4 to OGG
- Convert VOB to MP4
- Convert M3U8 to MP4
- Convert MP4 to MPEG
- Embed Subtitles into MP4
- MP4 Splitters
- Remove Audio from MP4
- Convert 3GP Videos to MP4
- Edit MP4 Files
- Convert AVI to MP4
- Convert MOD to MP4
- Convert MP4 to MKV
- Convert WMA to MP4
- Convert MP4 to WMV
Helpful Methods on How to Change Video Resolution Easily
 Updated by Lisa Ou / Feb 13, 2023 18:20
Updated by Lisa Ou / Feb 13, 2023 18:20I was watching YouTube and found a video I want to download. However, the resolution is too low. I tried different tools to download it in high resolution, but there were no options. Can someone help me find a way how to change the resolution of a video?
Most videos you can find online today are in high resolution. This is because video producers from various platforms always try to exceed people's expectations to create a more enjoyable viewing experience. Naturally, your eyes have become so used to watching these high-quality videos that it now feels unsatisfying to watch the old low-quality ones. For instance, old clips of viral videos before, old documentaries, movies, etc. Some of these videos are considered old but gold, so people still watch them even in low resolution. Surely, this affects the enjoyment of viewing the video, but don't worry; there is a way to solve this.
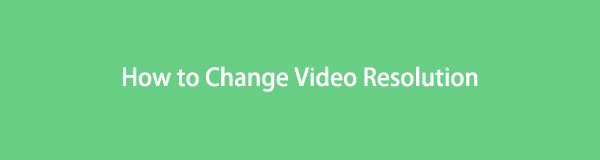
However, you might have doubts about why people need to downscale the videos. Sometimes, people also want to downscale video resolution to save storage on their devices or upload these videos quickly.
Thanks to innovative technology, developers have found a great way to upscale or downscale the resolution of any video. Several tools and methods are now spread across the internet, and you only need to find the appropriate one for your concern. But we already did the work for you to save you from trouble. With this article, you don't need to perform trial and error for every upscaling tool you see on the internet. After testing them, we gathered the most practical and reliable ones to help you change your video's resolution. Whether you prefer an online tool, a third-party tool, etc., this article has everything. Discover them below.

Guide List
- Part 1. How to Change The Resolution of A Video with FoneLab Video Converter Ultimate
- Part 2. How to Change The Resolution of A Video Online
- Part 3. How to Change The Resolution of A Video Using HandBrake
- Part 4. How to Change The Resolution of A Video via Movavi
- Part 5. FAQs about How to Change The Resolution of A Video
Part 1. How to Change The Resolution of A Video with FoneLab Video Converter Ultimate
When talking about the most effective upscaling tool, people who use FoneLab Video Converter Ultimate often say it is the leading program. It may front as a converter at first, but there is so much beyond if you explore its features. One of which is its upscaling and downscaling feature. It only needs you to convert your video to a higher or lower resolution, and that's it. You will be able to watch high-quality videos in no time, especially since it works offline and doesn't need an internet connection. Therefore, internet stability won't get in the way of the upscaling process. Besides, you can enjoy its additional features before or after choosing the resolution. This includes its multiple editing functions.
Video Converter Ultimate is the best video and audio converting software which can convert MPG/MPEG to MP4 with fast speed and high output image/sound quality.
- Convert any video/audio like MPG, MP4, MOV, AVI, FLV, MP3, etc.
- Support 1080p/720p HD and 4K UHD video converting.
- Powerful editing features like Trim, Crop, Rotate, Effects, Enhance, 3D and more.
Act in accordance with the hassle-free directions below to learn how to upscale videos with FoneLab Video Converter Ultimate:
Step 1Acquire FoneLab Video Converter Ultimate's installer file by navigating to its website and clicking the Free Download tab. After that, give it the authorization to make changes to your device. You may pick your preferred installation language when the program window appears before hitting the Install button. Once it's done, run it on your computer.
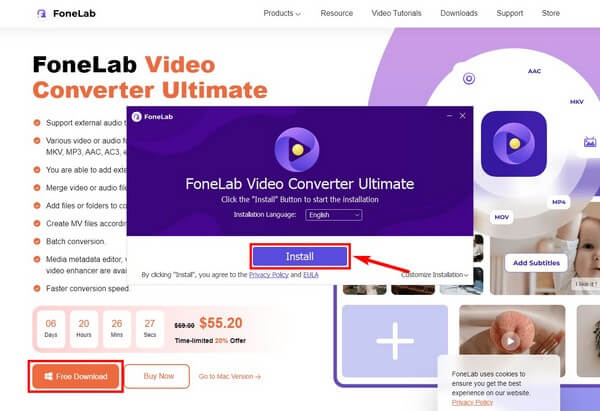
Step 2Once you see FoneLab Video Converter Ultimate's main interface, import the video you want to upscale. You can click the plus sign in the middle and select the file from the folder window. Or else, open the folder window first, grab the file, and drag it into the box at the center.
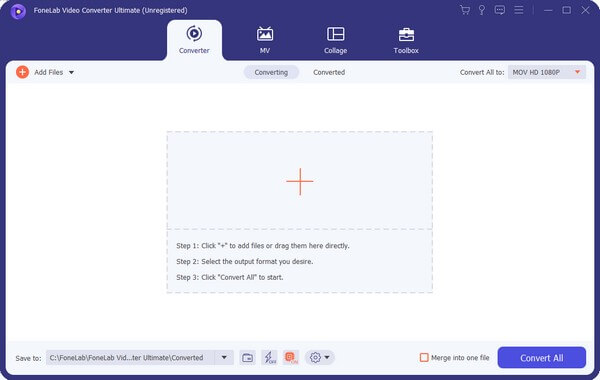
Step 3Click the Convert All to: bar for the video formats to appear. Select the format of your video from the list in the left column. Then on the right are the available resolutions you can choose for the video. Select a higher resolution to upscale it.
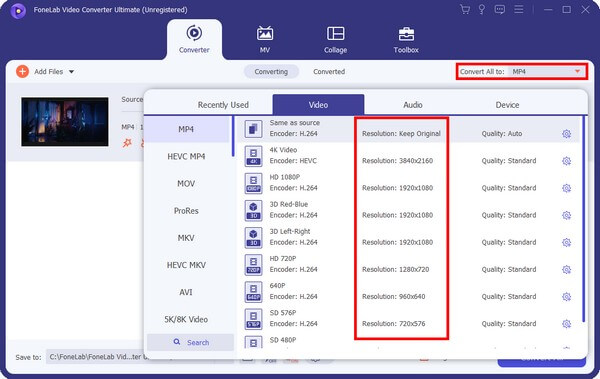
Step 4Other functions are available for your video, such as editing, trimming, and enhancing. You can also put subtitles and compress them to your preferred size. When you're satisfied, choose a designated folder. Then hit the Convert All tab to upscale your video resolution.
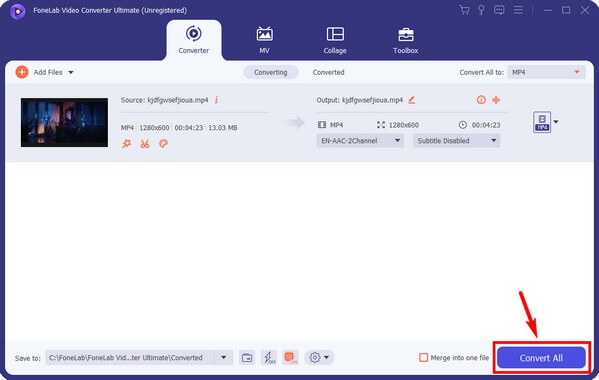
Video Converter Ultimate is the best video and audio converting software which can convert MPG/MPEG to MP4 with fast speed and high output image/sound quality.
- Convert any video/audio like MPG, MP4, MOV, AVI, FLV, MP3, etc.
- Support 1080p/720p HD and 4K UHD video converting.
- Powerful editing features like Trim, Crop, Rotate, Effects, Enhance, 3D and more.
Part 2. How to Change The Resolution of A Video Online
One of the trusted online tools for changing video resolutions is Clideo. By using its video resizer, you will be able to put the exact height and width you want for your video. Hence, the resolution will automatically change according to the size you have set up. However, the free version of Clideo will leave a watermark on your videos.
Act in accordance with the succeeding directions below to learn how to change the resolution of videos with the online program, Clideo:
Step 1Access Clideo's Video Resizer Online page. At the center of the screen, click the Choose File tab. Select the video file when the file explorer pops up. It will then upload for a few seconds depending on the length of the video.
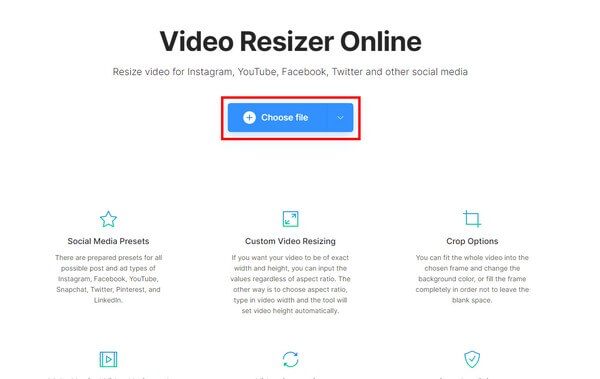
Step 2The preview will appear on the page, while the options will be at the screen's right and bottom. Set them up to achieve your desired resolution for the video.
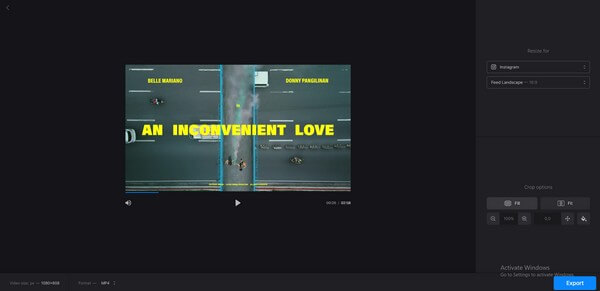
Step 3After setting up, you can finally select the Export tab at the right-bottom area of the page. Later, download the exported video file to save it on your computer.
Part 3. How to Change The Resolution of A Video Using HandBrake
HandBrake is an open-source transcoder for video files. It allows you to modify the size of the video, thus, changing its resolution. Aside from that, it is also a converter with multiple supported formats. But regardless of how excellent this tool is, you may encounter difficulties running it through the process. Many people find its interface quite intimidating, as it's not very easy to navigate. Hence, if you are new to this tool or a beginner, you can find other more straightforward methods in this article.
Act in accordance with the succeeding directions below to change video resolution using HandBrake:
Step 1Open the video file you need to resize or upscale with Handbrake. Once you are in the program's interface, click the Dimensions tab from the menu bar.
Step 2Set up your desired weight and height of the video, but ensure the aspect ratio remains to avoid stretching the output.
Step 3You may adjust the frame rate and other options on the interface based on your desired result of the video. When satisfied, it's time to rename the output file and hit the Start Encode tab to upscale your video's resolution.
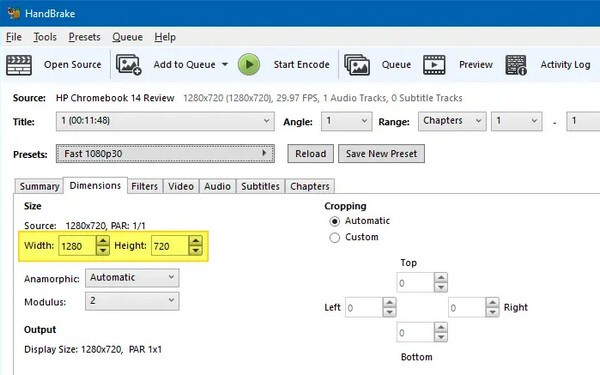
Video Converter Ultimate is the best video and audio converting software which can convert MPG/MPEG to MP4 with fast speed and high output image/sound quality.
- Convert any video/audio like MPG, MP4, MOV, AVI, FLV, MP3, etc.
- Support 1080p/720p HD and 4K UHD video converting.
- Powerful editing features like Trim, Crop, Rotate, Effects, Enhance, 3D and more.
Part 4. How to Change The Resolution of A Video via Movavi
Similar to the two upscaling tools above, Movavi is a third-party tool. In general, it is most known as a video editor. But at the same time, it has multiple video functions, including converting, recording, upscaling, and more. With this, you can convert your video file into a higher resolution. But like the mentioned online tool above, Movavi also inputs a watermark on their videos in the free trial version.
Act in accordance with the succeeding directions below to learn how to change the resolution of a video via Movavi:
Step 1Install and launch Movavi on your computer. Once the program runs, click the Add Media option and import the video file you want to upscale.
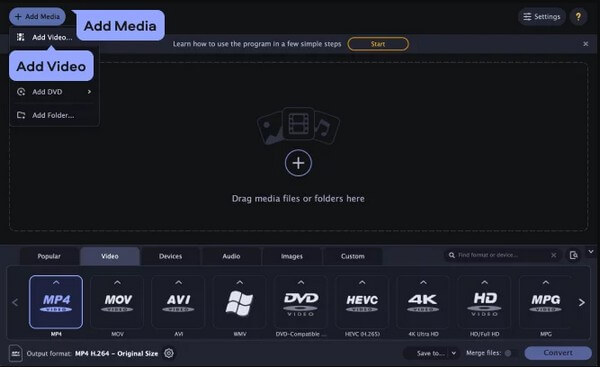
Step 2Choose your file format from the list of video formats that will appear at the bottom of the interface. Then select your preferred resolution as well.
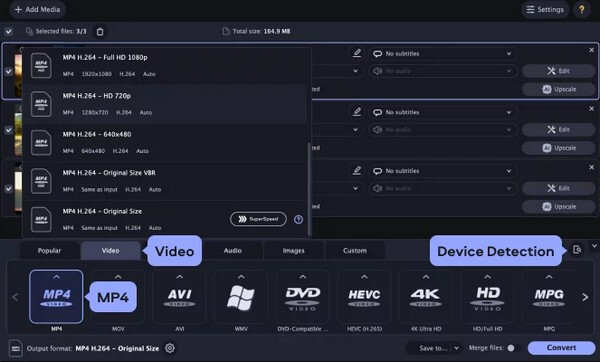
Step 3You can adjust the other options to improve your video further. When done, select the Convert tab at the lower-right area of the interface to save the video with your chosen resolution.
Video Converter Ultimate is the best video and audio converting software which can convert MPG/MPEG to MP4 with fast speed and high output image/sound quality.
- Convert any video/audio like MPG, MP4, MOV, AVI, FLV, MP3, etc.
- Support 1080p/720p HD and 4K UHD video converting.
- Powerful editing features like Trim, Crop, Rotate, Effects, Enhance, 3D and more.
Part 5. FAQs about How to Change The Resolution of A Video
1. Is the Windows Movie Maker still available?
Sad to say, Windows Movie Maker is no longer available. This program was developed many years ago. It is designed to create and edit videos on Windows computers. Unfortunately, it did the achieve the success Microsoft had expected. Hence, it was discontinued, and until now, the newer versions of Windows do not offer it anymore. But you can choose FoneLab Video Converter Ultimate instead. It is really convenient and easy to use.
2. What upscaling tool does not input a watermark on videos?
It's rare for video editing, converting, or upscaling programs not to include a watermark on videos, especially if it's in the free version. Luckily, third-party tools, like FoneLab Video Converter Ultimate, don't force their logo or watermark on your videos. This is why this tool is one of the most recommended. Not only for its extravagant features but because it's a convenient tool that doesn't have many drawbacks like watermarks.
3. Can FoneLab Video Converter Ultimate remove video noises?
Yes, it can. FoneLab Video Converter Ultimate contains enhancing features that improve the quality of your video. For instance, it has the ability to eliminate unnecessary noises. In addition, it can stabilize or reduce video shaking, and it also has a brightness and contrast optimization feature.
That is all for upscaling or how to change the resolution of the video. We appreciate your effort in reading until the end. You can come back for solutions whenever you need help with your files.
Video Converter Ultimate is the best video and audio converting software which can convert MPG/MPEG to MP4 with fast speed and high output image/sound quality.
- Convert any video/audio like MPG, MP4, MOV, AVI, FLV, MP3, etc.
- Support 1080p/720p HD and 4K UHD video converting.
- Powerful editing features like Trim, Crop, Rotate, Effects, Enhance, 3D and more.
