- Empty Trash
- Delete Mail App
- Clear Cache on Mac
- Get More Storage on Mac
- Make Chrome Use Less RAM
- Where is Disk Utility on Mac
- Check History on Mac
- Control + Alt + Delete on Mac
- Check Memory on Mac
- Check History on Mac
- Delete An App on Mac
- Clear Cache Chrome on Mac
- Check Storage on Mac
- Clear Browser Cache on Mac
- Delete Favorite on Mac
- Check RAM on Mac
- Delete Browsing History on Mac
Excellent Modes on How to Clear Cookies on Mac Chrome
 Updated by Lisa Ou / Sept 27, 2023 09:15
Updated by Lisa Ou / Sept 27, 2023 09:15Hi! I have multiple browsers on my Mac, but I mainly use Chrome when browsing since I find it faster and more convenient than the others. However, it's been slowing down lately, sometimes taking too much time to load. Thus, I figured it must be time to clear its cookies. Someone, please enlighten me on how to clear cookies on Mac Google Chrome.
Chrome has been a known and in-demand browser globally for the past years until the present. It is among, if not the most reliable, browsing apps on Windows, Android, Mac, and other devices. It is popular for its fast performance, secure, and trustworthy features. That's why many users install it manually, even if another default browser is already pre-installed on their phones or computers. As a result, Chrome becomes one of the most used apps, causing it to accumulate data and junk like cookies. If this has happened on your Mac Chrome, you can now chill out, as this post presents efficient techniques for clearing its cookies. Additionally, bonus methods to remove the other browsers have also been included, so you now have almost everything you need in this article for cleaning your Mac browser.
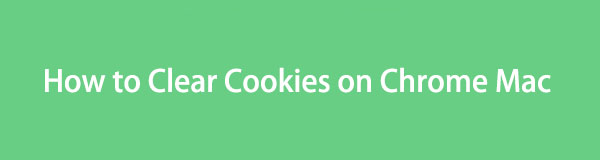

Guide List
Part 1. How to Clear Cookies on Mac Chrome
Option 1. How to Clear Cookies on Mac Chrome App
The procedure to clear your Chrome cookies is painless and doesn’t require complex understanding. If you explore the Chrome browser interface, you will easily find its Settings section, and from there, you only need to maneuver a few options to clear cookies successfully. Meanwhile, removing them with this method also includes clearing other site data, which will sign you out on most sites.
Emulate the simple procedure underneath to understand how to clear cookies in Chrome on Mac efficiently:
Step 1Open your Mac Chrome by finding and clicking it on the Launchpad interface. Alternatively, the Spotlight search icon at the desktop’s top section is available to locate and open Chrome faster. Afterward, click the Chrome tab and hit Preferences from the menu.
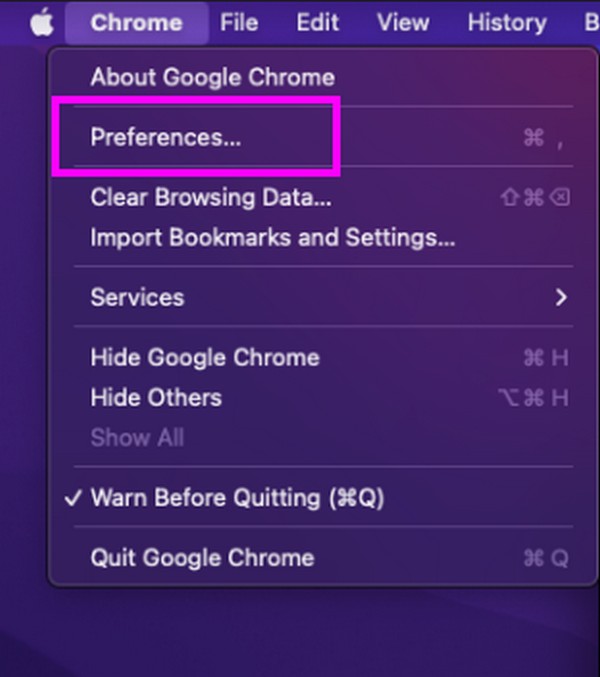
Step 2When the Settings page materializes on the window, direct to the Privacy and security section by selecting its tab in the left column. Then, hit the Clear browsing data option under Privacy and security to reveal its dialogue box. Alternatively, launch the Chrome browser and press the Cmd + Shift + Delete keyboard shortcut.
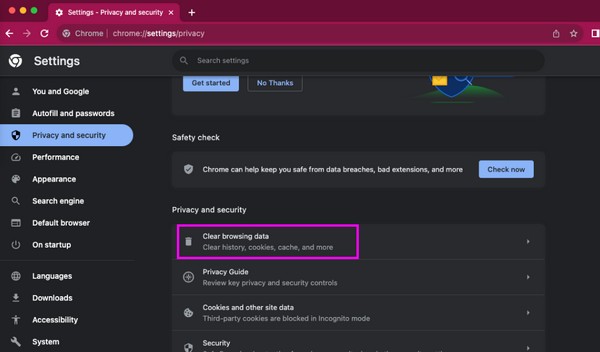
Step 3Click the Basic tab and set your preferred time range underneath. Next, tick the Cookies and other site data box and press Clear data on the lower area to clear your Mac Chrome cookies.
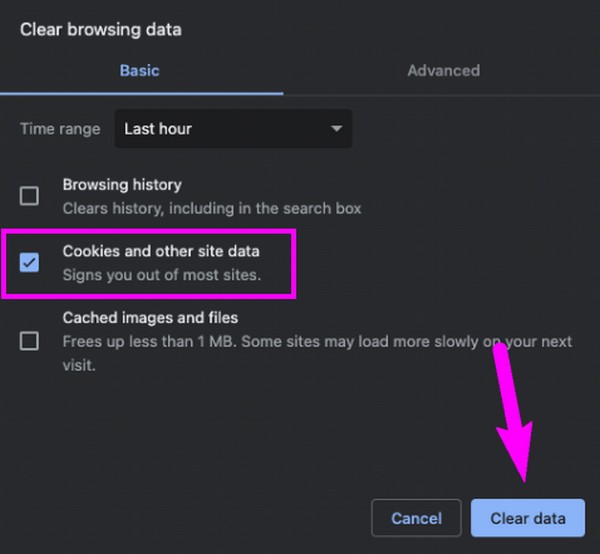
Option 2. How to Clear Cookies on Mac Chrome with FoneLab Mac Sweep
Aside from Chrome cookies, consider clearing the browsing app’s other data with FoneLab Mac Sweep to optimize its performance. This program is a trustworthy cleaner for many Mac users since its features keep the computer clean, letting people organize their data better. Hence, we suggest you install it on your Mac and experience the efficient cleaning procedure on different components of your macOS, including the Chrome browser. With this tool, you can orderly manage your Chrome data, such as its cookies, downloaded files, autofill entries, search history, browsing history, and more. Also, its Cleaner and ToolKit features offer other functions that can keep your Mac healthy and efficient.

With FoneLab Mac Sweep, you will Clear system, email, photo, iTunes junk files to free up space on Mac.
- Manage similar photos and dulplicate files.
- Show you the detailed status of Mac with ease.
- Empty trash bin to get more storage.
Underneath are the sample manageable steps for clearing browser cookies on Mac with FoneLab Mac Sweep:
Step 1Open the FoneLab Mac Sweep website online and choose Free Download when its page is on the screen. The installer will be on your Mac within seconds, so move it immediately to the Applications folder afterward. Then, launch the cleaning program.
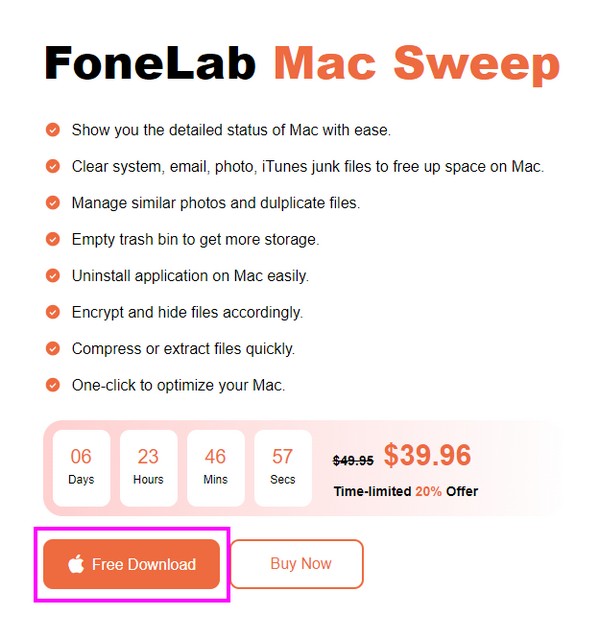
Step 2Direct to the ToolKit section as soon as the prime interface displays. This way, you’ll see the functions featured on ToolKit, including the Privacy box. Click it to scan your browsing apps’ data using the Scan tab on the following screen. Shortly, click View to move ahead.
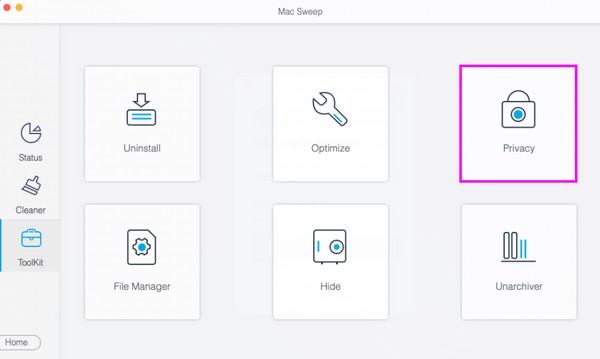
Step 3Your Chrome browser and the others will be presented in the left column. Click it to reveal its data on the left, then click the Cookies checkbox. You can also include the other data and browsing apps by checking them. When finished, click Clean on the lowermost area to clear your Chrome from cookies.
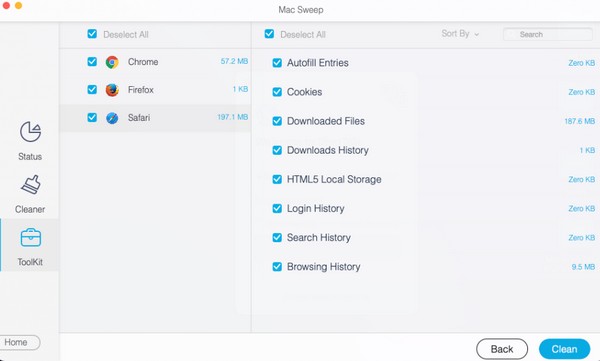
Part 2. How to Clear Cookies on Other Mac Browsers
After clearing your cookies on Chrome, you may also want to remove them on other Mac browsers, like Safari and Firefox. Hence, consider performing the techniques listed below and following the correct instructions.

With FoneLab Mac Sweep, you will Clear system, email, photo, iTunes junk files to free up space on Mac.
- Manage similar photos and dulplicate files.
- Show you the detailed status of Mac with ease.
- Empty trash bin to get more storage.
Method 1. Clear Cookies on Safari
Safari is among the most-used browsing apps on Mac since it is the default Apple browser. Hence, you may also be using it on your macOS, whether often or occasionally, causing it to have cookies. So besides Chrome, clearing cookies on Safari will also help make your Mac performance smoother, especially if you use the browser to download and explore the web. After all, clearing cookies on Chrome is only as easy.
Bear in mind the worry-free process below to clear Safari cookies on Mac:
Step 1See if the Safari icon is on your Mac, then click it. If not, select Finder instead and enter the Applications folder. From there, open the browser and click Safari at the top when its window displays. Next, click Preferences, followed by the Privacy tab on the dialogue box.
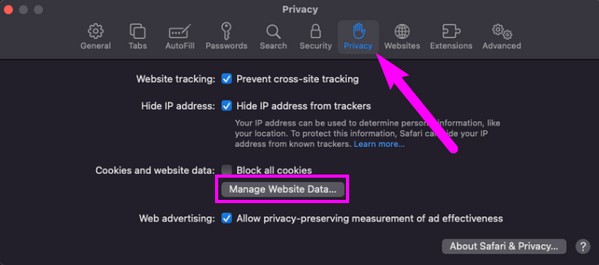
Step 2In the Privacy section, click Manage Website Data to view the dialog box containing the browsing app’s data. After that, scroll through the list and select all cookies to erase. Finally, hit the Remove tab underneath to clear them on Safari.
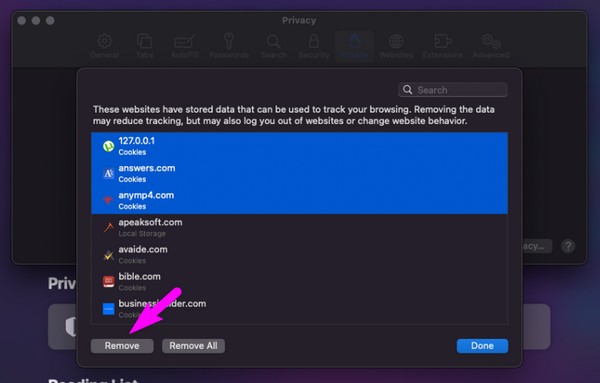
Method 2. Clear Cookies on Firefox
We also have prepared the procedure for cleaning cookies on Firefox since it is known worldwide like the previous browsers. The Mozilla Foundation developed it and is available on several operating systems, including macOS, Microsoft Windows, Linux, Android, iOS, and more. Hence, it’s understandable if you have installed it on your Mac since it is very accessible. Besides, it’s beneficial for its fast performance and fast page-loading attribute.
Be attentive to the easy directions underneath to regulate how to clear Firefox cookies on your Mac:
Step 1Click Firefox from the Dock, Launchpad, or Applications folder, then click Firefox > Preferences once the browser launches. Next, click Privacy & Security on the Settings page and hit the Clear Data tab once you reach the Cookies and Site Data section.
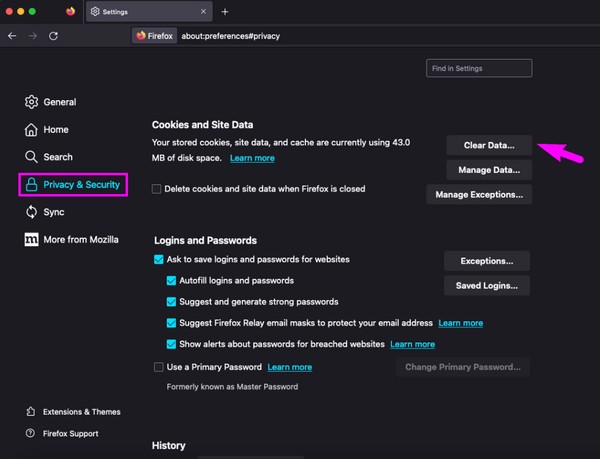
Step 2The Clear Data window will pop up on the screen, so select Cookies and Site Data from the options. Lastly, hit Clear to get rid of cookies from your Firefox browser.
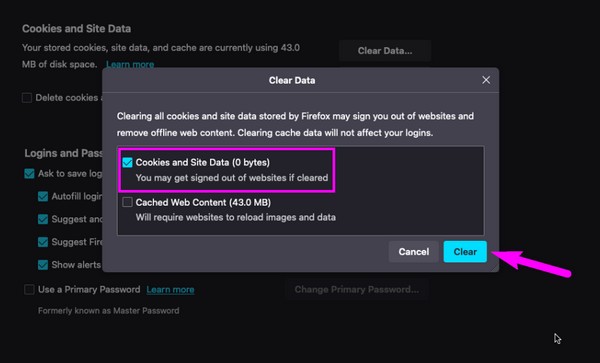
Part 3. FAQs about How to Clear Cookies on Mac Chrome
1. Is it necessary to clear cookies on my Mac Chrome?
It is not a requirement, but clearing cookies on your Chrome on Mac is highly recommended. It will help the browser run smoother, improving your browsing experience. Also, it removed the damaged cookies that could potentially harm the browser and Mac.
2. How do I view cookies on a Mac Chrome?
Unfortunately, you can't officially view cookies on Chrome, as you can only clear them directly in the Settings section.
That is all about how to clear cookies on Chrome Mac. Hopefully, you were able to learn something, and please return anytime to mend more of your Mac concerns.

With FoneLab Mac Sweep, you will Clear system, email, photo, iTunes junk files to free up space on Mac.
- Manage similar photos and dulplicate files.
- Show you the detailed status of Mac with ease.
- Empty trash bin to get more storage.
