- Empty Trash
- Delete Mail App
- Clear Cache on Mac
- Get More Storage on Mac
- Make Chrome Use Less RAM
- Where is Disk Utility on Mac
- Check History on Mac
- Control + Alt + Delete on Mac
- Check Memory on Mac
- Check History on Mac
- Delete An App on Mac
- Clear Cache Chrome on Mac
- Check Storage on Mac
- Clear Browser Cache on Mac
- Delete Favorite on Mac
- Check RAM on Mac
- Delete Browsing History on Mac
Clear Cookies on MacBook Using A Comprehensive Guide
 Updated by Lisa Ou / Sept 27, 2023 09:15
Updated by Lisa Ou / Sept 27, 2023 09:15Browsing the web is one of the activities people often do in their everyday lives. With today's technology, going online is almost inevitable, especially for workers and students who regularly research to finish projects. If you also experience this daily, you must know the browsers and apps you use accumulate cookies and other data as time passes. So, if you have never done any tasks to delete them, they will remain in the browser and take up more and more space. Hence, learning to clear cookies on a MacBook would be best.
Clearing these cookies will do wonders for your browsing experience. For instance, if your MacBook and its browsers and other apps have started running slowly, you can delete the cookies to make them perform efficiently again. As mentioned above, having too much junk, like cookies, takes up space on a Mac. And once they fill up your disk, you will most likely encounter lags, crashes, and more that will greatly affect your MacBook usage. Luckily, it's not too late to resolve this, especially since we have prepared the clearing techniques below to help you. All you need now is to correctly process the guidelines in each part to clear your MacBook from cookies.
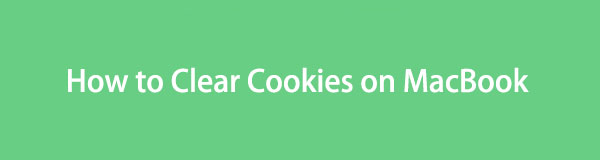

Guide List
Part 1. How to Clear Cookies on MacBook Browsers
Several browsers can be installed on MacBook, and most gather cookies from various websites. Hence, we have listed the leading browsing apps below and included each of their designated clearing procedures. This way, you won’t have to visit different pages on the web, as the proper methods are already gathered in this article.
Option 1. How to Clear Cookies on Safari
The Safari browser is Apple’s official browsing app, so it’s most likely the one you use on your MacBook. If not, you have probably used it at least once, especially when you haven’t yet downloaded other browsers on your MacBook. Therefore, expect it to contain cookies from the websites you have visited in Safari, more so if it’s set as your default browser.
Adhere to the manageable procedure below to grasp how to clear cookies on Safari MacBook with ease:
Step 1Use the Safari icon on the Dock to open the browsing app on your MacBook desktop. When its window materializes on the screen, click Safari on the topmost section and pick Preferences. Afterward, select the Privacy tab on the rectangular pop-up window.
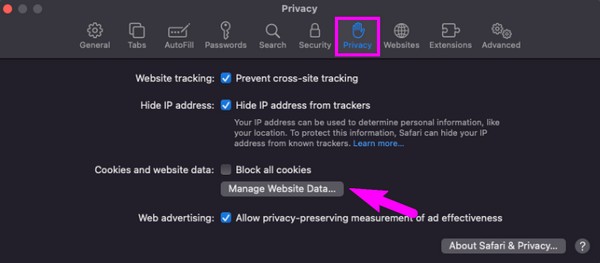
Step 2Select the Manage Website Data tab under the Cookies and website data section to view your Safari data on another pop-up window. From there, select the cookies-labelled items, then choose Remove to erase them from Safari.
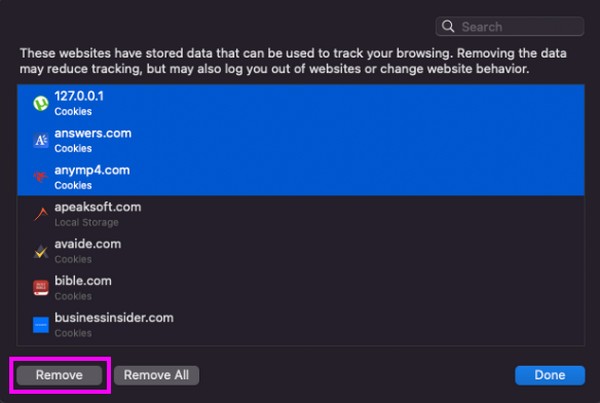

With FoneLab Mac Sweep, you will Clear system, email, photo, iTunes junk files to free up space on Mac.
- Manage similar photos and dulplicate files.
- Show you the detailed status of Mac with ease.
- Empty trash bin to get more storage.
Option 2. How to Clear Cookies on Chrome
Meanwhile, Chrome is not built-in on MacBook but is arguably as popular as Safari for Apple users. Although it’s not pre-installed, several macOS and iOS users still get it on their devices for various reasons. Some people find it faster and more accessible, while some like it because it’s free and easy to use. Besides those, many reasons are also possible, but you can’t deny it is often used on MacBook. Thus, it’s no wonder it contains cookies and other junk that greatly contribute to filling up your storage.
Act under the effortless process underneath to clear cookies MacBook on Chrome:
Step 1Run Chrome by selecting its icon on the Launchpad, then hit the Chrome tab once its window appears. From the menu list, click Preferences to view the browser Settings on the window. Then, click Privacy and security in the left column.
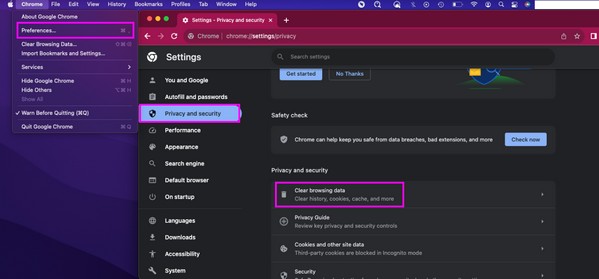
Step 2Next, hit Clear browsing data to reveal your Chrome data's dialogue box. Under the Basic section, tick the box beside Cookies and other site data, then press the Clear data button to clean your Chrome cookies.
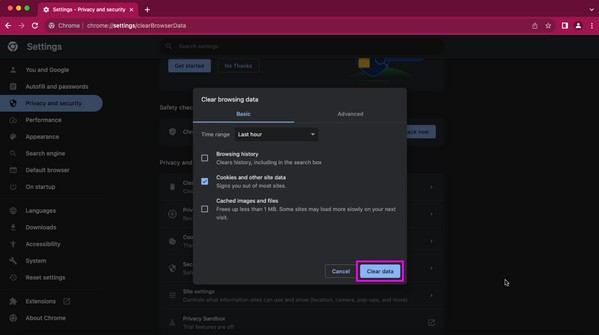
Option 3. How to Clear Cookies on Firefox
Another popular and widely used browser is Firefox. It is known to be more secure and private, so it’s understandable if it’s the browsing app you prefer. Besides clearing out space, one more advantage you can get when you clear its cookies is that it will protect your privacy better. Once you remove them, many of your browser data will disappear, preventing other people from accessing them.
Be assisted by the straightforward steps below to determine how to clear cookies MacBook on Firefox:
Step 1Proceed to the Launchpad to find and open Firefox. After that, select the hamburger icon on the upper right corner of the browser’s homepage, then click Settings. Next, enter the Privacy & Security section on the left pane.
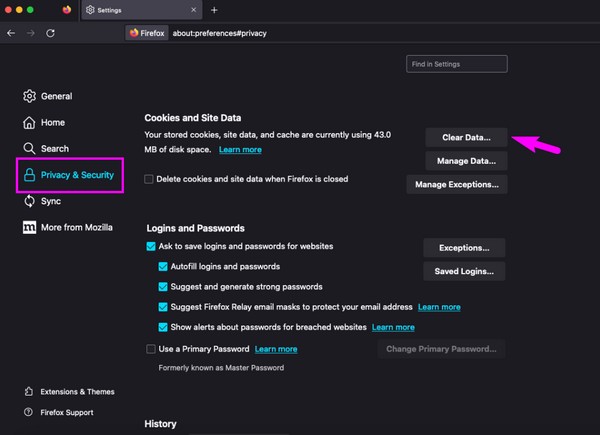
Step 2Scroll through the interface and select the Clear Data tab once it’s visible. On the appearing dialogue box, check Cookies and Site Data, then hit Clear to finish.
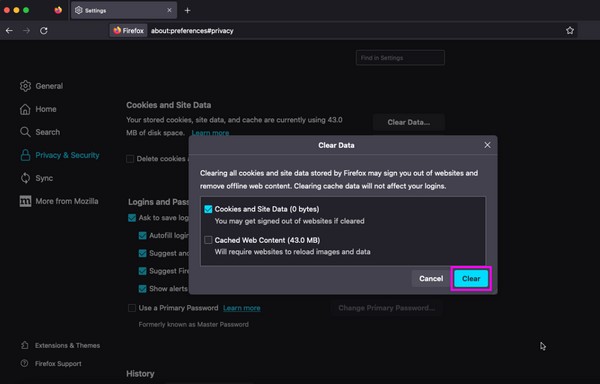
Part 2. How to Clear Cookies on MacBook with FoneLab Mac Sweep
If you’re looking for an overall and more convenient solution, here is FoneLab Mac Sweep to give you a helping hand. With this cleaner, all the junk in your Mac, such as cookies and caches, will be eliminated within a moment. Simply install it on your Mac, allowing you to erase all the unwanted data on your browsing apps. Hence, you no longer have to clean them individually, as this tool can handle them simultaneously. Moreover, you can also use it to remove your regular data types like large and old files and different junk types like system junk, iTunes junk, and iPhoto junk. And if you explore FoneLab Mac Sweep further, its other functions will welcome you with several advantages.

With FoneLab Mac Sweep, you will Clear system, email, photo, iTunes junk files to free up space on Mac.
- Manage similar photos and dulplicate files.
- Show you the detailed status of Mac with ease.
- Empty trash bin to get more storage.
View as a pattern the painless directions underneath for the MacBook clear cookies procedure using FoneLab Mac Sweep:
Step 1Type and enter FoneLab Mac Sweep on your browser to find its official site and press the Free Download tab. The installer file is small, so expect the download to finish within seconds. Later, get it to the Applications folder to launch, but you may also read the site further for the tool description.
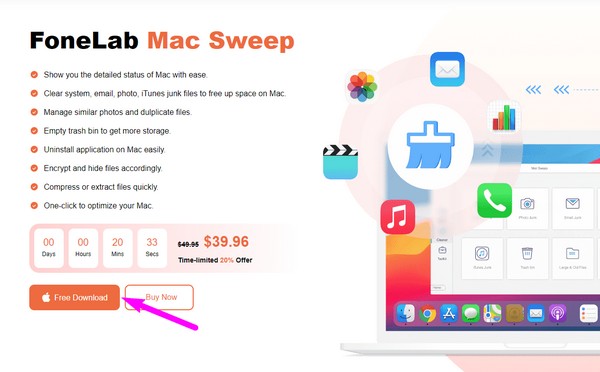
Step 2On the initial interface, pick ToolKit and proceed to the Privacy box immediately. You must click Scan on the following screen afterward, followed by View once the program reads your browser data.
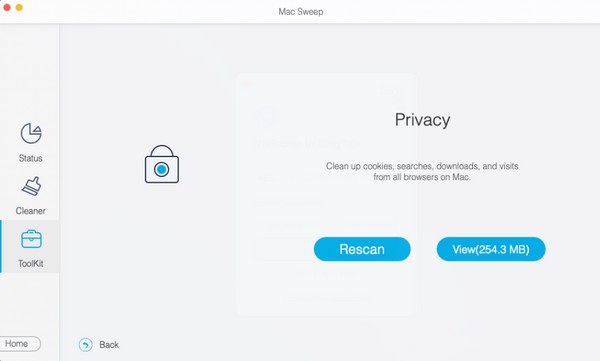
Step 3Click the browsing apps’ checkboxes on the left to select all the data each browsing app contains. Finally, press the Clean button on the lowest area to clear your Mac browsers’ junk, including the cookies. Then, return to the prime interface to manage your other Mac components’ junk.
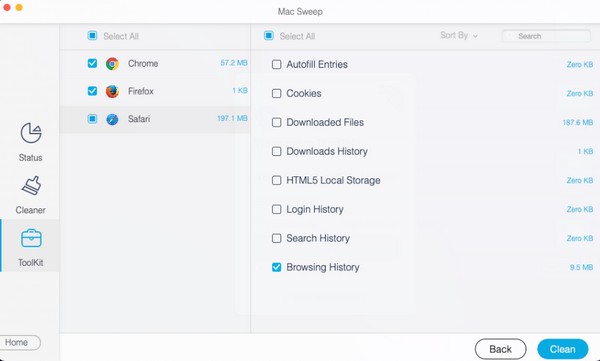
Part 3. FAQs about How to Clear Cookies on MacBook
1. Why can't I clear cookies on my Mac Safari?
Screen Time may be enabled on your Mac, so its restrictions prevent you from clearing cookies and other data on the Safari browser. To solve this, manage your Screen Time settings through the System Preferences.
2. Does clearing cookies on MacBook protect you?
Yes, it does. Cookies contain information regarding your activities on MacBook. Hence, erasing them won't let other people see your data and information when using your MacBook.
The cookies on your MacBook help you load the processes faster. But if too many cookies are stored, it will only have more negative effects than positive ones. Therefore, trust the techniques we assembled in this article to clear your MacBook from cookies.

With FoneLab Mac Sweep, you will Clear system, email, photo, iTunes junk files to free up space on Mac.
- Manage similar photos and dulplicate files.
- Show you the detailed status of Mac with ease.
- Empty trash bin to get more storage.
