- Empty Trash
- Delete Mail App
- Clear Cache on Mac
- Get More Storage on Mac
- Make Chrome Use Less RAM
- Where is Disk Utility on Mac
- Check History on Mac
- Control + Alt + Delete on Mac
- Check Memory on Mac
- Check History on Mac
- Delete An App on Mac
- Clear Cache Chrome on Mac
- Check Storage on Mac
- Clear Browser Cache on Mac
- Delete Favorite on Mac
- Check RAM on Mac
- Delete Browsing History on Mac
How to Clear Recents on Mac with Quick Procedures
 Updated by Lisa Ou / Aug 30, 2023 09:15
Updated by Lisa Ou / Aug 30, 2023 09:15Hi! I was deleting data and file folders a while ago. However, I cannot clear Recents on Mac. Is this folder cannot be deleted, or was I doing the wrong process to delete it? Please help me understand more about the Mac Recents folder and how to clear it. Any response will be appreciated. Thank you so much in advance!
Talking about the Recents on Mac is interesting because some people are still curious about it. Let us know the Mac Recents and how to clear it. Please scroll down below for more information.
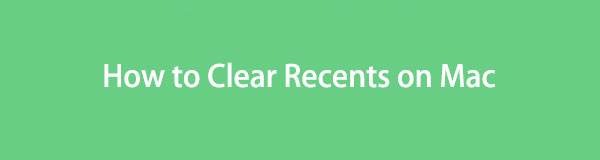

Guide List
Part 1. What is The Recents on Mac
The Recents folder on Mac is mostly accessed on Finder. Here is the answer to your question about why you cannot delete the folder. Actually, you cannot delete the Recents folder in any method. It is a built-in feature of Finder that keeps the newly saved files. It will list them according to their dates. For example, you took a screenshot. Your Mac will automatically save them in the Finder’s Recents folder. You can easily access and manage the recently saved files in the folder, like editing, deleting, and more.
If you want more information about the Recents folder, read this entire article. Please proceed below.
Part 2. How to Clear Recent on Mac
What will you do since you cannot delete the Mac Recents folder? Alternatively, you can eliminate or hide the folder on Finder's interface. However, it will not be completely deleted. It will still be visible or exist on the Finder Menu Bar.
If you want to clear Recents on Mac Finder, scroll down below. You will see easy different methods that you can use.
Option 1. Use Finder
Of course, you will first use the Finder to remove the Recents folder. Although you cannot delete the folder, we will show you techniques on how to hide it in this process. Please follow the tutorial below.
Open the Finder tool on your Mac. After that, look at the left side of the main interface. You will see the Recents folder under the Favorites section. Control-click the Recents folder, and you will see a new window option. Among all the options, please click the Remove from Sidebar button. Later, you will no longer see the folder on the left side of the Finder.
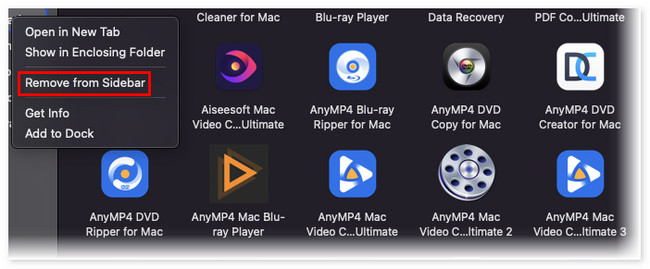
Since you no longer see the Recents folder, you cannot quickly access the recently saved files. But you can still access this folder upon searching it on the Finder’s search icon.

With FoneLab Mac Sweep, you will Clear system, email, photo, iTunes junk files to free up space on Mac.
- Manage similar photos and dulplicate files.
- Show you the detailed status of Mac with ease.
- Empty trash bin to get more storage.
Option 2. Use Apple Menu
You can also locate the Recents folder on the Apple Menu. This process will hide the Recents menu. In this case, you will no longer see the recently saved files on your Mac. You can only access them in their original locations. If you do not know their locations, you will be spending too much time finding them.
If you want to know this process, follow the detailed tutorial below. Move on.
Click the Apple icon at the top left corner of the main interface. After that, choose the Recent Items button on the drop-down options. A new list of options will be shown on the right. Click the Clear Menu button afterward.
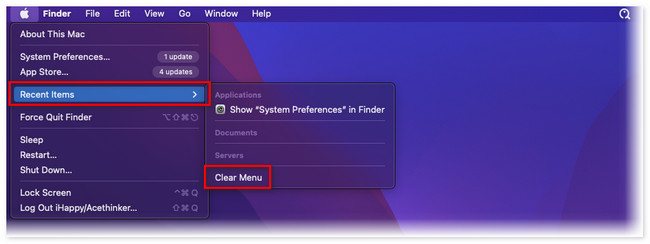
Option 3. Clear Recents on Mac Built-In Web Browser
Aside from the Finder’s Recents folder, you will find other classifications of the Recents folder on Mac web browsers. It includes recently visited and recently closed web pages. Clearing them can also free up some space on your Mac. In addition, it can help your Mac’s performance to become smoother, especially if there are too many.
Please see the detailed tutorial below to learn how to delete them.
Open Safari. After that, click the History button on its main menu. A new option will appear as a drop-down section. Later, click the Clear History button. Later, the Recents sections of the web browsers will be cleared.
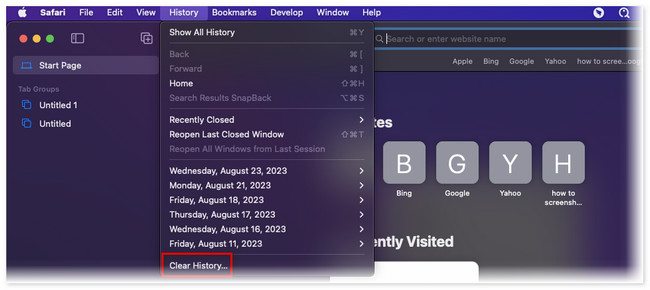
Option 4. Use FoneLab Mac Sweep to Clear Recents on Mac
Here’s FoneLab Mac Sweep that you can use to clear recents on Mac. It can clear the Recents on your Mac’s web browser and other data to free up some space on it. If you want to know its other features, view them below.

With FoneLab Mac Sweep, you will Clear system, email, photo, iTunes junk files to free up space on Mac.
- Manage similar photos and dulplicate files.
- Show you the detailed status of Mac with ease.
- Empty trash bin to get more storage.
- This tool can help you uninstall applications on your Mac in a few clicks.
- It can show you the real and exact status of your Mac’s performance. It will divide them into 3 components. It includes CPU, Disk, and Memory.
- This tool can empty your Mac Trash Bin without directly going to it.
- It can remove junk files from different programs and applications.
- This software can show and manage duplicate photos and files on your Mac.
- You can use this tool to optimize your Mac in a few seconds.
Let us see below how to remove Recents on Mac using this tool. Please see the detailed steps below.
Step 1Download the software first. You only need to click the Free Download button and wait for the downloading process to end. Later, click the downloaded file at the top right corner of the main interface. The Application will be shown on the screen. Please drag and drop the file on it to set it up and launch it on your Mac.
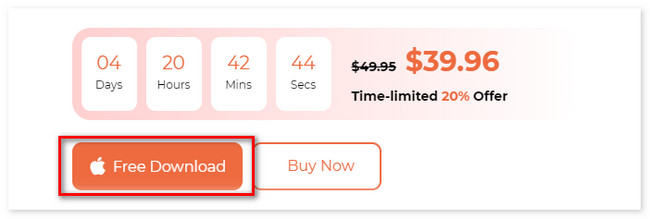
Step 2Please choose the Toolkit icon between the 3 main functions of the tool. After that, the software will let you see the features under the Toolkit icon. The icon will appear on the left, while its additional features will appear on the right. Among the 6 features of the function, please choose the Privacy button.
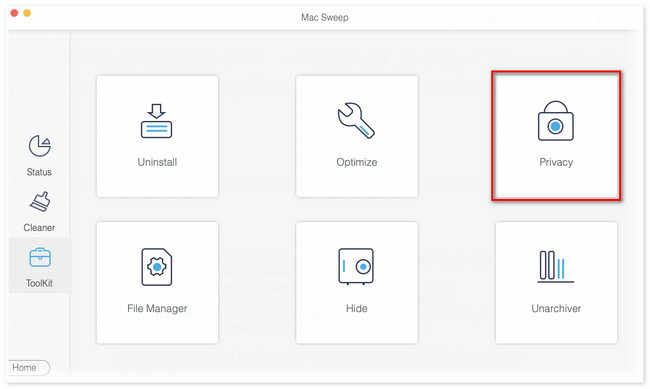
Step 3You will see the Privacy Scan interface. If you are ready to locate the data that you want to delete, please click the Scan button. After that, the scanning process will only last for a few seconds. Please wait until it ends; the results will appear on the View button.
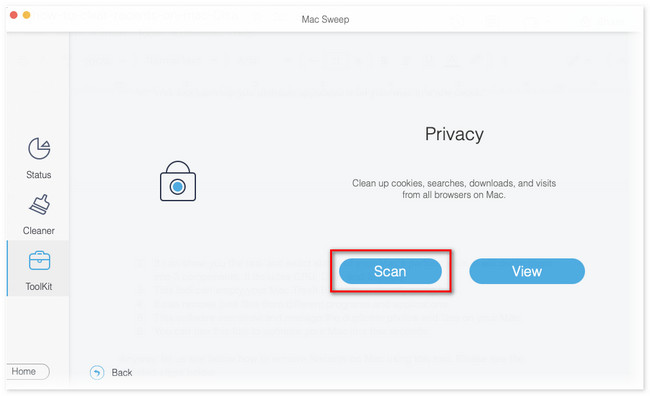
Step 4The available web browsers on your Mac will appear on the left side of the tool. Please choose all of them by selecting the Select All button. After that, tick all the boxes of all the choices on the right. Later, click the Clean button afterward.
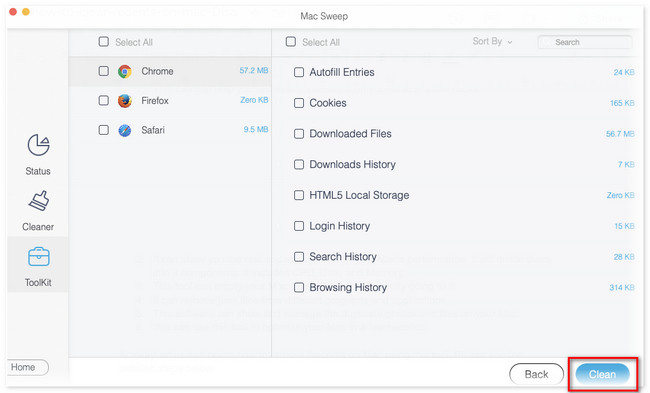

With FoneLab Mac Sweep, you will Clear system, email, photo, iTunes junk files to free up space on Mac.
- Manage similar photos and dulplicate files.
- Show you the detailed status of Mac with ease.
- Empty trash bin to get more storage.
Part 3. FAQs about How to Clear Recents on Mac
1. How do I delete hidden files on a Mac?
If you experienced that you recently saved files but cannot locate them in the Mac Recents folder, its destination folder is hidden. To locate these Hidden folders, launch Finder. Afterward, press the Command+Shift+. (Period). Control-click the files and delete them.
2. Does the Recent folder contain all the photos?
Yes. The Recent folder on your Mac will contain all the photos. In fact, the Recent folder will list them according to their saved date.
That's how easy it is to clear the Recents on Mac. If you have more queries regarding your Mac, please comment them below.

With FoneLab Mac Sweep, you will Clear system, email, photo, iTunes junk files to free up space on Mac.
- Manage similar photos and dulplicate files.
- Show you the detailed status of Mac with ease.
- Empty trash bin to get more storage.
