- Empty Trash
- Delete Mail App
- Clear Cache on Mac
- Get More Storage on Mac
- Make Chrome Use Less RAM
- Where is Disk Utility on Mac
- Check History on Mac
- Control + Alt + Delete on Mac
- Check Memory on Mac
- Check History on Mac
- Delete An App on Mac
- Clear Cache Chrome on Mac
- Check Storage on Mac
- Clear Browser Cache on Mac
- Delete Favorite on Mac
- Check RAM on Mac
- Delete Browsing History on Mac
Proficient Guide on How to Delete Temp Files on Mac
 Updated by Lisa Ou / Sept 19, 2023 09:15
Updated by Lisa Ou / Sept 19, 2023 09:15Hi! I'm currently cleaning my Mac and have already deleted the files I no longer need. I plan to erase the temp files this time, but I don't know where they're stored or where to locate them. Can someone tell me how to clear temp files on Mac and what benefits I can get when I eliminate them? Thanks for your answers and recommendations in advance.
A temp file is a data type containing information from the main file while it is being modified or created. It is not categorized as one of the regular data types, such as Application, Document, Image, Music, etc. Hence, finding them won't be as easy, especially if you have many other data types besides the main ones. No worries, though, as this article consists of proficient techniques for clearing temp files on a Mac. Proceed now to discover them.
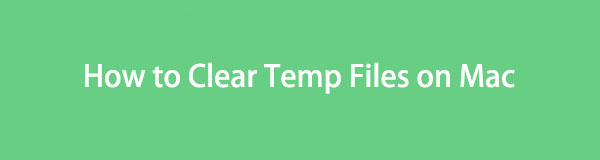

Guide List
Part 1. Benefits of Deleting Temporary Files
If you have several files, programs, tasks, etc., on the Mac, it’s natural to have numerous temp files as well. They are small, but once they pile up, expect your Mac to have insufficient storage sooner or later. When this happens, its performance will be affected and run slowly. One of the main benefits of deleting the temp files is that it can improve your Mac performance. Erasing them will give you more space, making it handle the operations better and giving you a smoother Mac experience. Besides, eliminating temp files, also known as foo files, lessens your Mac junk. Hence, it allows you to organize your other files well.
Part 2. How to Clear Temp Files on Mac
Temp files can be found in different parts of a Mac. You may find them on a browser, Finder, or other locations. Thus, see the methods this article has provided to clear the temp files on various areas of your Mac. All the procedures are hassle-free, with detailed guidelines, so there is no need to worry about encountering complex problems and difficulties.
Method 1. On Safari Browser
The default browser for macOS and other Apple devices is Safari, so you don’t need to install it manually, as it’s already built-in. That said, it must also be the official browser you use on your Mac, accumulating junk, including temp files, especially when you download data. You can quickly eliminate these temporary files on the Safari browser’s Preferences section. Also, the process only takes a few clicks within one or a few minutes.
Pay attention to the secure instructions underneath to clean temp files on Mac Safari browser:
Step 1Find the Safari icon on the Mac Dock or Launchpad, then hit it to open the browser. Afterward, click Safari on the top left of the desktop to select and view the Preferences window. Once viewed, pick the Privacy tab and click Manage Website Data on the screen.
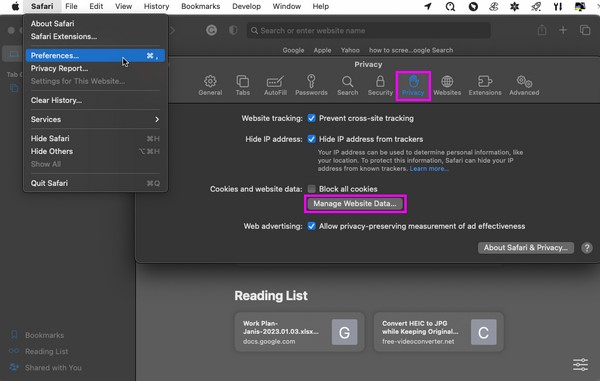
Step 2A dialogue box containing your browser data and junk will then appear. Scroll through the list of data and select the items with a Temp label. When you have chosen all the temp files, choose Remove to erase them from your browser, then click the Done tab.
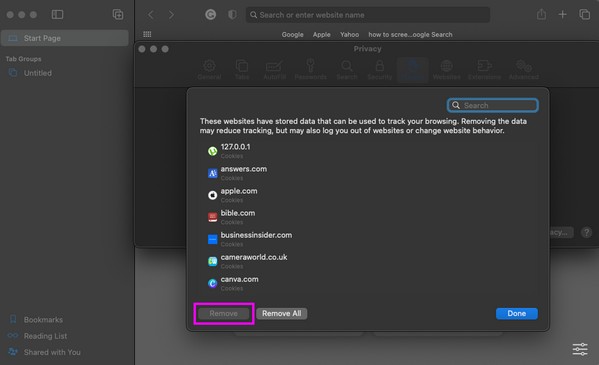
This method only removes temp files from the Safari browser. If you use a different browsing app, kindly move to Part 3 to see FoneLab Mac Sweep. This program can handle Safari, Chrome, and other browsers’ temp files on your Mac.

With FoneLab Mac Sweep, you will Clear system, email, photo, iTunes junk files to free up space on Mac.
- Manage similar photos and dulplicate files.
- Show you the detailed status of Mac with ease.
- Empty trash bin to get more storage.
Method 2. On Finder
Aside from the browser, Finder is where you can find most of the temp files on your Mac. They are stored in a folder along with other data types like caches, cookies, and other junk. Once you learn how to access its folder, locating the temp files will be much easier since most are stored in one place. However, erasing them from the folder doesn’t end the clearing process. After removing the files, you still have to empty or delete them from the Trash folder for permanent deletion. This way, the deleted files will free up space on your Mac.
Act according to the untroubled directions below to understand how to delete temp files on Mac Finder:
Step 1Click Finder on the leftmost area of your Mac desktop’s Dock. Your recent files will then display on the screen. To proceed, hit the Go tab at the top and pick Go to Folder from the menu list.
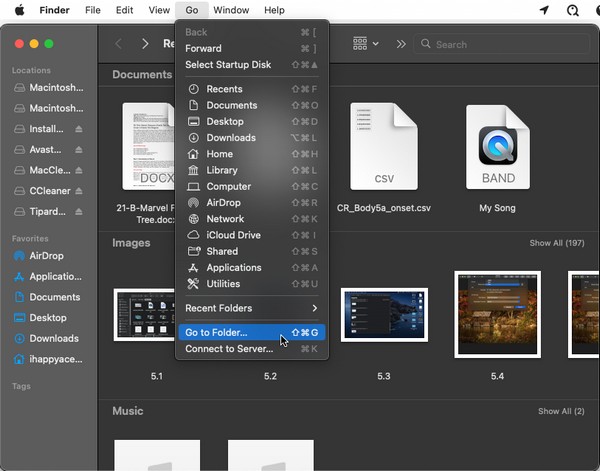
Step 2When the Go to Folder field exhibits, type “~/Library/Caches” for a location path to show up. Then, click it to enter the Caches folder containing your Mac junk, including the temp files.
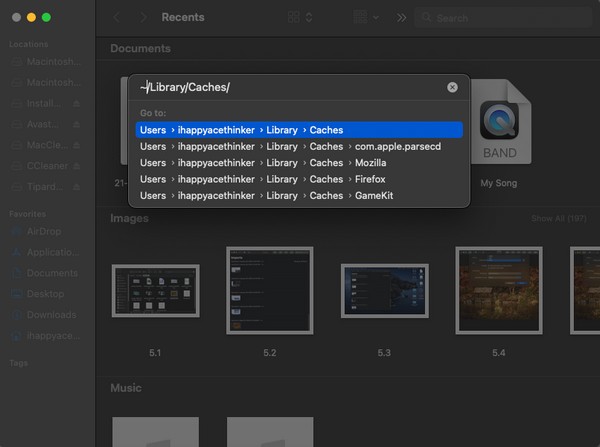
Step 3Various folders and files will be displayed inside the folder. Locate and select the temp files you will delete. Finally, right-click anywhere inside and hit Move to Trash on the pop-up options.
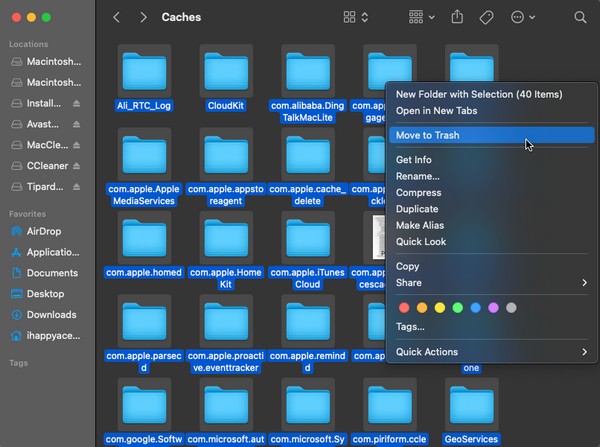
Method 3. Try FoneLab Mac Sweep
As mentioned in Part 1, FoneLab Mac Sweep is a tool that can clean temp files on your Mac, not only on different browsers but also on other computer components. With its cleaning function, this tool can effortlessly remove the junk stored on the Mac, including temporary files. Besides, cleansing your temp files is not its only capability. FoneLab Mac Sweep is also great for uninstalling unnecessary apps, old and duplicated files, junk, Trash, etc. Moreover, it’s also an effective tool for checking your Mac condition, including its CPU, Memory, and Disk. Hence, getting it on your Mac will be a huge advantage, as its functions can benefit you in the long term.

With FoneLab Mac Sweep, you will Clear system, email, photo, iTunes junk files to free up space on Mac.
- Manage similar photos and dulplicate files.
- Show you the detailed status of Mac with ease.
- Empty trash bin to get more storage.
Acquire the comfortable procedure underneath as a model of how to clear temp files on Mac with FoneLab Mac Sweep:
Step 1Click your Mac browsing app and view the official FoneLab Mac Sweep website. On the lower left side of the page, hit Free Download to obtain the tool’s installer file. Once saved, transfer it to the Applications folder and run it on your Mac.
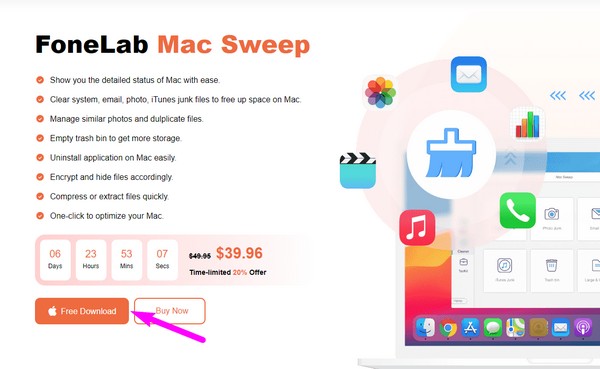
Step 2On its initial interface, choose ToolKit to display the other functions, such as Uninstall, Optimize, Privacy, etc. Click Privacy from the boxes, then Scan on the following interface. When done, display the scanned items by clicking the View tab.
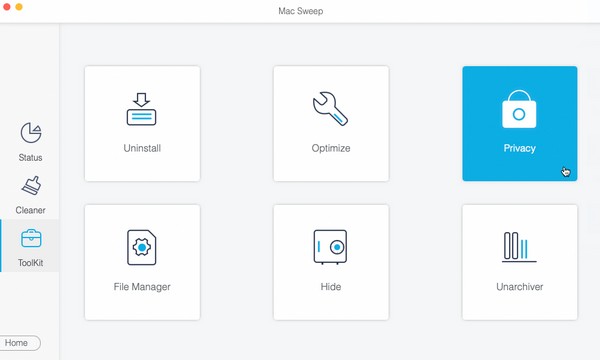
Step 3Lastly, click all the browser data on the screen, then click Clean to remove all junk, including the temp files from your Mac browsers. Afterward, you may proceed to the other cleaning functions to remove temp files and unnecessary data on different parts of your Mac.
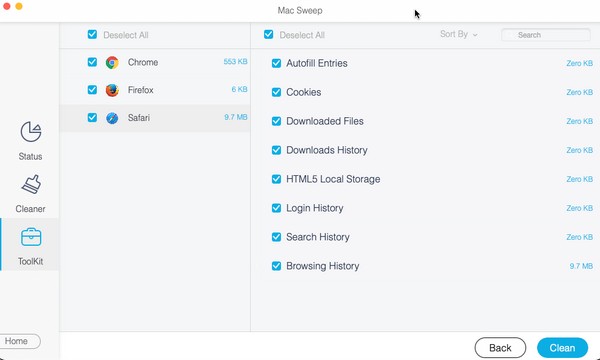

With FoneLab Mac Sweep, you will Clear system, email, photo, iTunes junk files to free up space on Mac.
- Manage similar photos and dulplicate files.
- Show you the detailed status of Mac with ease.
- Empty trash bin to get more storage.
Part 3. FAQs about How to Clear Temp Files on Mac
1. How do I completely erase temp files on a Mac?
The regular way to erase Mac temp files and other junk is by deleting them in every Mac location, such as Finder and a browser. If you wish to remove them completely and at once, we recommend using FoneLab Mac Sweep. See this article's Part 3 Method 3 for its capabilities and procedures.
2. Does deleting temp files make my Mac run faster?
Yes, it does if you have several temp files to delete. If they have piled up on your Mac and you delete them, your storage will free up space, making it run smoother and faster.
Once you have successfully performed the procedures in this article, we guarantee your Mac will be free from temp files, letting you organize your data better.

With FoneLab Mac Sweep, you will Clear system, email, photo, iTunes junk files to free up space on Mac.
- Manage similar photos and dulplicate files.
- Show you the detailed status of Mac with ease.
- Empty trash bin to get more storage.
