- Empty Trash
- Delete Mail App
- Clear Cache on Mac
- Get More Storage on Mac
- Make Chrome Use Less RAM
- Where is Disk Utility on Mac
- Check History on Mac
- Control + Alt + Delete on Mac
- Check Memory on Mac
- Check History on Mac
- Delete An App on Mac
- Clear Cache Chrome on Mac
- Check Storage on Mac
- Clear Browser Cache on Mac
- Delete Favorite on Mac
- Check RAM on Mac
- Delete Browsing History on Mac
Fast Approaches to Compress PDF on Mac Effortlessly
 Updated by Lisa Ou / Oct 20, 2023 09:15
Updated by Lisa Ou / Oct 20, 2023 09:15Greetings! I use PDF files for my daily work in the office, and my Mac has been working smoothly because every PDF only consumes a little storage. But as months have passed, the PDF files I saved have piled up, consuming a large space on my Mac storage. I ought to delete them, but I might still need the files in the future, so I'm having second thoughts. Hence, I'd like to know how to compress a PDF file on Mac instead. Please help.
PDF files are often used for work or school projects. As mentioned in the above scenario, each of them only takes up a little space on your Mac storage, but once they compile over time, they will surely consume more, especially since Mac still has storage limitations. However, PDF files are also often important, as they contain various information you will likely need even in the future. Thus, you can't easily delete them from your Mac. Thankfully, there's still a way to gain more space, and that is compression. That said, stand by as this article brings you the most convenient strategies for compressing a PDF file. Every part already includes simple guidelines, so compress your PDFs quickly with the following parts.
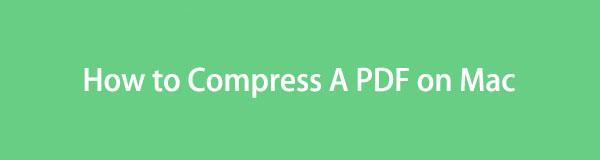

Guide List
Part 1. How to Compress A PDF on Mac
Below are the quick techniques to compress your PDF files on a Mac.
Option 1. How to Compress A PDF on Mac Preview
Mac provides a built-in file viewer called Preview. It is known to preview image files in various formats, but some people might not know that you can also view PDF files with it, and that doesn’t end there. Preview also has a feature that lets you compress files on your Mac. Hence, it is the primary technique you could rely on to compress your files. You will find it hassle-free to process because of Finder’s simple interface and options.
Emulate the unexacting directions below to compress a PDF on Mac Preview:
Step 1Enter Finder using its icon on the Dock, and the Recents folder will automatically be presented on the window. Scroll through the files and open the other folders if you must in order to find and open the PDF file you wish to compress.
Step 2Expect the PDF to be shown on Preview. Next, hit the File tab and click Export on the lower part of the menu list. A dialogue box will pop up, so hit the Quartz Filter bar, then select Reduce File Size from the options. Lastly, click Save to compress.
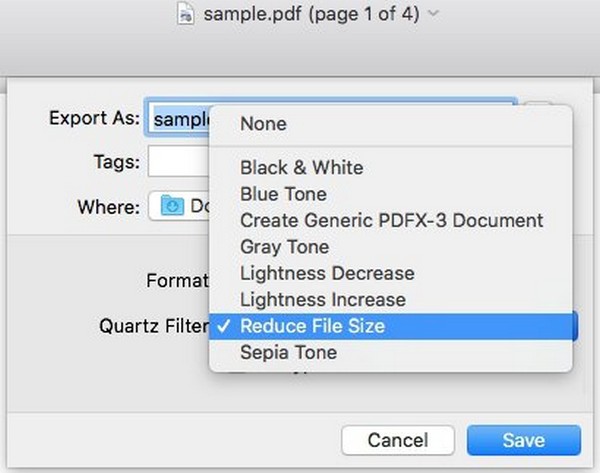

With FoneLab Mac Sweep, you will Clear system, email, photo, iTunes junk files to free up space on Mac.
- Manage similar photos and dulplicate files.
- Show you the detailed status of Mac with ease.
- Empty trash bin to get more storage.
Option 2. How to Compress A PDF on Mac Online
Another method you can navigate is to compress your PDFs online. If you access Adobe Acrobat’s website, you will find the online PDF compressor it offers. It’s not as accessible as Preview since visiting its site is dependable on the internet connection, but you can expect a hassle-free process if you have a stable network. It only needs you to upload, compress, and download the item you desire to compress, and you’re good to go.
Bear in mind the comfortable steps underneath to understand how to compress a PDF file size on Mac online:
Step 1Get into Adobe Acrobat’s online compressing page and drag your PDF file into the box at the center. Or use the Select a file box to view your folders and choose the PDF.

Step 2Once uploaded, select your preferred compression level on the screen, then hit Compress. The page will start reducing its file size, so wait and click Download when done.
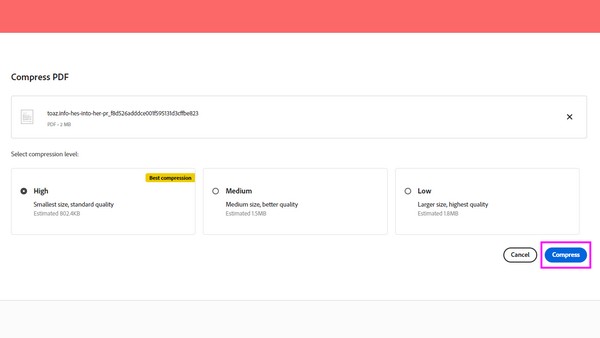
Option 3. How to Compress A PDF on A Mac Third-party App
Cisdem PDF Compressor is an app you can easily get from the App Store. It offers 4 compression modes; you can choose how small you would like the file to be.
Adhere to the secure instructions below to grasp how to compress PDF file size on Mac using a third-party app:
Step 1Find the Cisdem PDG Compressor on the App Store and get it to launch on your Mac. Open the folder where your PDF is stored and drag it into the app interface once shown.
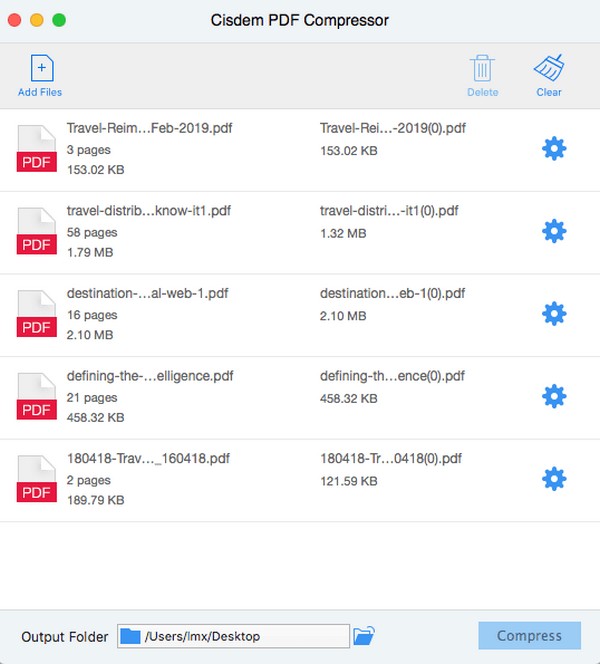
Step 2Click the gear icon on the right side of the PDF, and choose the file size you like when the Compress Setting shows up. Then, hit OK to save the compression changes.
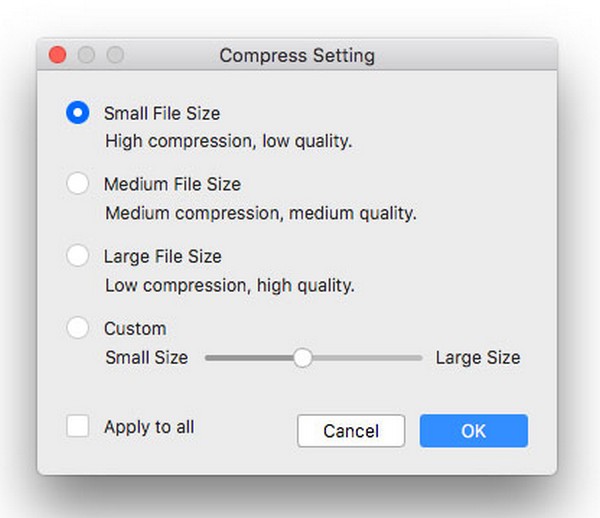
Part 2. How to Decompress A PDF on Mac
If you have compressed your files, you also need a decompression tool. FoneLab Mac Sweep has a Unarchiver function that can decompress your files and offers more benefits. You will know more about it once you explore its interface.

With FoneLab Mac Sweep, you will Clear system, email, photo, iTunes junk files to free up space on Mac.
- Manage similar photos and dulplicate files.
- Show you the detailed status of Mac with ease.
- Empty trash bin to get more storage.
Know the hassle-free process underneath to decompress your PDF files on Mac with FoneLab Mac Sweep:
Step 1Pay the FoneLab Mac Sweep website a visit to see its Free Download tab displayed under the tool descriptions. Select it, and the file will be on your Mac shortly. Transfer it to the Applications folder, then begin running the program afterward.
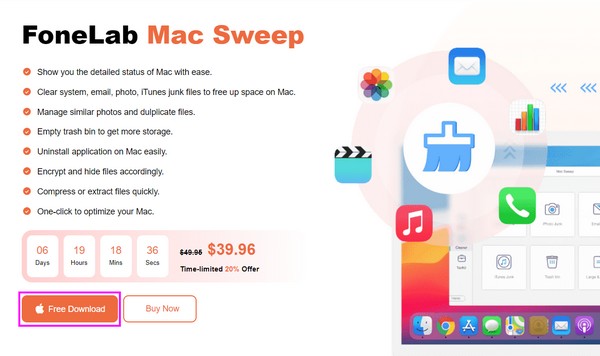
Step 2Hit on the ToolKit box and click Unarchiver on the following screen. On the left side of the screen, drag and drop the PDF file on the box, then hit the Decompress button on the right to decompress your file.
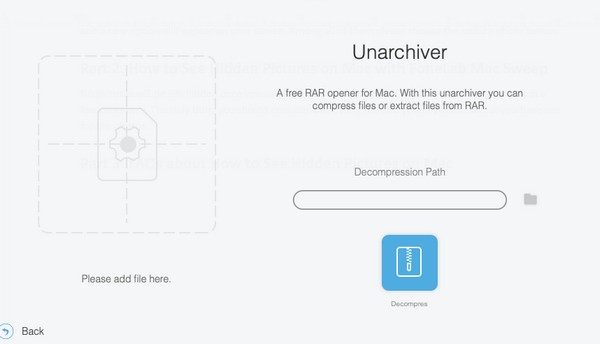
Part 3. How to Erase Files on Mac with FoneLab Mac Sweep
If you have compressed all your PDF files but need more storage space, you can use FoneLab Mac Sweep again. Several Mac users put their trust in this tool whenever it’s time to lessen their Mac junk and other unnecessary data.

With FoneLab Mac Sweep, you will Clear system, email, photo, iTunes junk files to free up space on Mac.
- Manage similar photos and dulplicate files.
- Show you the detailed status of Mac with ease.
- Empty trash bin to get more storage.
Accept underneath’s untroubled instructions as a model for erasing files on a Mac with FoneLab Mac Sweep:
Step 1Reopen the FoneLab Mac Sweep program and choose Cleaner once the tool’s prime interface is exhibited. More functions will be on the following screen, so click the box of the data you want to erase first. After that, select Scan below the function description to scan your selected data. Then, hit View.
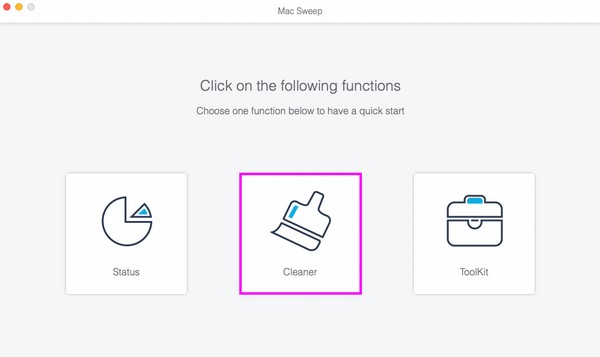
Step 2When your files are presented and listed on the program interface, find the specific data you will delete in the right column. Meanwhile, the left column shows the categorized data, so click the boxes aligned to each item if you want to select all. Once finished, hit the Clean button to erase your unwanted files on the Mac.
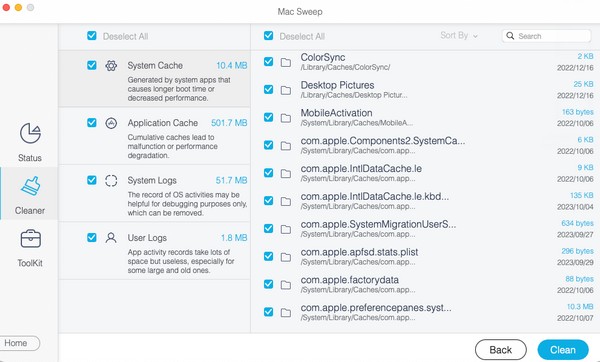
Part 4. FAQs about How to Compress A PDF on Mac
1. Can I reduce a PDF file so that I can email it?
Yes, you can. Compressing or reducing your PDF file size enables you to email it successfully. As many people know, sending email attachments can be difficult if the file you wish to send exceeds the size limitation. Thus, check the strategies above to help you reduce or compress your PDF file size.
2. Why are my PDF files so large?
The content of your PDF files may contain numerous images, which increases its size. Or more fonts must be subset or embedded, causing the file to be oversized.
That is all for compressing your PDF files on a Mac. Hopefully, you were able to learn something and have compressed your PDFs successfully with the techniques mentioned above.

With FoneLab Mac Sweep, you will Clear system, email, photo, iTunes junk files to free up space on Mac.
- Manage similar photos and dulplicate files.
- Show you the detailed status of Mac with ease.
- Empty trash bin to get more storage.
