- Convert AVCHD to MP4
- Convert MP4 to WAV
- Convert MP4 to WebM
- Convert MPG to MP4
- Convert SWF to MP4
- Convert MP4 to OGG
- Convert VOB to MP4
- Convert M3U8 to MP4
- Convert MP4 to MPEG
- Embed Subtitles into MP4
- MP4 Splitters
- Remove Audio from MP4
- Convert 3GP Videos to MP4
- Edit MP4 Files
- Convert AVI to MP4
- Convert MOD to MP4
- Convert MP4 to MKV
- Convert WMA to MP4
- Convert MP4 to WMV
How to Compress MP4 Files Using Trouble-free Methods
 Updated by Lisa Ou / Feb 13, 2023 09:00
Updated by Lisa Ou / Feb 13, 2023 09:00My classmate and I recorded an MP4 video yesterday using my phone for school purposes. I promised to send her the video later so that she could do the editing. Unluckily, I'm having trouble sending it since the file size is too large. What should I do?
Most people turn to video compressors when encountering such problems. The main purpose of compressing MP4 files is to shrink them to a smaller size. However, their file quality might be lost when you use some traditional ways to do that. This article is for you if you are included in individuals with complications with their large MP4 files. For the past years, various device storage, whether internal or external, has been a great help in handling our files. However, no matter how advantageous they are, they are still of no use in sending files over the internet because sometimes the MP4 files are too big to be sent. Thus, although we may have enough storage for our video files, we can still not send them to other devices anytime we want.
When this happens, the only way to get through this problem is to use compressing tools. You certainly can't do anything about the social media platforms and emails that don't allow sending too large files. So, in this case, the files need adjustments, which is to compress them. But now that you already know what to do, it's time to find out what tools and methods you should use. Trying and testing several compressors on the internet takes a lot of time. Hence, this article lists the most hassle-free ways to save you from complications. Move on to the parts below to choose and begin the most suitable compressing process for you.
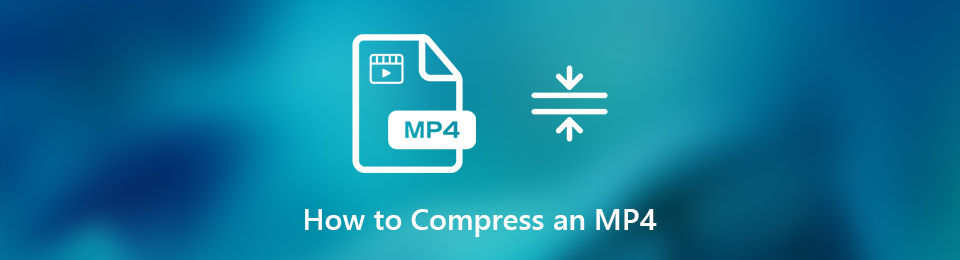

Guide List
Part 1. How to Compress An MP4 File with FoneLab Video Converter Ultimate
While searching for various tools for MP4 compression, we found out that FoneLab Video Converter Ultimate is at the top of people’s choices. Many people who are new to compressing do not know this tool yet. But once you experience its excellence, this is where you will run to every time you need a compressor. It gives you several options for compressing the video to the best quality. This includes letting you choose the audio’s bitrate and preferred file size. In addition, it offers editing functions you can use after compressing the MP4 file.
Video Converter Ultimate is the best video and audio converting software which can convert MPG/MPEG to MP4 with fast speed and high output image/sound quality.
- Convert any video/audio like MPG, MP4, MOV, AVI, FLV, MP3, etc.
- Support 1080p/720p HD and 4K UHD video converting.
- Powerful editing features like Trim, Crop, Rotate, Effects, Enhance, 3D and more.
Comply with the hassle-free directions below to compress MP4 on Mac and Windows with FoneLab Video Converter Ultimate:
Step 1Explore the FoneLab Video Converter Ultimate site to see the Free Download tab. If you use Windows, click the button with the Windows logo. Meanwhile, if you’re using Mac, select the Go to Mac version option and click the one with the Apple logo. Afterward, perform the quick installation before launching the program on your computer.
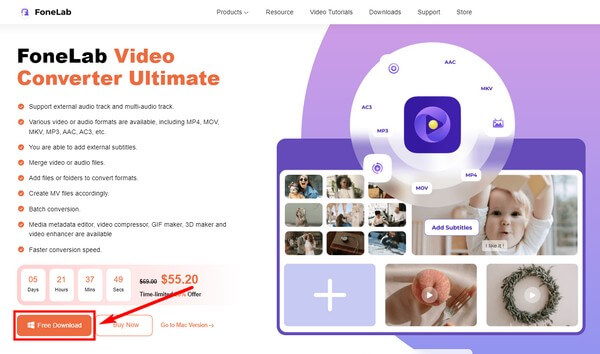
Step 2When the program welcomes you with its converting feature on the primary interface, click the Toolbox feature. You can locate it in the upper area, along with the other functions, including Converter, MV, and Collage.
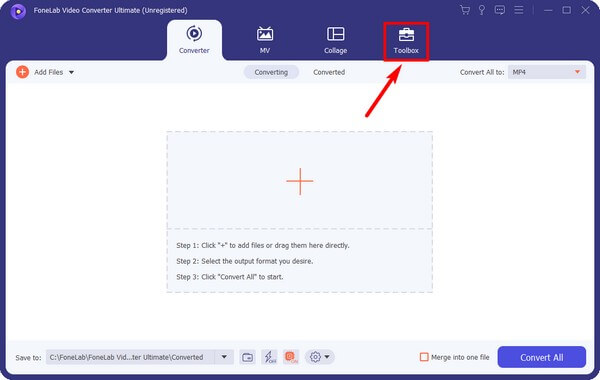
Step 3Once you get into the Toolbox section, click the Video Compressor box. A new interface will appear. This is where you will select the MP4 file by hitting the plus symbol at the center.
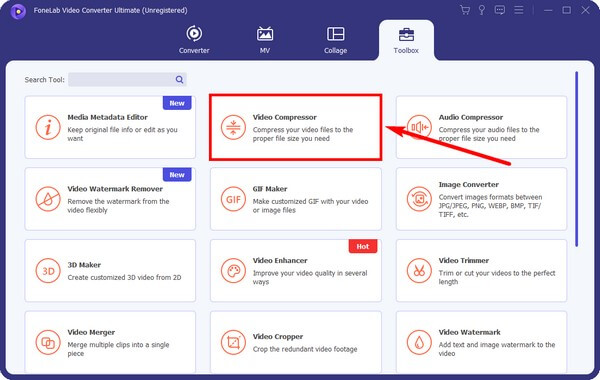
Step 4The Video Compressor window will show up. Adjust the settings according to your preferred compression, especially the slider. You may also change the format. And the preview is available if you want to listen first. Lastly, select the Compress button.
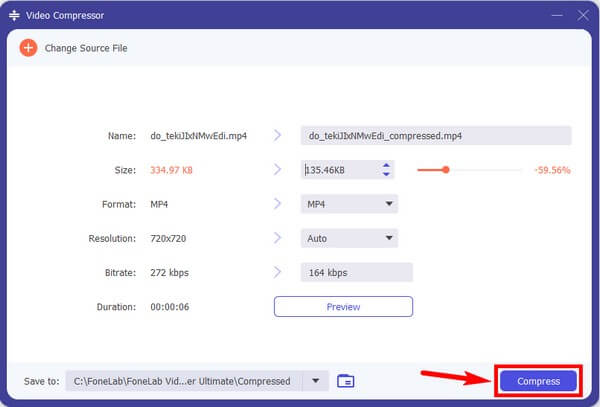
Video Converter Ultimate is the best video and audio converting software which can convert MPG/MPEG to MP4 with fast speed and high output image/sound quality.
- Convert any video/audio like MPG, MP4, MOV, AVI, FLV, MP3, etc.
- Support 1080p/720p HD and 4K UHD video converting.
- Powerful editing features like Trim, Crop, Rotate, Effects, Enhance, 3D and more.
Part 2. How to Compress An MP4 File via Right-clicking on PC
Many people don’t know this, but you can compress an MP4 file using this method on a Windows computer. It is possible by saving the files in a zipped folder. However, this method might not be the most convenient for accessing them after. This is because you need to extract the files from being zipped or compressed before playing them again.
Comply with the succeeding directions below to learn how to reduce MP4 file size by right-clicking on the PC.
Step 1Locate the MP4 file on your computer’s File Explorer, then right-click it. When the menu list shows up, keep the cursor on the Send to option.
Step 2When another menu list appears, hit the Compressed (zipped) folder tab. Your file will then automatically be in a zipped or compressed folder.
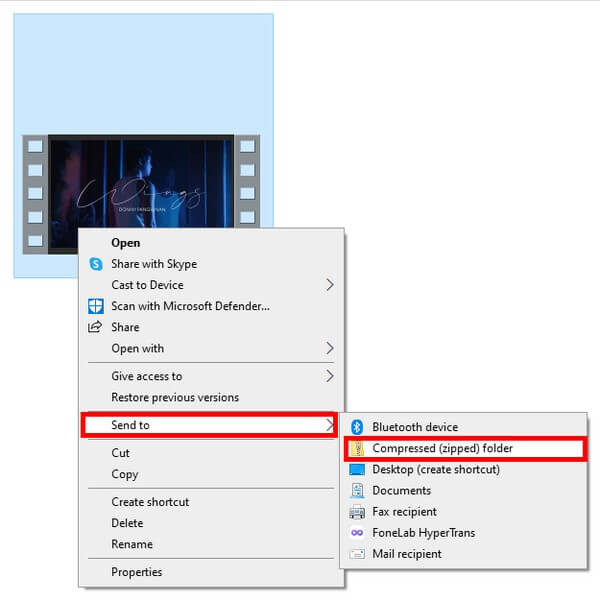
Part 3. How to Compress An MP4 File Online
Out of all the compressing tools online, Veed Video Compressor is one of the most reliable. This tool is functional, including making your MP4 videos smaller. Its page is also very user-friendly, so you won’t have difficulty using it. Although the only problem is it crashes, and according to other users, it feels buggy sometimes.
Comply with the succeeding directions below to learn how to compress an MP4 with the online tool Veed Video Compressor:
Step 1Navigate to Veed Compressor’s official site. At the center of the page, hit the blue Choose MP4 File tab. Then upload the video from your file folder on the next page.
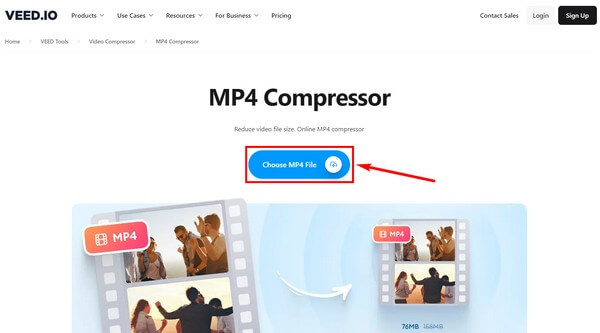
Step 2Use the Compression Options to get the file size you want for the video. Afterward, click the Compress Video tab at the bottom left of the page to reduce your file’s size.
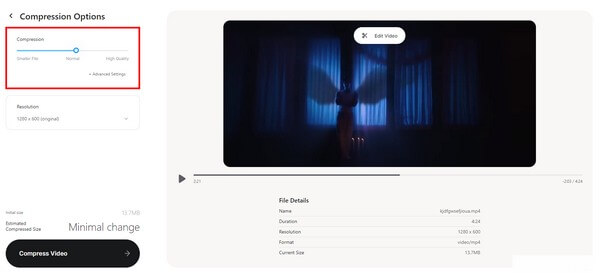
Part 4. How to Compress An MP4 File Using Movavi
The last technique you can try is to use Movavi. Similar to the other tools, it has a feature to shrink your MP4 video to reduce file size. However, expect the video you will compress with the Free Trial will contain Movavi’s watermark.
Comply with the succeeding directions below to learn how to make a video size smaller using Movavi:
Step 1Download and run Movavi on your computer. Then click the Add Media tab to import your MP4 file into the program.
Step 2Set up the compressing options in line with your preference. Finally, hit the Convert button to save the video to its new file size.
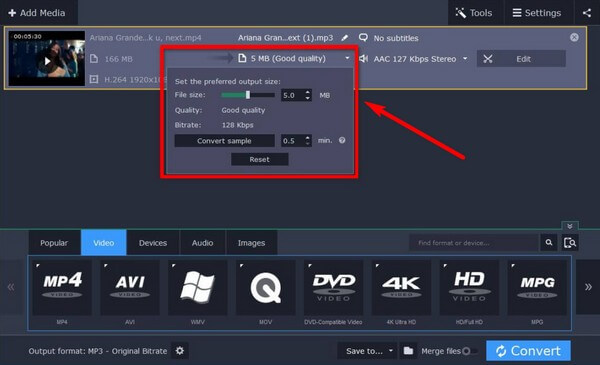
Video Converter Ultimate is the best video and audio converting software which can convert MPG/MPEG to MP4 with fast speed and high output image/sound quality.
- Convert any video/audio like MPG, MP4, MOV, AVI, FLV, MP3, etc.
- Support 1080p/720p HD and 4K UHD video converting.
- Powerful editing features like Trim, Crop, Rotate, Effects, Enhance, 3D and more.
Part 5. FAQs about How to Compress An MP4 File Using The Best Methods
1. Can you compress MP4 and turn it into an audio file?
Yes, you can. On many occasions, you need to convert and compress the MP4 on separate tools in order to transform it into an audio file. But if you want a faster process, try the FoneLab Video Converter Ultimate. It has both converting and compressing features, so you don't need to install a different program to do this.
2. Is it attainable to compress video without losing quality?
Yes, it is. If you choose a good compressing tool that offers this premise, you can compress an MP4 video without losing its quality. A strongly-recommended program that can do this is FoneLab Video Converter Ultimate. You can install it now to see for yourself.
3. Does FoneLab Video Converter Ultimate have a watermark?
No, it doesn't. FoneLab Video Converter Ultimate is unlike other tools that force a watermark on their video outputs. You can trust that it doesn't input a watermark, logo, FoneLab intro, or any annoying display on your MP4 files.
If you have more concerns about video compression, feel free to express them in the comment box. Or you can also access the website of FoneLab Video Converter Ultimate to discover more useful solutions.
Video Converter Ultimate is the best video and audio converting software which can convert MPG/MPEG to MP4 with fast speed and high output image/sound quality.
- Support 1080p/720p HD and 4K UHD video converting.
- Preview data before saving.
- Powerful editing features like Trim, Crop, Rotate, Effects, Enhance, 3D and more.
