- Convert AVCHD to MP4
- Convert MP4 to WAV
- Convert MP4 to WebM
- Convert MPG to MP4
- Convert SWF to MP4
- Convert MP4 to OGG
- Convert VOB to MP4
- Convert M3U8 to MP4
- Convert MP4 to MPEG
- Embed Subtitles into MP4
- MP4 Splitters
- Remove Audio from MP4
- Convert 3GP Videos to MP4
- Edit MP4 Files
- Convert AVI to MP4
- Convert MOD to MP4
- Convert MP4 to MKV
- Convert WMA to MP4
- Convert MP4 to WMV
Leading Ways on How to Crop A Video on iMovie Easily
 Posted by Lisa Ou / Feb 10, 2023 16:00
Posted by Lisa Ou / Feb 10, 2023 16:00If you want to remove unnecessary video portions, cropping it is the best choice. Aside from that, cropping your video can emphasize other parts of it. For example, you are recording yourself dancing. After that, you play the video, but you see another person on the side of the video. In this case, you like to remove the person in the background. Unfortunately, you do not know how to crop videos efficiently.
The question is: Is it possible to crop your videos in a beginner way? Luckily, you are on the right post! It does not matter if you are a beginner or a professional. You can utilize iMovie to crop your video. Aside from that, you can also learn how to add text to videos in iMovie with its alternative. Move on.
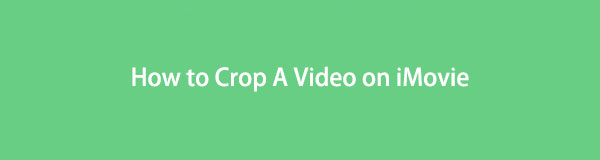

Guide List
Part 1. How to Crop A Video via iMovie
Editing your video using iMovie is one of your great choices. This tool is available on macOS or any apple device. It means you can use the tool on multiple operating system devices mentioned above. Aside from that, you can open multiple projects simultaneously. For instance, you will use the tool for cropping your video. You do not need to process each of them to crop. You can import the video files on the software simultaneously. There’s more! You need to download it on your laptop if you want a smooth process. However, this tool takes time to load, and you will sometimes experience lag. Anyway, do you want to learn how to crop and add text to a movie on iMovie? View its steps below and use them accordingly to have the best results. You need to download it on your laptop if you want a smooth process.
Video Converter Ultimate is the best video and audio converting software which can convert MPG/MPEG to MP4 with fast speed and high output image/sound quality.
- Convert any video/audio like MPG, MP4, MOV, AVI, FLV, MP3, etc.
- Support 1080p/720p HD and 4K UHD video converting.
- Powerful editing features like Trim, Crop, Rotate, Effects, Enhance, 3D and more.
Step 1To download iMovie on your laptop, click the Free Download button, depending on your operating system. After the downloading process, click the Downloaded File of iMovie. Set it up, then install it. Launch > Run it on your laptop later.
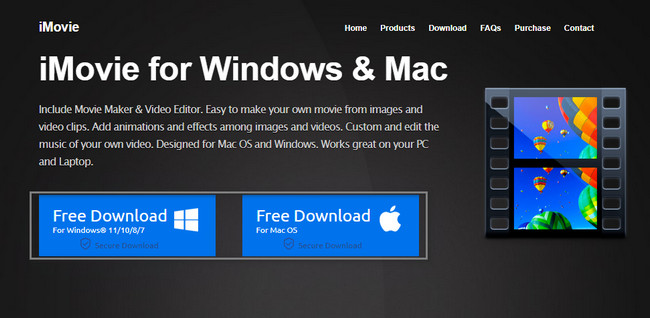
Step 2On the left side of the main interface, you will see the tools for editing your video. On the other hand, you will see the preview of your video on the right side of the software. To start the process of cropping your video, you just need to upload the video on the tool. To do that, drag the video on the software by using the laptop folder.
Note: You can also click the Plus button, and the laptop album will pop up. Choose the video you like to crop and click the Open button to import the video to the tool.
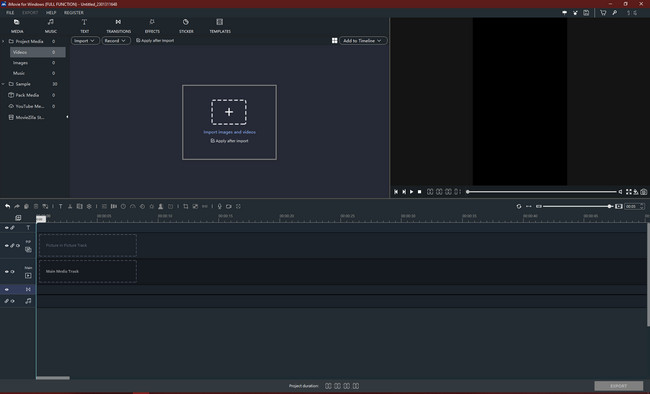
Step 3You will see the Crop icon on the middle portion of the tool. It would be best to look for it seriously because the tools do not have names or labels. After locating it, click it, and the video will pop up with the cropping frame. Adjust it depending on your preference to crop your video. After that, click the Return button to save the video. The software will bring you back to the editing tools. On the other hand, you will see the preview of the cropped video on the right side of the software.
Note: If you want to add text to your video, you only need to click the Text icon. After that, there will be a pop-up on your screen, which is the Text Box. Later, type in the text you want to put into your video.
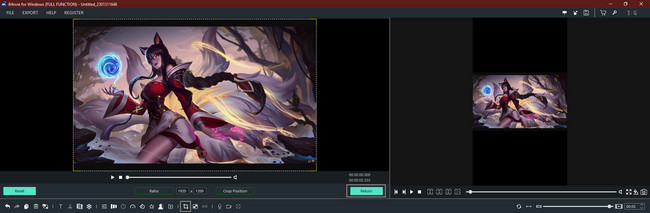
Step 4Below the preview of the video, you will see the Export button. If you wish to save your video, it is the one that you will click. Once the exporting process starts, do not interrupt it because there are chances that the saving process for your video will stop. After that, keep the video in one of the laptop folders.
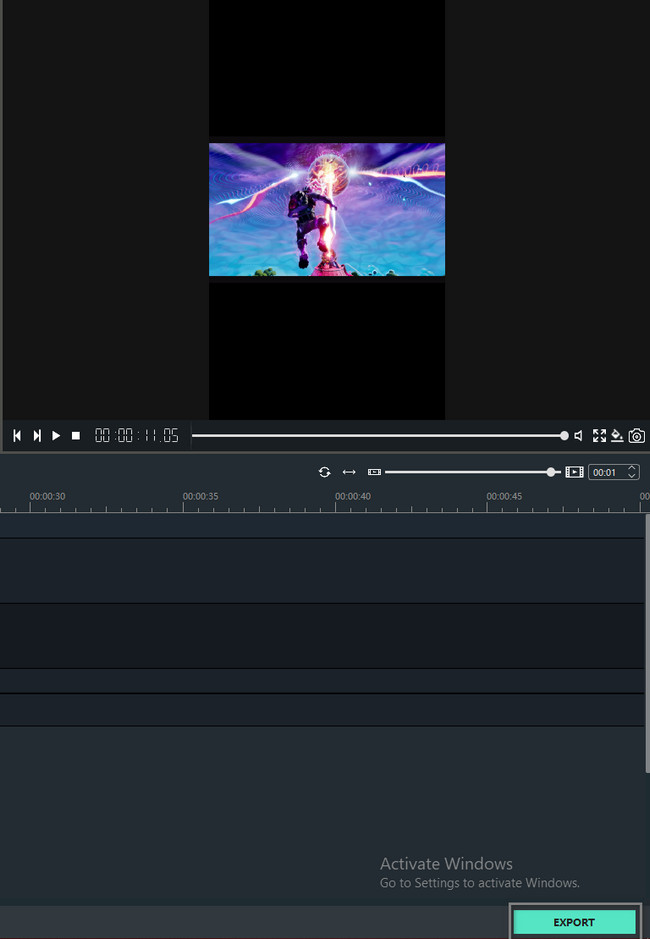
iMovie is one of the best tools to learn how to crop your video. However, the software has many tools without labels and names. Do you want to know the simplest but the best alternative to iMovie? You will not regret using it. Please scroll down to learn it.
Part 2. How to Crop A Video via iMovie Alternative - FoneLab Video Converter Ultimate
You may be wondering about the name of the software that includes a converter. The question is: does FoneLab Video Converter Ultimate can crop your video? Of course, yes! This tool is not only for converting. It can also help you to edit your videos, images, and more! Aside from that, it has a toolbox feature that you can use to search for the tool you want to utilize. In this case, you do not have to spend more time looking for a particular tool.
Video Converter Ultimate is the best video and audio converting software which can convert MPG/MPEG to MP4 with fast speed and high output image/sound quality.
- Convert any video/audio like MPG, MP4, MOV, AVI, FLV, MP3, etc.
- Support 1080p/720p HD and 4K UHD video converting.
- Powerful editing features like Trim, Crop, Rotate, Effects, Enhance, 3D and more.
For this reason, it is undoubtedly the best alternative for iMovie. There’s more about this tool if you explore it seriously. The simple steps of the software are available below. If you want to try this tool, read and perform them accordingly.
Step 1Download the FoneLab Video Converter Ultimate by clicking the Free Download button. After that, Set Up > Install > Launch > Run it on your computer or laptop.
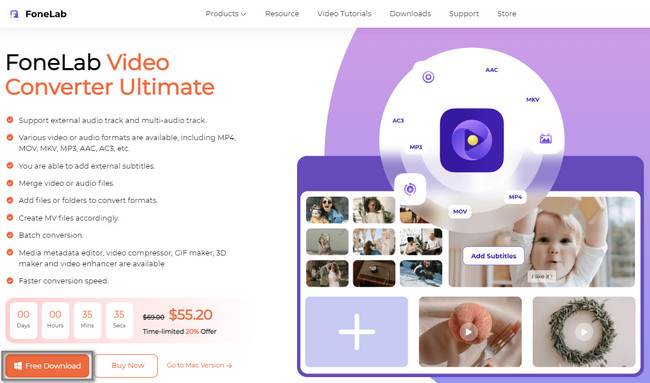
Step 2Upload the video on the software by dragging it on the Plus button. After that, click the Edit button to see the cropping features.
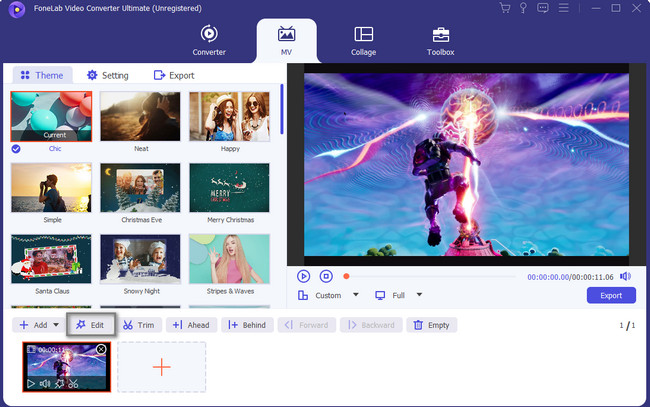
Step 3Customize the Crop Area of the tool to crop the video. On the other hand, you can use the Cropping Frame to perform it. Tick the OK button to apply the changes.
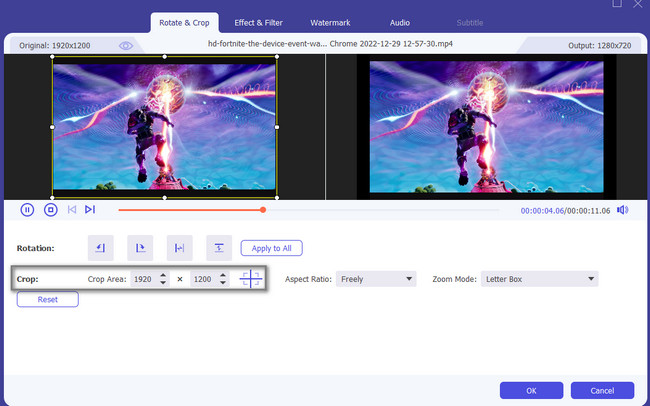
Step 4To save the cropped video on the computer, click the Export button.
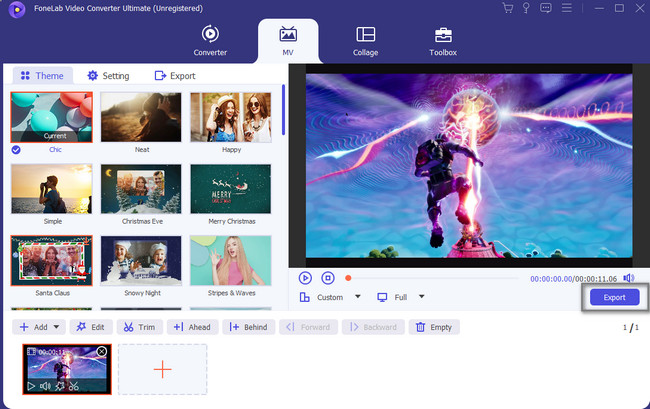
Video Converter Ultimate is the best video and audio converting software which can convert MPG/MPEG to MP4 with fast speed and high output image/sound quality.
- Convert any video/audio like MPG, MP4, MOV, AVI, FLV, MP3, etc.
- Support 1080p/720p HD and 4K UHD video converting.
- Powerful editing features like Trim, Crop, Rotate, Effects, Enhance, 3D and more.
Part 3. FAQs about iMovie and Its Alternative
1. Can I convert or edit and merge video files at once using FoneLab Video Converter Ultimate?
Yes. You can convert or edit multiple video files using FoneLab Video Converter Ultimate. You only need to go to the Converter section at the top of the tool. After that, upload videos as much as you want by clicking the Add File button. Choose the File Format you want, then select the Path of your video after the conversion process. Then click the Merge Into One File > Convert button.
2. How to use or create green screens on iMovie?
You only need to launch the software on your laptop to create a green screen on iMovie. After that, look for the Preferences section and choose the Show Advanced tool. In this case, the software will enable the green screen effect. Choose the part of your video clip you want to overlay on the background. After that, drag it to the start place where the green effect is placed.
Video Converter Ultimate is the best video and audio converting software which can convert MPG/MPEG to MP4 with fast speed and high output image/sound quality.
- Convert any video/audio like MPG, MP4, MOV, AVI, FLV, MP3, etc.
- Support 1080p/720p HD and 4K UHD video converting.
- Powerful editing features like Trim, Crop, Rotate, Effects, Enhance, 3D and more.
iMovie is not terrific to use. But you can always have easier options to crop your video effectively. Here, FoneLab Video Converter Ultimate is the most straightforward alternative for it. If you wish to explore it, download it now on your Mac or Windows devices.
