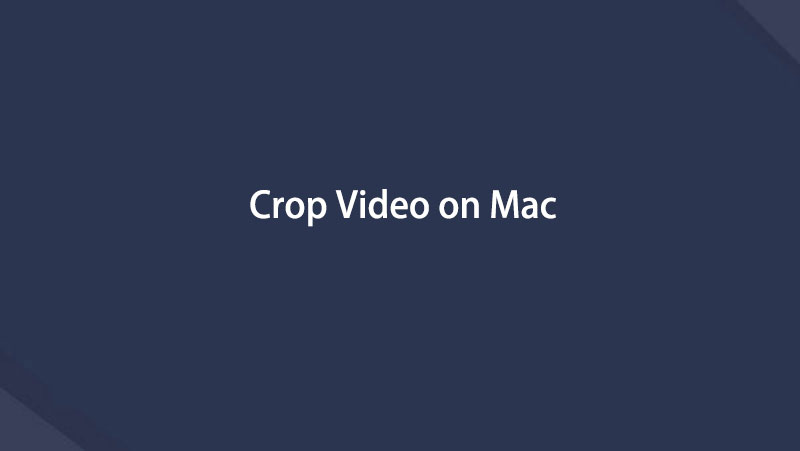- Convert AVCHD to MP4
- Convert MP4 to WAV
- Convert MP4 to WebM
- Convert MPG to MP4
- Convert SWF to MP4
- Convert MP4 to OGG
- Convert VOB to MP4
- Convert M3U8 to MP4
- Convert MP4 to MPEG
- Embed Subtitles into MP4
- MP4 Splitters
- Remove Audio from MP4
- Convert 3GP Videos to MP4
- Edit MP4 Files
- Convert AVI to MP4
- Convert MOD to MP4
- Convert MP4 to MKV
- Convert WMA to MP4
- Convert MP4 to WMV
How to Crop Video on Mac Using The 4 Leading Techniques
 Updated by Lisa Ou / Nov 01, 2023 16:30
Updated by Lisa Ou / Nov 01, 2023 16:30Have you been searching for a video crop app on Mac? Well, good news! You have just entered the article containing the helpful information you can use about this matter. If you have tried using various editing programs, you must be aware that a video cropping feature is not as common as the other video editing functions. Thus, you may struggle to find a tool to provide this feature. With this in mind, you must wonder how you will crop your video on Mac. Fortunately, this post will provide helpful details about video cropping.
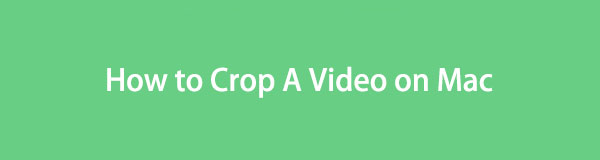

Guide List
Part 1. How to Crop A Video on Mac via iMovie
iMovie is the official video editing app on Apple devices. It is developed on Mac, iPhone, and iPad, allowing the users to have fun with their videos by editing them. It has a wide range of functions, such as cropping a video, adjusting its speed, adding transitions, and more. Also, it is pre-installed on Mac and other Apple devices, so it is unnecessary to process any installation if you use it to crop the videos on your Mac.
Pay attention to the unexacting directions underneath to crop video on Mac with iMovie:
Step 1See the Launchpad screen on your Mac to slide through the apps and locate the iMovie icon. The search field at the top is also available to find it more quickly. Once seen, hit it to enter the editor. Afterward, click Import Media on the left and choose the video you hope to crop from your files list to import it into the iMovie interface.
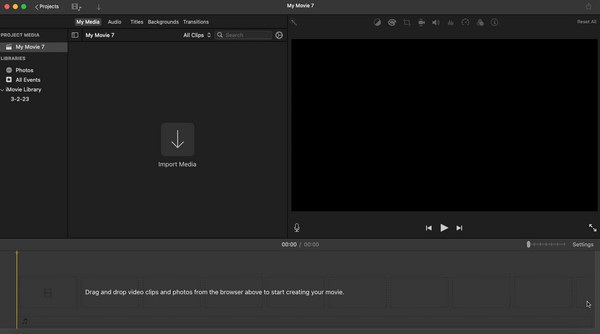
Step 2Once imported, drag the video into the timeline at the bottom to enable the editing features at the top of the preview screen. Click the crop icon from there, then choose your preferred cropping Style underneath the features. You can then start highlighting the area you wish to crop, and when satisfied, hit the check symbol on the upper right to save it.
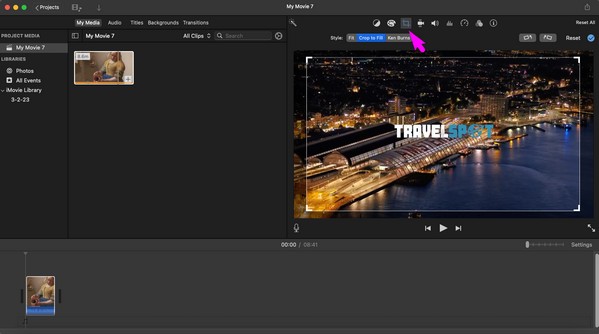
iMovie is a helpful video editor, but its disadvantage is that its videos take up too much storage space. The basic outcome of the video you will edit will likely be close to 1 GB, so your storage must be ready if you choose this method.
Video Converter Ultimate is the best video and audio converting software which can convert MPG/MPEG to MP4 with fast speed and high output image/sound quality.
- Convert any video/audio like MPG, MP4, MOV, AVI, FLV, MP3, etc.
- Support 1080p/720p HD and 4K UHD video converting.
- Powerful editing features like Trim, Crop, Rotate, Effects, Enhance, 3D and more.
Part 2. How to Crop A Video on Mac with Photos App
Like the previous editor, the Photos app is also developed for Apple devices and is pre-installed on Mac. It offers multiple video editing features, allowing you to adjust your video display, add filters, and crop it according to your preferences. Aside from that, its cropping function lets you choose from the cropping dimensions, which makes the process quicker and easier. But if you want, you can also pick the freeform cropping option.
Act according to the worry-free guidelines below to use the free video cropping software on Mac, Photos app:
Step 1The Photos icon is usually on the Dock, so click it from there to open the app. Select your video's location in the left pane of its window, then open it when found. It will then preview on the screen. Select the Edit tab on the window’s top right.
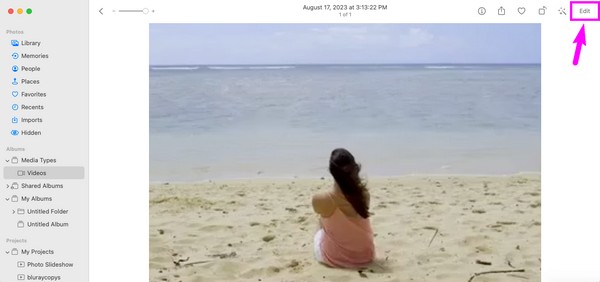
Step 2When the editing interface materializes, choose the Crop tab on the uppermost center of the screen. Afterward, drag the cropping box until you’re satisfied with the video’s selected area. Then, hit the Done button at the top right to save the newly cropped video.
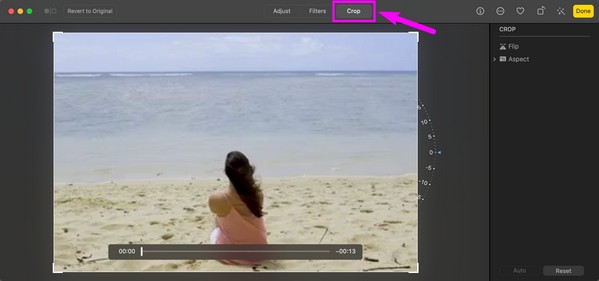
If you have noticed, the Photos app only has limited features for video editing. Hence, if you’d like to do more with your video and can’t find the function in this app, please move on to the following editing app, which provides more features and benefits.
Part 3. How to Crop A Video on Mac through Mac FoneLab Video Converter Ultimate
FoneLab Video Converter Ultimate is the program we highly recommend if you want a beneficial video editor. Several users put their trust in this tool, as it is known for its high success rate regarding video editing. Hence, you can rely on it to crop your videos effortlessly. Aside from that, it doesn’t only edit videos. You can also use it to convert them if you experience incompatibility when playing videos on other devices.
Video Converter Ultimate is the best video and audio converting software which can convert MPG/MPEG to MP4 with fast speed and high output image/sound quality.
- Convert any video/audio like MPG, MP4, MOV, AVI, FLV, MP3, etc.
- Support 1080p/720p HD and 4K UHD video converting.
- Powerful editing features like Trim, Crop, Rotate, Effects, Enhance, 3D and more.
Receive the easy procedure underneath as a sample of how to crop a video on Mac through FoneLab Video Converter Ultimate:
Step 1Get the editing tool’s installer file on the Mac FoneLab Video Converter Ultimate page by selecting Free Download. Open the file in the Downloads folder when saved, then drag the tool’s icon into the Applications folder to finish the installation. Following that, run the editor.
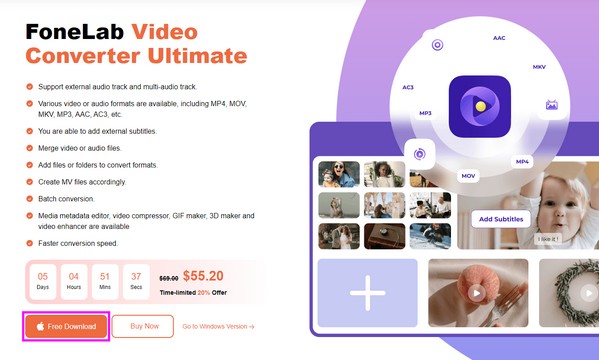
Step 2The interface automatically shows the converting feature, so proceed to the Toolbox section to view the other functions. From there, scroll and click the Video Cropper box when you see it. The following interface will let you import your video into the box with a plus icon.
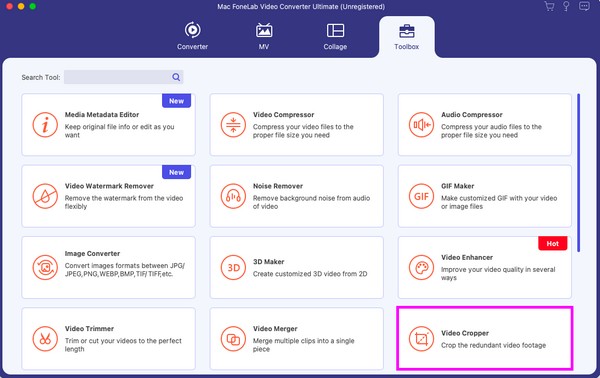
Step 3After importing the video, begin cropping its screen by dragging the box that selects your preferred area. When done, you can manage the other options at the lower part, then press Export afterward to save the cropped video on your Mac.
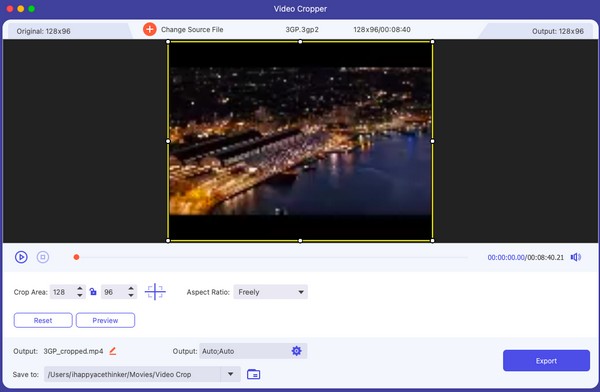
Video Converter Ultimate is the best video and audio converting software which can convert MPG/MPEG to MP4 with fast speed and high output image/sound quality.
- Convert any video/audio like MPG, MP4, MOV, AVI, FLV, MP3, etc.
- Support 1080p/720p HD and 4K UHD video converting.
- Powerful editing features like Trim, Crop, Rotate, Effects, Enhance, 3D and more.
Part 4. How to Crop A Video Online on Mac
If you search for online croppers on the web, the Online Video Cutter will be among the first ones you will see in the results. That’s because it is an effective editing program that lets you crop your videos easily within a few clicks. However, you may experience an interruption in cropping if you don’t have a stable connection. It heavily relies on the internet, so it may cause a problem if a slow internet gets in the way.
Emulate the comfortable steps below for a Mac crop video process using the online tool Online Video Cutter:
Step 1Access the cropping page of Online Video Cutter. Then, hit the Open file tab in the middle to find, select, and upload your video on the website.
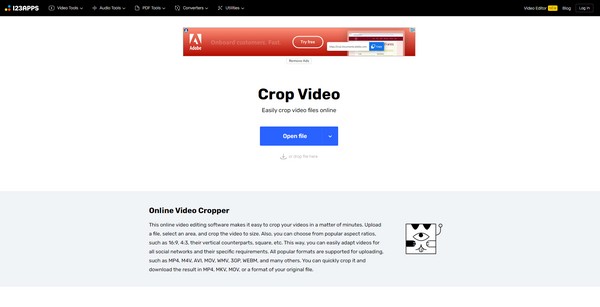
Step 2Once uploaded, select the area you wish to crop on the video, then choose the Save button to save the changes. Afterward, download the newly cropped video to your Mac.
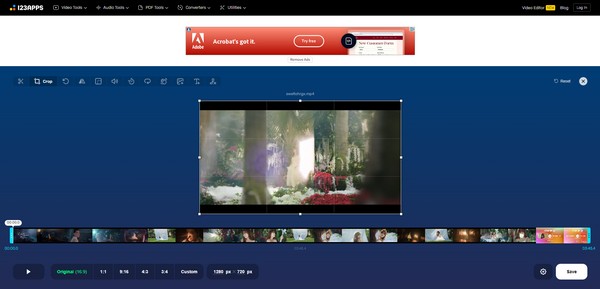
Part 5. FAQs about How to Crop A Video on Mac
1. How will I change the aspect ratio of my video on a Mac?
Use one of the strategies in this article that supports managing the aspect ratio of a video. You can try the Photos app or FoneLab Video Converter Ultimate by referring to Part 2 and 3, which explains the details.
2. What is a free video cropper on a Mac?
iMovie and the Photos app are the free video croppers you can use since they're already pre-installed and free to use on Mac.
We are grateful for the trust you have in the video cropping techniques we have prepared in this article. Know more helpful methods and programs by visiting the FoneLab Video Converter Ultimate site.
Video Converter Ultimate is the best video and audio converting software which can convert MPG/MPEG to MP4 with fast speed and high output image/sound quality.
- Convert any video/audio like MPG, MP4, MOV, AVI, FLV, MP3, etc.
- Support 1080p/720p HD and 4K UHD video converting.
- Powerful editing features like Trim, Crop, Rotate, Effects, Enhance, 3D and more.
Below is a video tutorial for reference.