- Empty Trash
- Delete Mail App
- Clear Cache on Mac
- Get More Storage on Mac
- Make Chrome Use Less RAM
- Where is Disk Utility on Mac
- Check History on Mac
- Control + Alt + Delete on Mac
- Check Memory on Mac
- Check History on Mac
- Delete An App on Mac
- Clear Cache Chrome on Mac
- Check Storage on Mac
- Clear Browser Cache on Mac
- Delete Favorite on Mac
- Check RAM on Mac
- Delete Browsing History on Mac
Delete Shortcuts on Mac [Straightforward Methods to Perform]
 Updated by Lisa Ou / Nov 14, 2023 09:15
Updated by Lisa Ou / Nov 14, 2023 09:15The Shortcuts is a built-in tool on Mac that helps you quickly access programs and other files. The built-in program will create shortcuts on the Mac desktop. If so, you can launch and open the programs and files without locating them using the Mac Launchpad or Finder.
Despite those advantages, too many shortcuts on your Mac desktop are not good. They can hinder what you want to do on your Mac. Also, the created shortcuts consume the Mac storage space. Why not delete Shortcuts on Mac? There are proven and tested methods for the issue. See them below.
![Delete Shortcuts on Mac [Straightforward Methods to Perform]](/images/mac-sweep/how-to-delete-on-shortcut-mac/how-to-delete-on-shortcut-mac.jpg)

Guide List
Part 1. How to Delete Shortcuts on Mac [Built-in Ways]
If you are unaware, the Shortcuts program on Mac cannot be deleted. The reason behind it is that it is a built-in program on your Mac. If so, there’s no such possible way to delete it. The best alternative that you can do is to delete its created shortcuts and associated data. If so, the program will not consume much of the Mac storage.
But how can you do that? Well, testing the 3 methods below will help you big time. Browse them and choose the most convenient way to delete shortcuts on Mac. Move on.
Way 1. Use Shortcuts Program
Of course, the Shortcuts program will be the first way you will use for the issue. It has a built-in way to delete the shortcuts you created using it. Actually, there are 2 ways you will delete shortcuts utilizing the program. See them below as you scroll down.
The process will start by launching the Shortcuts program. After that, you will see the shortcuts on the left side of the main interface. After that, you have 2 options to delete them from the program. You can use the Mac Trackpad you control-click them and choose the Remove button. Alternatively, click the X icon on the right side of the shortcuts.
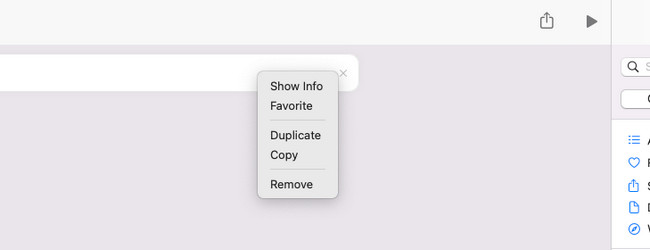

With FoneLab Mac Sweep, you will Clear system, email, photo, iTunes junk files to free up space on Mac.
- Manage similar photos and dulplicate files.
- Show you the detailed status of Mac with ease.
- Empty trash bin to get more storage.
Way 2. Use Mac Desktop
This method is for you if the shortcuts you made appear on the Mac desktop—actually, even the next option. In the process, only the Mac trackpad will be what you will use.
Additionally, aside from deleting the shortcuts, there are other commands that you can perform using this method. Using it, you will know all the information about the file. Also, you can use it to rename the shortcuts you have made.
Do you want this method to delete shortcuts on your Mac? See the detailed instructions below that you can imitate.
Please find the shortcuts that you want to delete on your Mac desktop. After that, control-click them by using the Mac trackpad. Later, options will be shown on the main interface. Please select the Move to Trash button to delete the shortcuts.
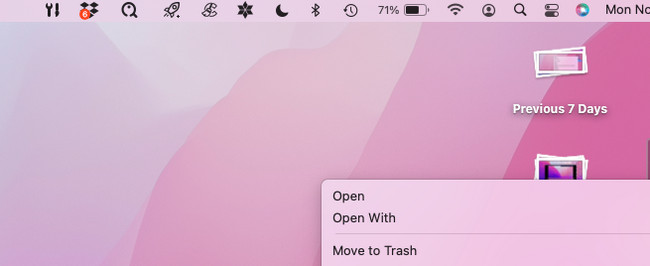
As a bonus information, the delete shortcuts will be stored on the Mac Trash Bin. Delete them permanently by emptying the Mac Trash Bin. To do that, press the Command + Shift + Delete keys on your Mac keyboard. Alternatively, launch Trash Bin and click the Empty button at the top right corner of the tool.
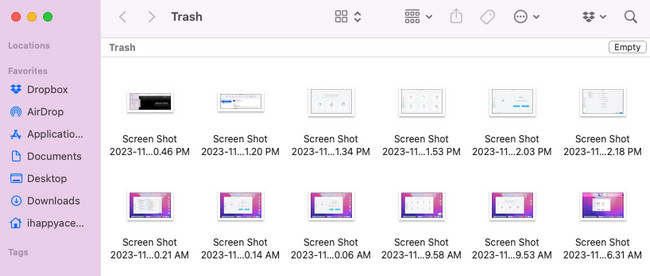
Way 3. Shortcut Keys
Through the combinations of keys on your Mac keyboard, you can also use them to delete shortcuts on your Mac. The downside of this method is that wrong key combinations can make other commands on your Mac. The worst thing that can happen is that the process will delete even the essential data on your Mac.
Are you ready to perform the key combinations to delete the Mac shortcuts? See how below.
On the Mac desktop, please locate the shortcuts that you want to delete on your Mac. After that, select all of them and press the Command + Delete keys on your Mac keyboard. The shortcuts will be deleted immediately.
Part 2. How to Delete Programs on Mac with FoneLab Mac Sweep
For sure, when deleting data, you want to free up space on your Mac storage space. If so, we highly recommend FoneLab Mac Sweep to clear unwanted junk and large files on your Mac. We are informed that programs are one of the data types that consume too much storage space on our Macs. If so, use the Uninstall feature of this software to delete the rarely-used programs installed on your Mac. Additionally, you can explore the other features of the tool to free up the Mac storage space.

With FoneLab Mac Sweep, you will Clear system, email, photo, iTunes junk files to free up space on Mac.
- Manage similar photos and dulplicate files.
- Show you the detailed status of Mac with ease.
- Empty trash bin to get more storage.
Please imitate the detailed steps below for deleting data on your Mac. Please proceed.
Step 1Download the software through the Free Download button. After that, please click the Downloaded File at the top right corner of the web browser. Set it up afterward by dragging and dropping it to the Mac’s Application folder. Later, launch the tool by double-clicking the icon of the program.
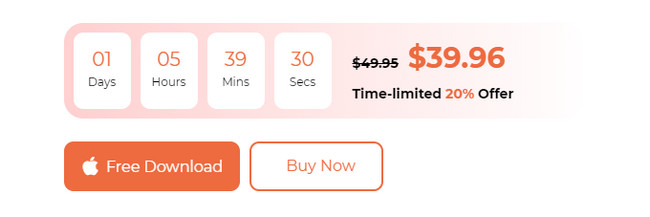
Step 2The Toolkit, Status, and Cleaner interface will be shown on the screen. Please select the Toolkit icon afterward. Also, you can test the other tools of the software to explore its functions.
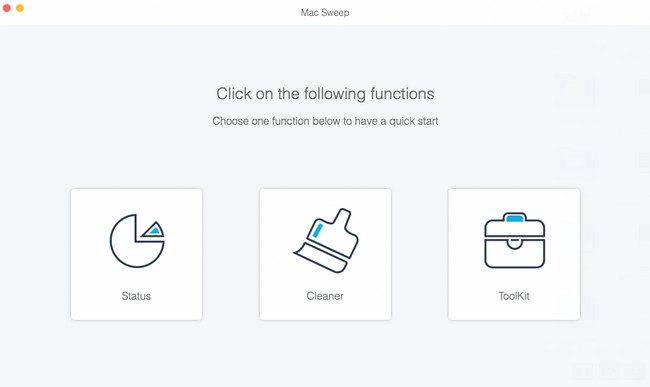
Step 3Click the Scan button to locate all the downloaded programs on your Mac. The results size will appear on the View button. Tick the button to proceed to the next interface of the tool.
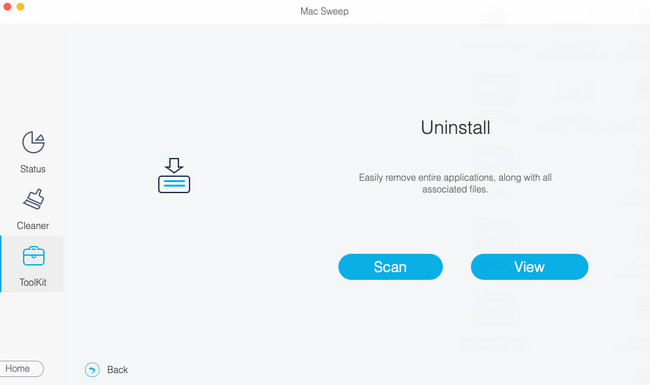
Step 4On the left, select the programs you want to delete on your Mac. After that, please click the Clean button to start the deletion process.
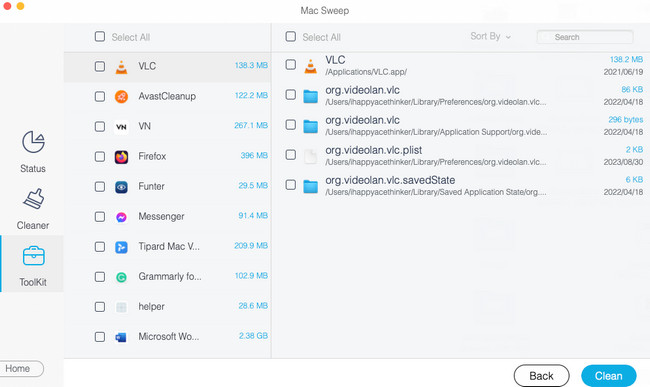

With FoneLab Mac Sweep, you will Clear system, email, photo, iTunes junk files to free up space on Mac.
- Manage similar photos and dulplicate files.
- Show you the detailed status of Mac with ease.
- Empty trash bin to get more storage.
Part 3. FAQs about How to Delete Shortcuts on Mac
1. How to add a shortcut on Mac?
The first thing you should do is launch the Shortcuts program on your Mac. After that, click the Plus icon at the top right corner of the program. Choose the Categories button on the right and choose the type of data you want to create a shortcut. Later, double-click it to see the shortcut on the left. After that, click the Three Lines icon at the top right corner. Customize the shortcut afterward on how you want to see or access it.
2. Why can't I delete a shortcut from the Mac desktop?
One of the most common reasons is that the shortcut was made with the Administrator's privileges. If so, without the correct username and password of the Administrator, you will not have the chance to delete the shortcut. To delete it, you can log in as the Administrator or encode the right username and password created with the shortcut.
We hope you deleted all the unwanted or unused shortcuts on your Mac. After learning how to delete shortcuts on Mac, did you consider using FoneLab Mac Sweep? It would be great if your answer is yes. Aside from deleting Shortcuts associated files, the program can also delete other large and junk files on your Mac to free up its storage space. Do you have more questions? Put them in the comment section below and join our future discussions. Thank you!

With FoneLab Mac Sweep, you will Clear system, email, photo, iTunes junk files to free up space on Mac.
- Manage similar photos and dulplicate files.
- Show you the detailed status of Mac with ease.
- Empty trash bin to get more storage.
