- Empty Trash
- Delete Mail App
- Clear Cache on Mac
- Get More Storage on Mac
- Make Chrome Use Less RAM
- Where is Disk Utility on Mac
- Check History on Mac
- Control + Alt + Delete on Mac
- Check Memory on Mac
- Check History on Mac
- Delete An App on Mac
- Clear Cache Chrome on Mac
- Check Storage on Mac
- Clear Browser Cache on Mac
- Delete Favorite on Mac
- Check RAM on Mac
- Delete Browsing History on Mac
How to Get Rid of Other Storage on Mac Effectively
 Updated by Lisa Ou / Aug 31, 2023 09:15
Updated by Lisa Ou / Aug 31, 2023 09:15Hello! My Mac is slowing down due to insufficient storage, so I checked the available space in the About This Mac window. I found out the Other storage consumes too many GB, but I don't know what files are stored there. Deleting its data will greatly help my Mac perform smoothly because of the space it could free up. My question is, what is Other storage on Mac, and how do I delete it? Thanks in advance for your response.
If you check your Mac storage in the About This Mac window, you will notice 2 bars showing your storage details. The first highlights the space consumed by your Mac apps and specific data, but how about the second bar? This article has a part containing the details about the Other Storage on your Mac. This way, you'll understand why it consumes too much space, and deleting the data it stores will be easier. Then, the most reliable techniques to delete the Other Storage will be followed to free up space and gain more storage for your newer files. Check out this article's content below to begin the deletion process.
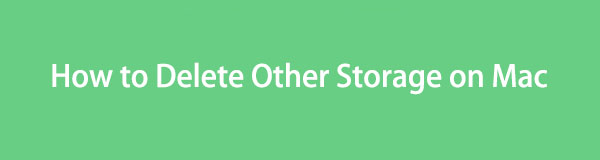

Guide List
Part 1. What is Other Storage on Mac
Before discussing the Other storage on your Mac, you must understand the content of the main storage. As mentioned, the first bar in the storage window highlights the space used by your apps and specific files, such as photos, videos, etc. But if your data doesn’t fit into these categories, that’s when they will be stored in the Other storage.
Therefore, the Other storage contains unclassified data, including caches, plugins, temp files, extensions, fonts, and more. That’s why they are labeled as “Other Volumes in Container” in the second storage bar on the About This Mac window. And since most caches, temps, etc., are automatically saved, it’s also why Other Storage consumes too much space on your Mac storage.

With FoneLab Mac Sweep, you will Clear system, email, photo, iTunes junk files to free up space on Mac.
- Manage similar photos and dulplicate files.
- Show you the detailed status of Mac with ease.
- Empty trash bin to get more storage.
Part 2. How to Delete Other Storage on Mac
Below are the efficient strategies for erasing Other storage on your Mac. But before the deletion, note that not all of them are junk. Some are important files that can affect your system operations. If you want to ensure you won’t delete them, proceed immediately to Section 4, as FoneLab Mac Sweep categorizes the junk you can safely erase.
Section 1. On Finder
Finder is the program to locate almost all the files on your Mac. Hence, you can also find the files in your Other storage here. When you open Finder, the Recents folder will automatically display on the interface, and then you can group the files by category. By scrolling through the data types, you will see the Others and delete them from there.
Mind the straightforward guidelines below to grasp how to clear Other storage on Mac on Finder:
Step 1Click the Finder icon on your Mac Dock or use the Spotlight Search feature to find and open the program. The Recents interface, containing the recent files, will then display. If the files are not categorized, click the three-dot icon > Group By > Kind.
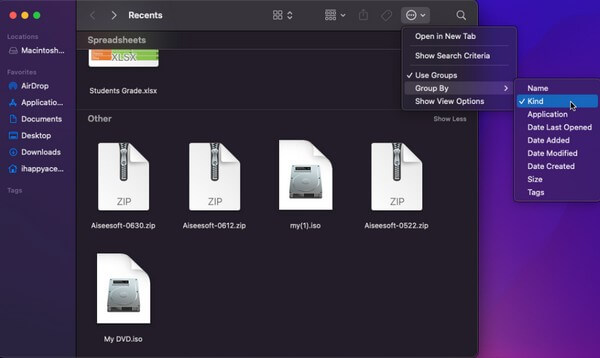
Step 2When the files are displayed by category, scroll until the bottom to see the Other section. Select the data under it, then click the three-dot icon at the top. From the pulldown menu, pick Move to Trash to delete the files under your Other storage.
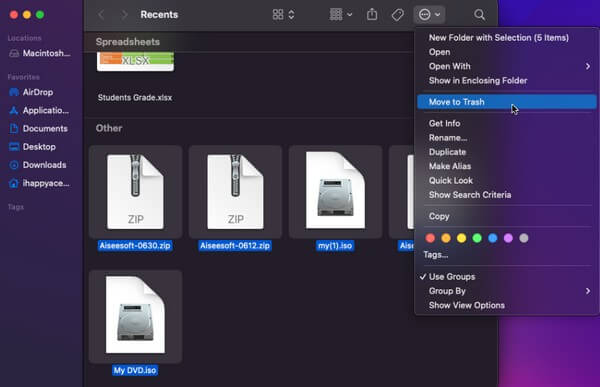

With FoneLab Mac Sweep, you will Clear system, email, photo, iTunes junk files to free up space on Mac.
- Manage similar photos and dulplicate files.
- Show you the detailed status of Mac with ease.
- Empty trash bin to get more storage.
Section 2. On Library
Besides Finder, you can also find the Other storage files if you proceed to the Library section. It will show you various folders containing the files on your Mac, including caches and other data stored in the Other storage. Thus, you can delete its content from there.
Stick to the trouble-free instructions underneath to clear Other storage on Mac Library:
Step 1Run Finder on your macOS, and once its interface launches, click the Go option at the top. A menu list will appear, so select Libary from the options.
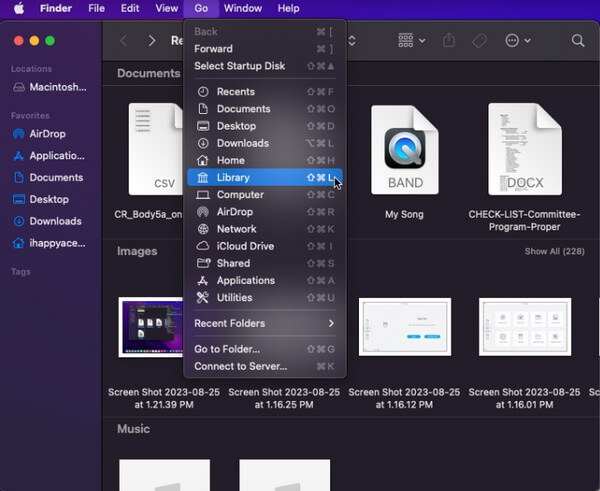
Step 2Once you’re in the Library, various folders will display on the screen. Select the folders containing your Other storage files, then click the three-dot symbol on the uppermost part. After that, click Move to Trash.
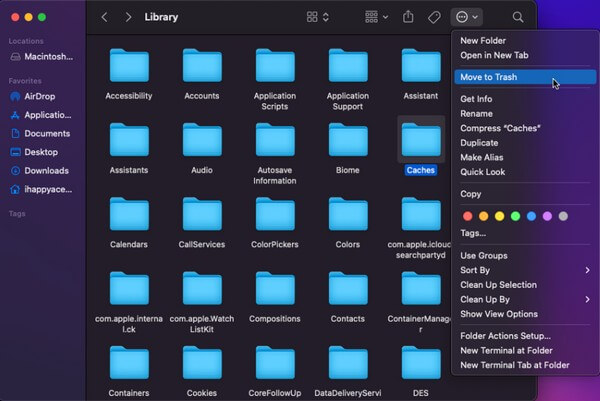
Section 3. Empty Trash
Once you have removed the Other storage files from your Finder or Library, they won’t immediately get deleted. Instead, they will move to the Trash folder, so the deletion will only be permanent once you erase them directly from the Trash Bin. Then, you must empty it first to gain more space on your Mac.
Go along with the effortless procedure below to delete Other storage on Mac Terminal:
Step 1Open the Trash icon from your Mac Dock to view the Other Storage files you have moved to the Trash folder.
Step 2Afterward, select the three-dot symbol with a down arrow to reveal the menu options. Then, pick Empty Trash to permanently erase the files from your Mac.
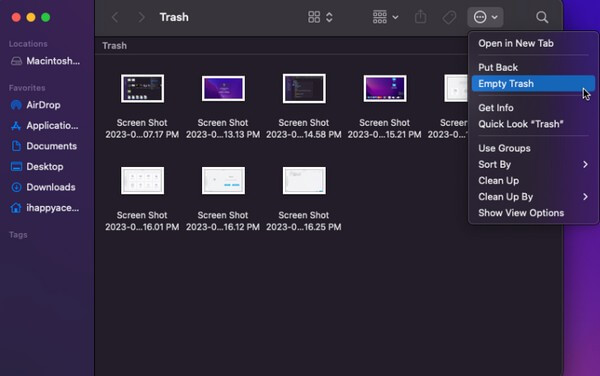
Section 4. Use FoneLab Mac Sweep
FoneLab Mac Sweep is an advantageous tool for cleaning various aspects of a Mac. With this tool, you can immediately remove all the unnecessary files, including the ones in your Other storage. Also, its capability to categorize the data on your Mac is beneficial, as it allows you to identify the files you can delete more easily. This way, you can safely delete only the junk data, not the important ones. Furthermore, FoneLab Mac Sweep lets you view your Mac status and examine its CPU, Memory, and Disk.

With FoneLab Mac Sweep, you will Clear system, email, photo, iTunes junk files to free up space on Mac.
- Manage similar photos and dulplicate files.
- Show you the detailed status of Mac with ease.
- Empty trash bin to get more storage.
Take the user-friendly process underneath as an example of how to remove Other storage on Mac using FoneLab Mac Sweep:
Step 1View the official FoneLab Mac Sweep website and hit the Free Download tab under the list of descriptions. The program file will then finish downloading in less than a minute, so move it to the Applications folder and run the tool on your Mac.
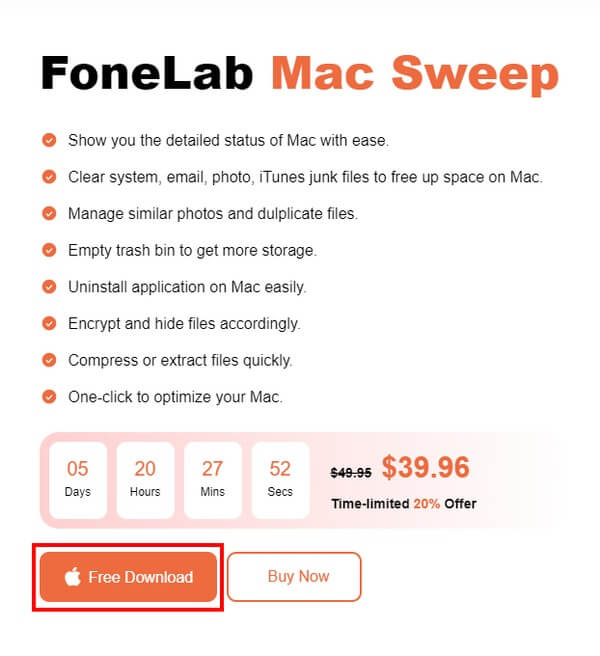
Step 2Click the Cleaner feature on the program’s initial interface to view the junk it can clean on the following screen. Select the data you will erase, such as System Junk, iPhoto Junk, etc. Then, scan your Mac data and view them afterward.
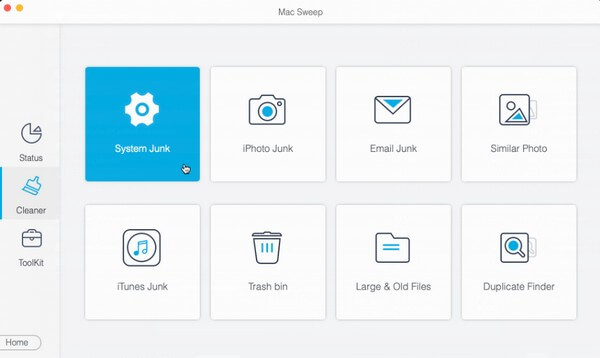
Step 3Lastly, check all the Other storage files to delete, then hit the Clean tab on the lowermost right to erase and clean your selected junk from the Mac.
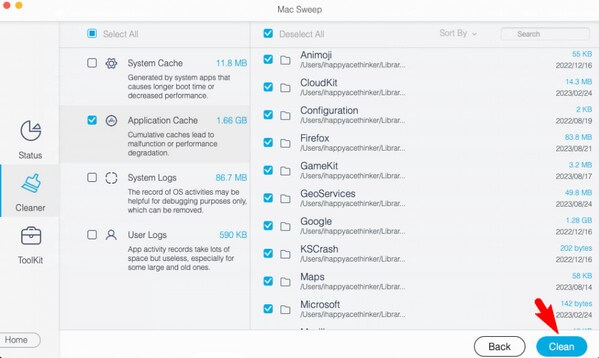
Part 3. FAQs about How to Delete Other Storage on Mac
1. Is it safe to delete the other storage files on Mac?
Yes, it is. Most data stored on Other storage are junk, such as caches, temp files, etc., so it is good to delete them occasionally. However, you must still be careful since some data are also important and can affect the processes, programs, or tasks running on your Mac.
2. What does clearing caches do on my Mac?
If you clear caches on your Other storage, the information saved by the websites you visit will be erased. It will also free up space on your Mac and fix issues your macOS may face.
That's all for the productive ways to delete Other storage on your Mac. Expect to optimize your Mac performance after performing the instructions correctly.

With FoneLab Mac Sweep, you will Clear system, email, photo, iTunes junk files to free up space on Mac.
- Manage similar photos and dulplicate files.
- Show you the detailed status of Mac with ease.
- Empty trash bin to get more storage.
