- Empty Trash
- Delete Mail App
- Clear Cache on Mac
- Get More Storage on Mac
- Make Chrome Use Less RAM
- Where is Disk Utility on Mac
- Check History on Mac
- Control + Alt + Delete on Mac
- Check Memory on Mac
- Check History on Mac
- Delete An App on Mac
- Clear Cache Chrome on Mac
- Check Storage on Mac
- Clear Browser Cache on Mac
- Delete Favorite on Mac
- Check RAM on Mac
- Delete Browsing History on Mac
4 Convenient Methods How to Delete Screenshots on Mac
 Updated by Lisa Ou / Sept 28, 2023 09:15
Updated by Lisa Ou / Sept 28, 2023 09:15Are you one of the people with many screenshots on their Mac? Well, you're not alone! Many individuals also have too many screenshots on their Mac than their picture faces. Actually, we cannot avoid taking screenshots because it has a lot of advantages.
You can screenshot your screen for educational purposes, like taking notes, documenting your reports, and more. In addition, you can take screenshots when you are watching movies. In this case, you will have photos of the scenes you love.
However, there are also risks in taking screenshots. If you do not have the consent to screenshot the conversion of someone and you send it to others, there are legal charges you may face. Actually, it is not only for conversations but other private information.
Anyway, let's see below how to delete screenshots on Mac. Move on.


Guide List
Part 1. How to Delete Screenshot on Mac via Trash Bin
The easiest way to delete a screenshot on Mac is using Trash Bin. You may be wondering how because you cannot access the screenshots on the Trash Bin. Actually, you will use a drag-and-drop technique in this method. Since the Mac screenshots are located on its screen, you will have a smooth process of dragging and dropping them. Also, the Trash Bin is only placed on the Mac Dock. See the detailed guide on how to drag and drop screenshots to the Trash Bin below to delete them. Move on.
Turn on the Mac and find all the screenshots you want to delete. They are organized depending on their creation date. After selecting all of them, you need to drag them to the Trash Bin icon and drag them afterward. The screenshots will be deleted instantly.
Once you drag and drop the screenshots on Trash Bin, it will store them for 30 days. It will only delete them after those given days. If you want to empty Trash bin, follow the guide below.
Open the Trash Bin icon. It is on the bottom right corner of the main interface. Later, click the Empty button at the top right corner. Confirm the action, and the screenshots, including the recently deleted data, will be deleted instantly.
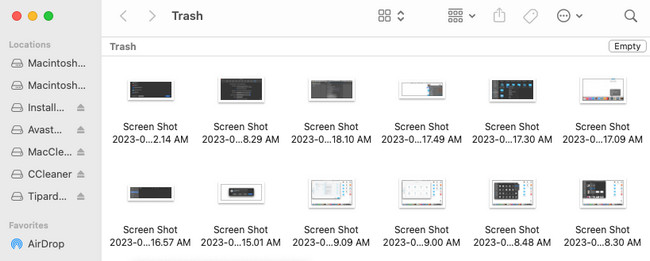
Alternatively, you can press the Command+Shift+Delete to access the deletion feature of Trash Bin. After that, the deletion window will appear on the screen. Please choose the Empty Trash button to empty Trash bin.
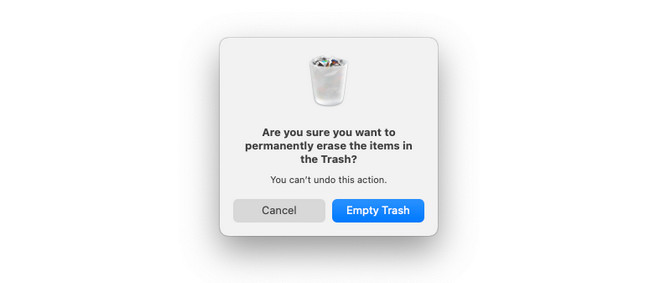
Part 2. How to Delete Screenshot on Mac through Shortcuts
Mac also has a shortcut key that you can use to delete screenshots. You can perform the Command+Delete command. Ensure the screenshots that you will delete. Performing this technique will permanently delete the screenshots. It means they are not simply recoverable because Mac will not store them in the Trash Bin.
Anyway, let’s see below how to perform the Command+Delete command. Move on.
Please find and select all the screenshots on your Mac. You may see them on the Mac desktop, Finder, Photos app, and other folders. After that, press the Command+Delete button. You will hear a Click sound. It indicated that you performed the deletion shortcut perfectly. The screenshots will vanish afterward.

With FoneLab Mac Sweep, you will Clear system, email, photo, iTunes junk files to free up space on Mac.
- Manage similar photos and dulplicate files.
- Show you the detailed status of Mac with ease.
- Empty trash bin to get more storage.
Part 3. How to Delete Screenshot on Mac by Control-Clicking
Control-click is a built-in command of Mac that you can also execute to delete screenshots. You only need to use the Mac pad in this process. For further knowledge about this technique, see the detailed guide that follows.
Like the previous methods, you should first locate the screenshots you need to delete. After that, please select them by marking them using the cursor. You can also click them by holding the Command key. Later, control-click the files using the Mac pad and click the Move to Trash icon on the new window option. And you can also empty the trash on Mac after that.
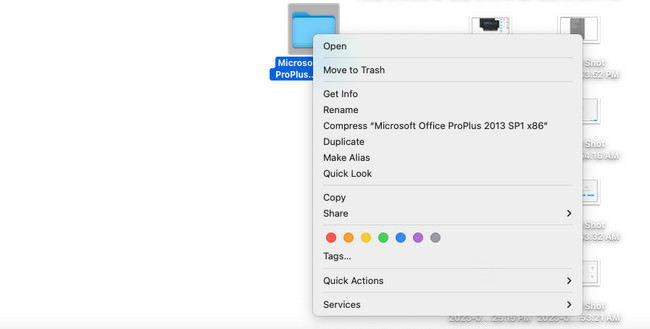
Part 4. How to Delete Screenshot on Mac with FoneLab Mac Sweep
If you do not want to perform the techniques above because you find them difficult, why not try FoneLab Mac Sweep? It can shred the screenshots on your Mac and other data that your Mac stored by accessing them on Finder. In addition, this software can remove duplicate photos or files on your Mac. The tool will also delete the photo caches in the process. If the files you will delete are locked, you need to enter their encryption password.
Moreover, you can also use this tool to check your Mac storage, clear browser caches, delete unwanted apps, etc.

With FoneLab Mac Sweep, you will Clear system, email, photo, iTunes junk files to free up space on Mac.
- Manage similar photos and dulplicate files.
- Show you the detailed status of Mac with ease.
- Empty trash bin to get more storage.
Furthermore, this tool can hide photos and other data on your Mac in a few seconds. To learn more about FoneLab Mac Sweep, follow its detailed steps below. Move on.
Step 1Download FoneLab Mac Sweep. You only need to tick the Free Download button on the screen. After that, set it up. You do not need to launch it because Mac will do it.
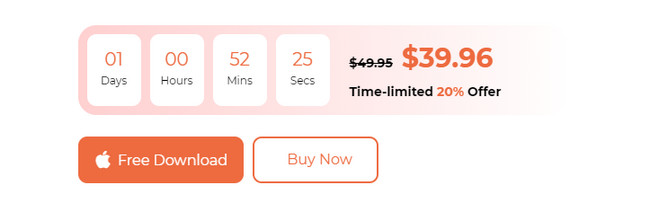
Step 2Options will be shown on the screen of your Mac. Among all of them, choose the Toolkit icon on the right. 6 additional tools will appear on the right. Please select the File Manager icon. The description of the tool will appear at the top afterward. Read it carefully to understand the feature thoroughly.
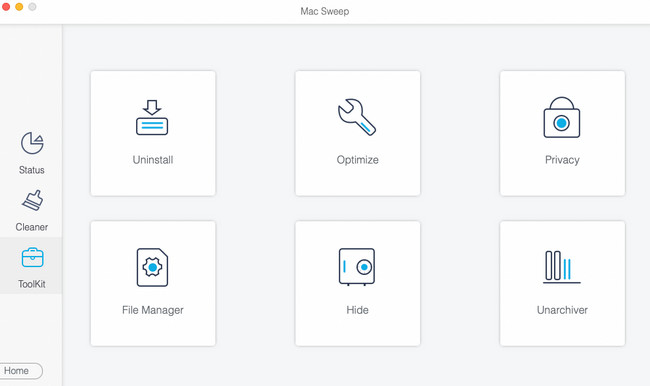
Step 3Please find the original location of the screenshots. Drag them to the Broken Box Line on the left side of the main interface. Later, please click the Shred Files button on the right.
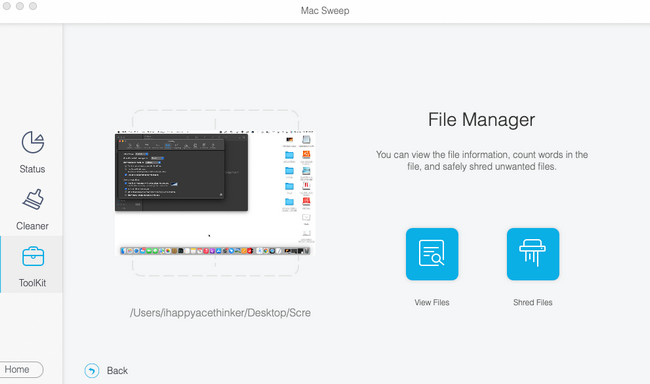
Step 4If the screenshots are encrypted, you need to enter their passwords first. Later, click the Confirm button on the new popped-up window. After that, the software will delete the screenshots right away.
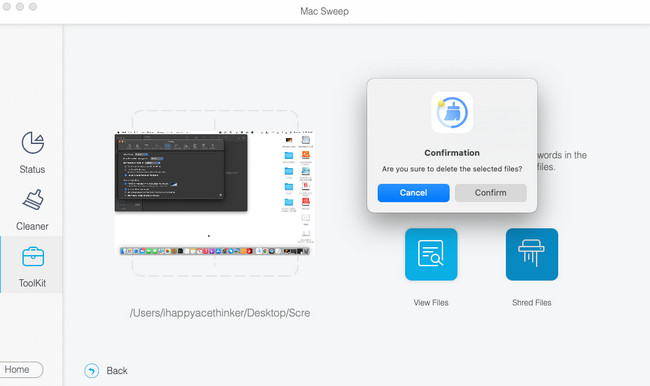
Part 5. FAQs about How to Delete Screenshots on Mac
1. Are screenshots on Mac saved to iCloud?
It depends on the situation. If you did not use iCloud to back up your Mac screenshots, they will not be stored on it. But if you use it as the Mac backup cloud storage, yes. The screenshots will be stored on the iCloud. To access them, you can log in to the iCloud website and log in to the account you use to back up the screenshots.
2. Does Mac automatically save screenshots?
Yes. Your Mac will automatically save the screenshots. Once you screenshot on your Mac, you will see its preview on the bottom right corner of the main interface. Later, you will see the actual screenshot on the desktop of your Mac. The Mac will organize your screenshots based on their creation data.
We hope you have already deleted all the unnecessary and duplicate screenshots on your Mac. Also, we hope you used our tool, FoneLab Mac Sweep. It is one of the most convenient tools you'll ever use to delete screenshots on your Mac, including the duplicate ones. Do you have more queries about the topic? Please leave them in the comments below.

With FoneLab Mac Sweep, you will Clear system, email, photo, iTunes junk files to free up space on Mac.
- Manage similar photos and dulplicate files.
- Show you the detailed status of Mac with ease.
- Empty trash bin to get more storage.
