How to Download and Use iTunes 12 on Windows 10/8/7/XP and Mac
 Updated by Lisa Ou / March 11, 2021 10:00
Updated by Lisa Ou / March 11, 2021 10:00
- Is iTunes Windows 10 compatible?
- Can I get iTunes on Windows 10?
- Is iTunes download free?
- How do I download the latest version of iTunes on my laptop?
There are many similar questions about how to download and use iTunes on Windows 10. As you know, iTunes is the pre-installed program for every Mac computer. You can organize music and movies you already have with iTunes.
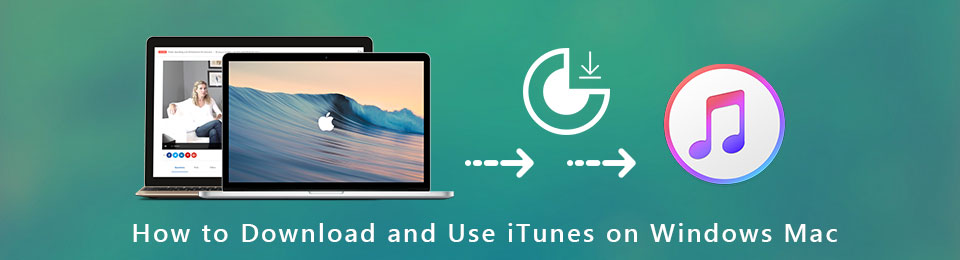
Of course, you can shop for the ones you like for offline listening. Thus, many Windows users want to download iTunes on laptop and get all iTunes features.
Fortunately, you can get everything you want to know about iTunes for Windows 10 here.
1. How to Download and Use iTunes on Windows/Mac
iTunes is free to download and use on Windows and Mac. You do not need to pay a monthly fee to use iTunes. But if you want to buy the certain iTunes video or audio content, you need to pay the bill. As for downloading and using iTunes on Windows 10 and other systems, you can do as the following steps show.
Step 1Download iTunes 12 for Windows 10 package
Visit https://www.apple.com/itunes/download/ to download iTunes for Windows 32-bit/64-bit. iTunes 12.9.4 is the latest iTunes update version for Windows and Mac (macOS Mojave included) at present.
By the way, you can download iTunes 12.8 and earlier iTunes versions on Windows and Mac based on your needs too.
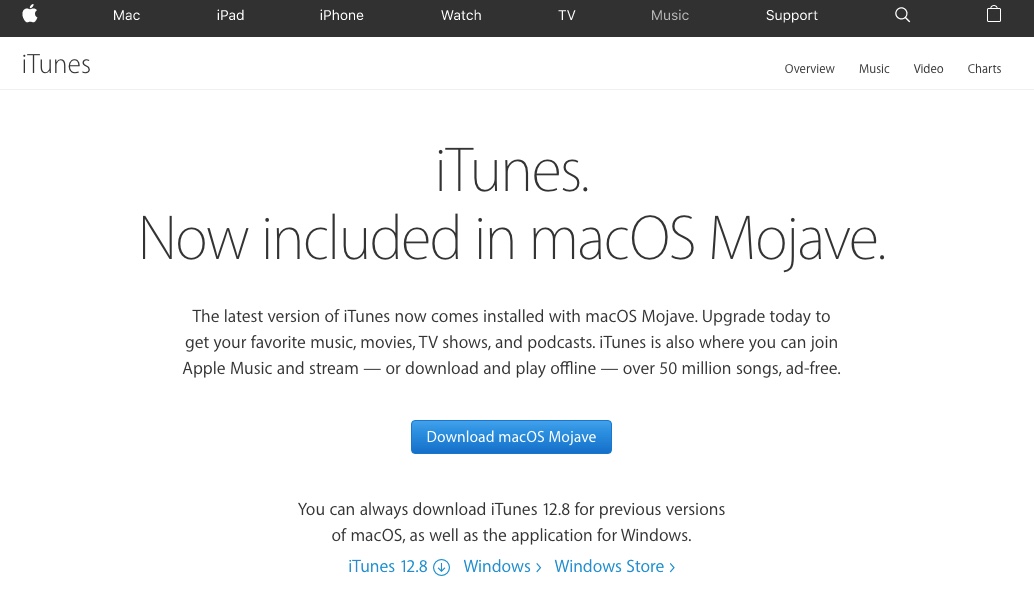
Step 2Install iTunes 12 on Windows 10
Click Run when the iTunes downloading process finishes. Choose Open to initiate iTunes installer. Click Next, Install and Finish to install iTunes 12 on Windows 10.
As for Mac users, you can skip step 1 and step 2. Because iTunes has been installed on Mac by default. You just need to update iTunes to the latest version regularly.
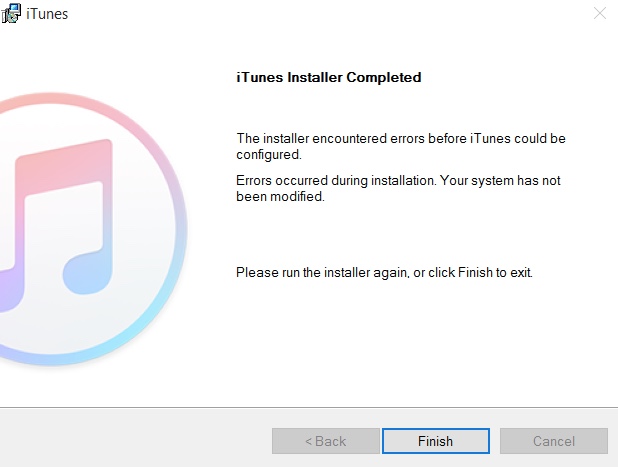
Step 3Sign into iTunes
The first time you use iTunes on PC, you need to create an Apple ID to buy iTunes music and download apps. Launch iTunes after installation. Click Account on the top toolbar. Choose Sign In… from the drop-down list. Click Create New Apple ID in the popping-up dialogue.
Select Continue and mark before I have read and agree to these terms and conditions. Later, you can follow the on-screen instruction to create and verify Apple ID. If you want to set up an Apple ID for children, you can create an Apple ID without a payment.
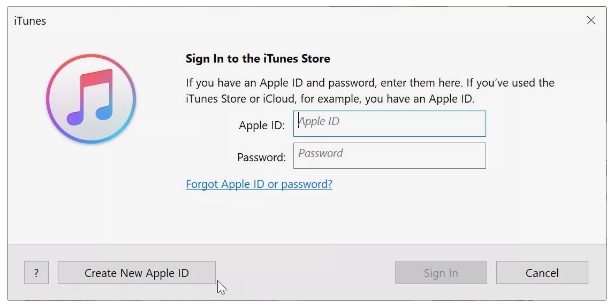
Step 4Authorize and use iTunes on Windows 10
Head to the Account section. Choose Authorizations followed by Authorize This Computer. Enter your Apple ID password and click Authorize to trust this laptop. After that, you can choose Add Folder to Library from the File drop-down list to import media folders into iTunes Library.
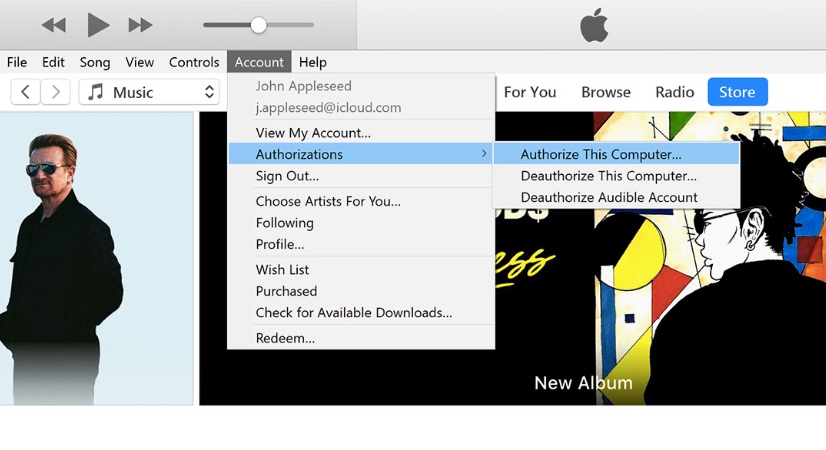
2. How to Manage iOS Data with iTunes
For iOS users, iTunes is a useful tool to back up iPhone/iPad/iPod Touch data for free. When your important files are deleted, lost or damaged, you can restore from an iTunes backup.
Before backup iOS data with iTunes, you need to update iTunes to the latest version first. Otherwise, the iTunes backup or restore couldn’t be completed.
Back Up Your iPhone, iPad and iPod Touch with iTunes
Step 1Connect iPhone to iTunes
Download and install iTunes on Windows 10/8/7. Launch the latest iTunes version. Plug your iOS device to PC with a lightning USB cable. You may need to enter device password and tap Trust This Computer on your iOS device.
Step 2Back up iPhone with iTunes
Choose the name of your iPhone, iPad or iPod Touch on the top left corner of iTunes on Windows. Check Encrypt iPhone backup under Backups to create an encrypted iTunes backup if necessary. Then click Back Up Now to start making a copy of your iPhone on this Windows computer.
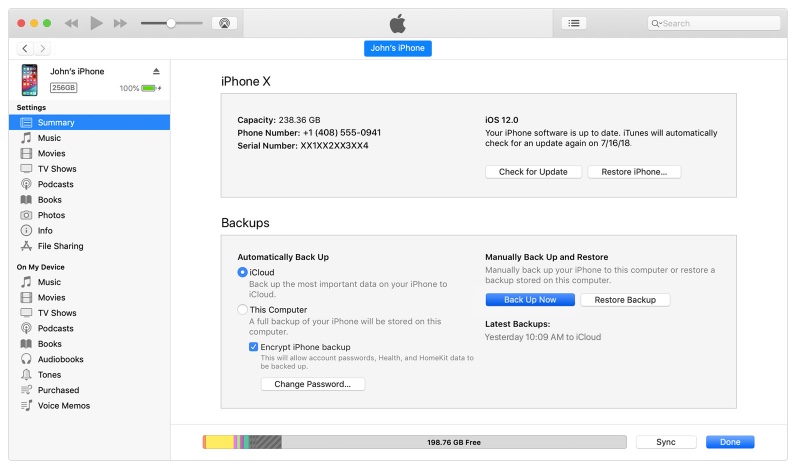
Recover Your iOS Device from iTunes Backup without Data Overwritten
It is true that you can recover from iTunes backup file by using iTunes on Windows or PC. Sadly, your original iPhone files will be replaced by iTunes backup. If you want to recover iPhone data while keeping other files, you can turn to FoneLab iPhone Data Recovery for help.
The iTunes alternative software allows users to recover iPhone from iTunes backup selectively and safely. You can preview and select which file to recover directly. There is no need to connect iPhone to your computer.
Thus, if your iPhone is lost, broken or crashed, you can get lost iOS data backup effortlessly.
- Recover and export iPhone data from iTunes backup without replacing existing data.
- Scan and preview any file with the detailed information before iTunes data recovery.
- Recover up to 19 kinds of data from iPhone/iPad/iPod Touch itself.
- Get iOS data back from iCloud backup without the device in hand.
- The iTunes data recovery software is compatible with Windows 10//8.1/8/7/XP and Mac OS X 10.7 or above.
With FoneLab for iOS, you will recover the lost/deleted iPhone data including photos, contacts, videos, files, WhatsApp, Kik, Snapchat, WeChat and more data from your iCloud or iTunes backup or device.
- Recover photos, videos, contacts, WhatsApp, and more data with ease.
- Preview data before recovery.
- iPhone, iPad and iPod touch are available.
Step 1Free download and install iTunes data recovery software. Select iPhone Data Recovery in the main interface.
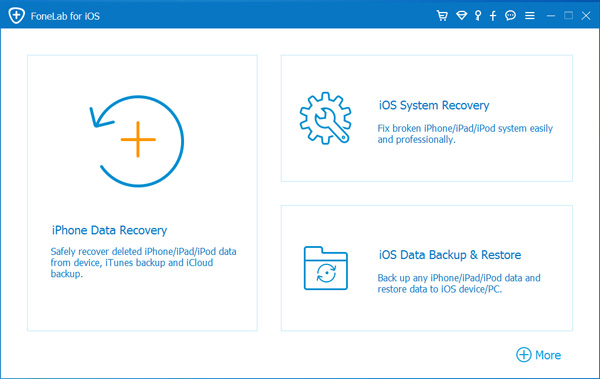
Step 2Choose Recover from iTunes Backup File in the left pane. Select an iTunes backup file from the list. Click Start Scan to extract all available files.
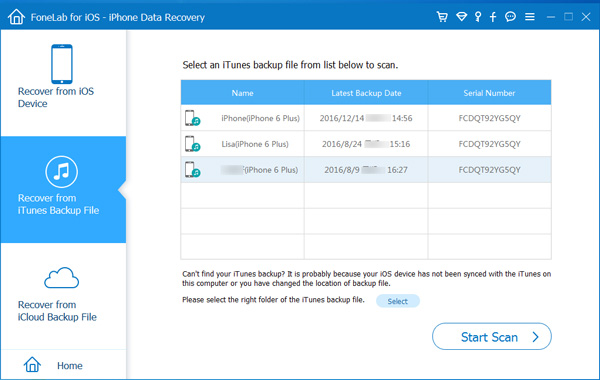
Step 3Choose the certain content in the left pane. Double-click on the file to preview details. Click Recover to recover the selected iTunes files to desktop.
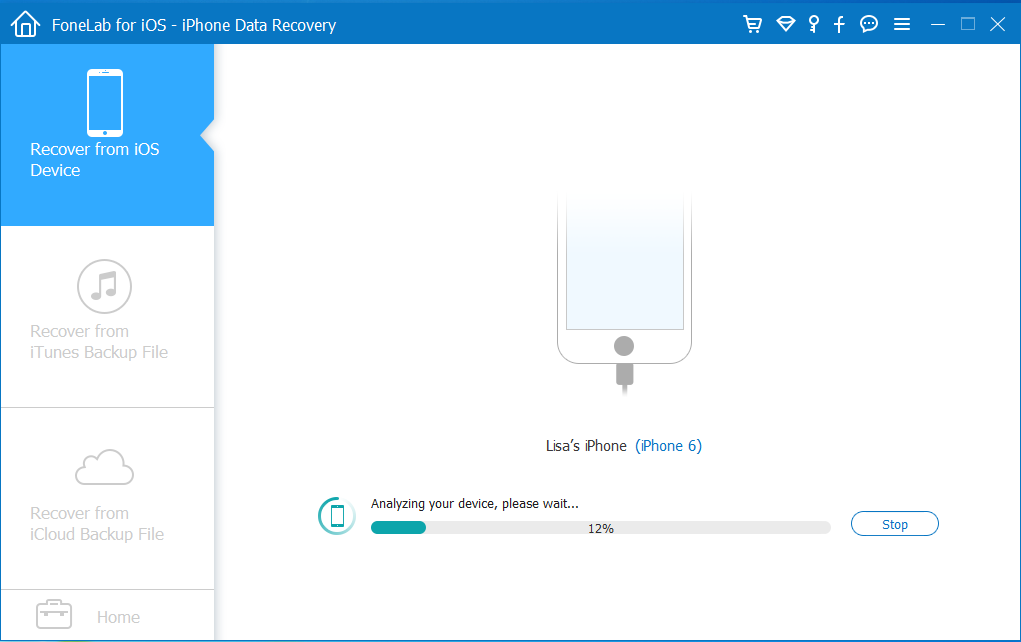
Just make sure you are using the trusted computer that you have synced with iTunes before. That’s all for how to download and use iTunes on Windows 10 and other systems. You can also get safe ways to manage iOS data with iTunes effortlessly.
Please don’t hesitate to contact us if you have any suggestions.
With FoneLab for iOS, you will recover the lost/deleted iPhone data including photos, contacts, videos, files, WhatsApp, Kik, Snapchat, WeChat and more data from your iCloud or iTunes backup or device.
- Recover photos, videos, contacts, WhatsApp, and more data with ease.
- Preview data before recovery.
- iPhone, iPad and iPod touch are available.

