- Part 1. How to Recover Unsaved Word Documents with FoneLab Data Retriever
- Part 2. How to Recover Unsaved Word Documents via AutoRecover
- Part 3. How to Recover Unsaved Word Documents via Temp Files
- Part 4. How to Recover Unsaved Word Documents from Recently Open
- Part 5. FAQs about How to Recover Unsaved Word Documents
Recover the lost/deleted data from computer, hard drive, flash drive, memory card, digital camera and more.
How to Recover Unsaved Word Documents in 4 Trustworthy Methods
 Updated by Valyn Hua / June 13, 2023 09:20
Updated by Valyn Hua / June 13, 2023 09:20There are many things and tasks that you can do in Microsoft Word. It offers pre-formatted templates for creating resumes, reports, presentations, and more. These features greatly help you because they can lessen your time creating templates or designs for your documents.
Word documents are commonly used for work and studies. What if you are creating one, and your computer shuts out of nowhere? There is a possibility that your Word document was not saved. Let's rescue your work using 4 trusted methods in this article! Please browse this post wholeheartedly to get the best results.
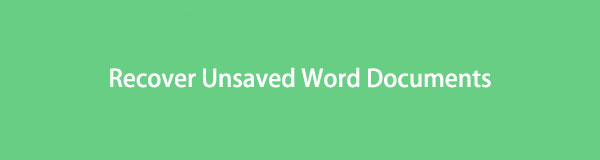

Guide List
- Part 1. How to Recover Unsaved Word Documents with FoneLab Data Retriever
- Part 2. How to Recover Unsaved Word Documents via AutoRecover
- Part 3. How to Recover Unsaved Word Documents via Temp Files
- Part 4. How to Recover Unsaved Word Documents from Recently Open
- Part 5. FAQs about How to Recover Unsaved Word Documents
Part 1. How to Recover Unsaved Word Documents with FoneLab Data Retriever
Do you want to recover Word documents not saved using recovery software? FoneLab Data Retriever is the most effective tool we can introduce! The recovery tool can recover unsaved Word documents from computers, digital cameras, memory cards, and more. Also, it will not destroy or modify your Word documents. Before and after the recovery process, your files will be the same or in their original.
FoneLab Data Retriever - recover the lost/deleted data from computer, hard drive, flash drive, memory card, digital camera and more.
- Recover photos, videos, documents and more data with ease.
- Preview data before recovery.
There are more features you can discover about it. Please imitate the steps below to learn how to use the software.
Step 1Download FoneLab Data Retriever on your computer. Click the Free Download button to do that. Set it up and launch the tool on your computer afterward.
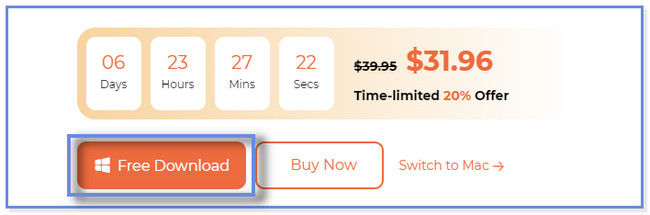
Step 2Click the Documents button at the top. After that, choose the location where you forgot to save your Word documents. Click the Scan button afterward.
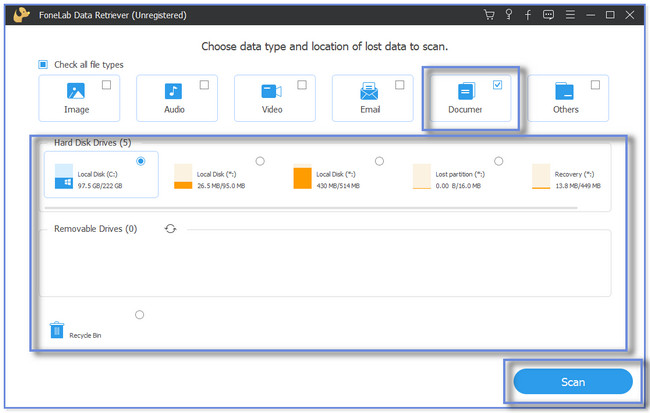
Step 3The results will appear on the right. If you are unsatisfied with them, click the Deep Scan button. Choose the unsaved documents you want to recover on the Type List or Path List sections.
Note: If you know the exact creation date of your unsaved documents, click the Filter button. Input the needed information and click the Apply button afterward.
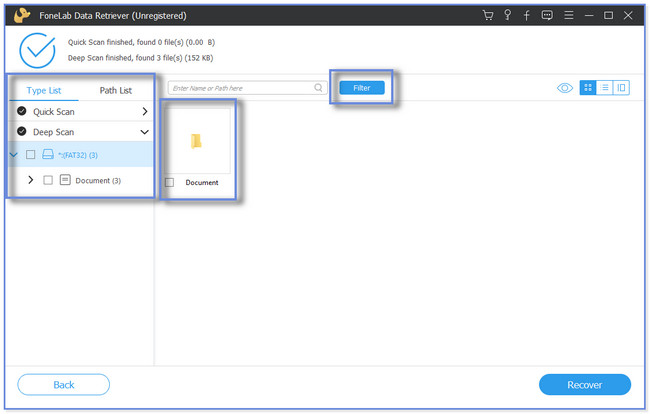
Step 4Click the Recover icon to start the recovery process. Wait for the process to end before closing the software.
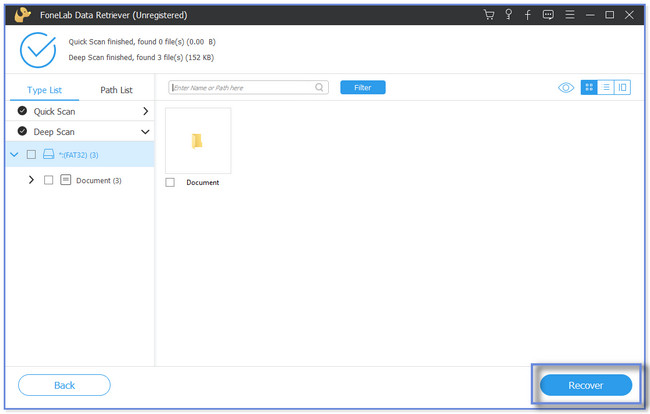
There are other methods aside from FoneLab Data Retriever to recover unsaved or deleted Word documents. Although the software meets your expectations in the recovery process, you may use the others for future reference. But the methods below are like trial-and-error. Their processes depend on how your computer stores them. Proceed.
FoneLab Data Retriever - recover the lost/deleted data from computer, hard drive, flash drive, memory card, digital camera and more.
- Recover photos, videos, documents and more data with ease.
- Preview data before recovery.
Part 2. How to Recover Unsaved Word Documents via AutoRecover
Microsoft Word has an AutoRecover feature that you can use to recover unsaved Word files. It saves copies of your current document and stores it like a backup. But if you forgot to turn on this feature, you cannot use it to recover Word documents.
Imitate the steps the example below to recover Word document 2007 via AutoRecover.
Step 1Please click the Start button. After that, tick the search icon at the bottom and type in Microsoft Word. Click the Open icon or button to launch the app.
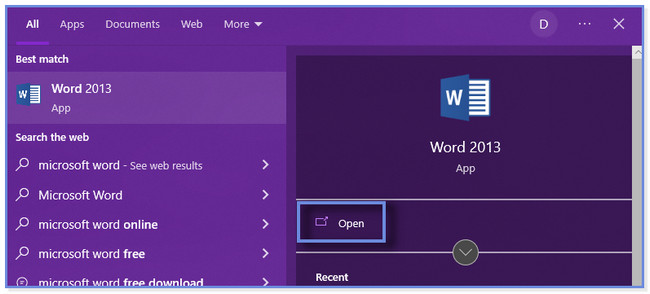
Step 2Choose a blank document. Please click the File button on the main interface of Microsoft Word. On the other options, click the Options button at the bottom.
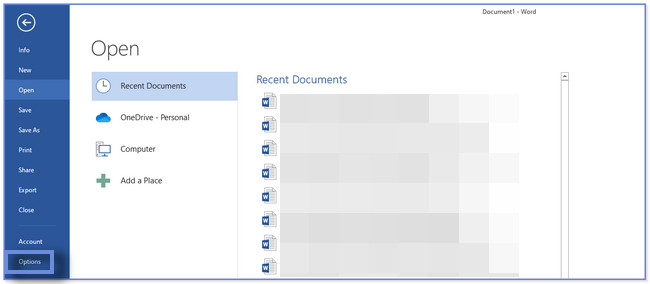
Step 3The new window will appear. Click the Save icon or button on the left side. Please locate the AutoRecover File Locations section. You will see a folder path. Please copy it on your clipboard.
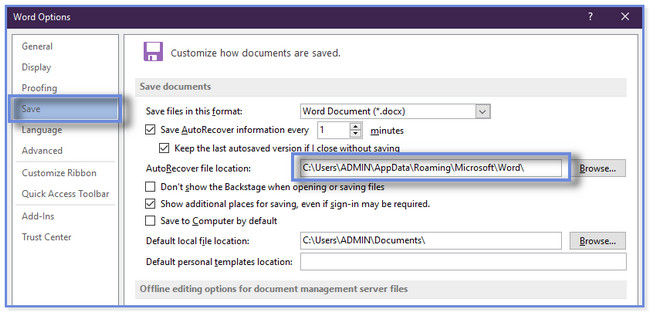
Step 4Go to the File Explorer. Paste the copied folder path on the search bar. The results will appear and copy the first .asd file. Open Microsoft Word and click the Recover Unsaved Documents button at the bottom. The File Explorer will pop up. Paste the copied file and click the Open button.
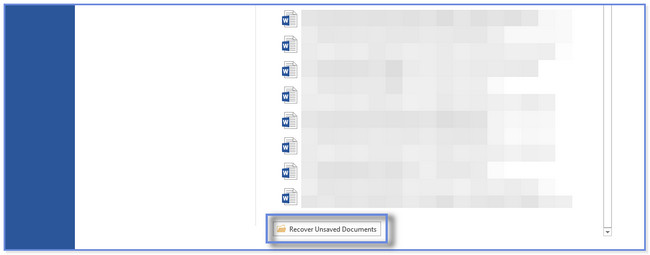
FoneLab Data Retriever - recover the lost/deleted data from computer, hard drive, flash drive, memory card, digital camera and more.
- Recover photos, videos, documents and more data with ease.
- Preview data before recovery.
Part 3. How to Recover Unsaved Word Documents via Temp Files
When you create documents, like Word, your computer stores temporary information for them. And these are called temporary files. You may use them to recover your unsaved Word documents. Do you want to know how?
Please scroll down to learn how to recover unsaved Word documents.
Step 1Search for the %temp% code on the Windows Search Bar. Click the Open button to launch it. After that, the File Explorer will appear on your computer. It includes the temp files existing in it.
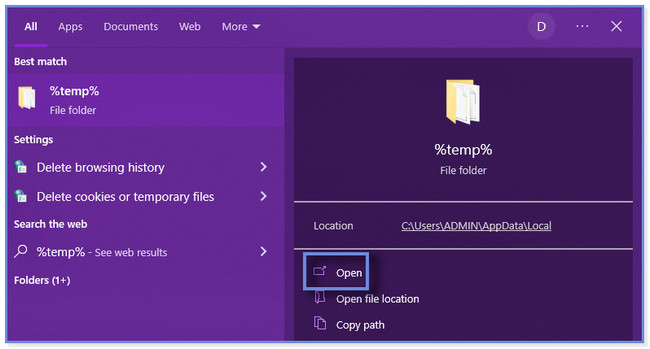
Step 2Please locate the Word document that was unsaved on your computer. Drag it to the desktop and wait for the computer to load completely. Right-click the Word file and click the Rename button. Change the file extension of your Word document to .doc or .docx.
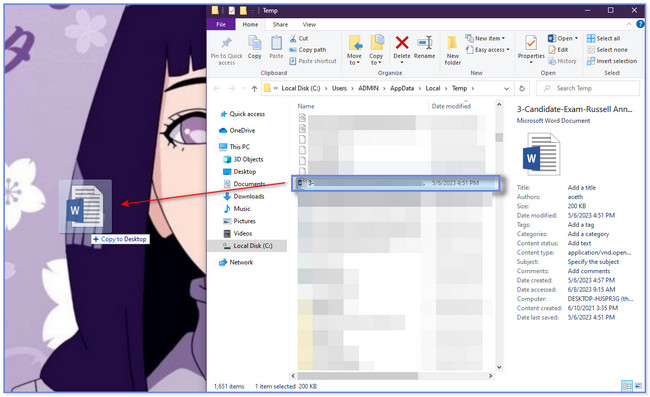
Part 4. How to Recover Unsaved Word Documents from Recently Open
Microsoft Word creates different versions of your document each time. You may use this feature to recover Word documents not saved. Also, this section included a bonus tip on how to open and repair if errors appear on the file.
Please see the detailed steps and bonus tips below. Scroll down.
Step 1Please open Microsoft Word. After that, open a blank document and click the File button at the top left. The sidebar will appear, including a new set of options. Please click the Info button at the top, which is the first option.
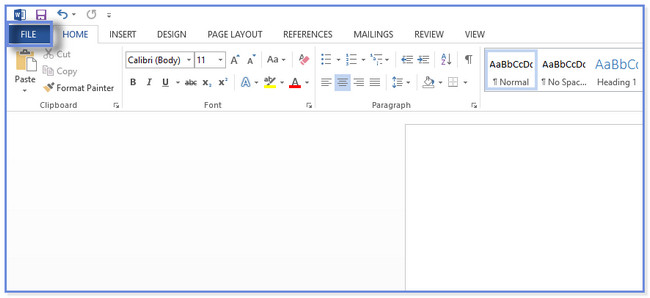
Step 2You will see 3 sections on the right side of Microsoft Word. Please go to the Versions section and click the Manage Versions button. Drop-down options will appear or pop up on your screen. Click the Recover Unsaved Documents button.
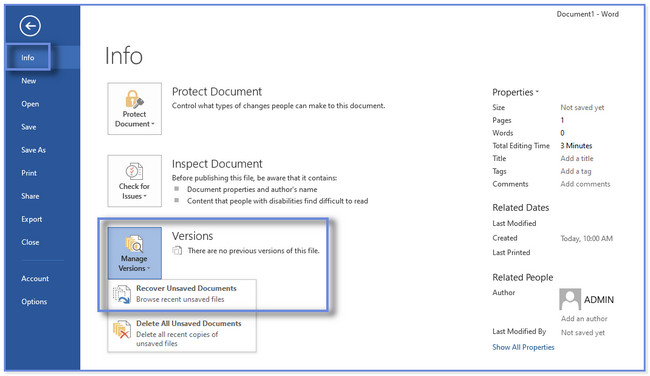
Step 3Choose or tick the unsaved file you want to recover from the list. After that, click the Open button to open the document.
Bonus Tip: If there’s an error message appears on your screen, it is recommended to click the Open and Repair button. To see this button, click the Open button’s drop-down options.
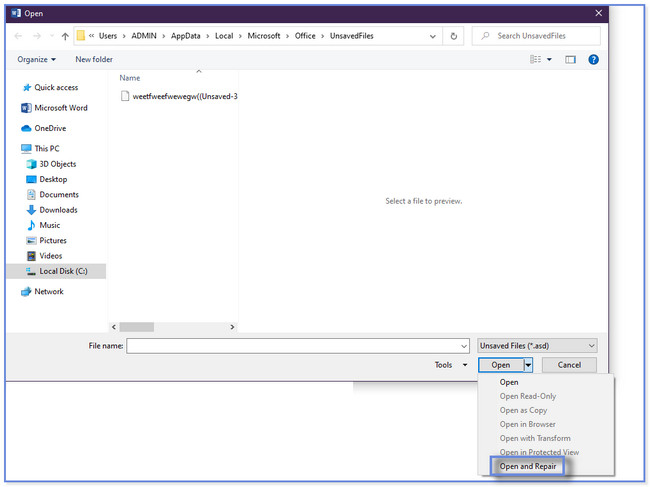
FoneLab Data Retriever - recover the lost/deleted data from computer, hard drive, flash drive, memory card, digital camera and more.
- Recover photos, videos, documents and more data with ease.
- Preview data before recovery.
Part 5. FAQs about How to Recover Unsaved Word Documents
1. Are unsaved documents stored in RAM?
You cannot store files on RAM because it is the computer's short-term memory. For anything you currently use on your computer, RAM will only hold them for a short period. And once your computer device shuts down or is turned off, RAM forgets everything. It will be back to normal.
2. How can I retrieve an unsaved Word document on a Mac?
Open the Finder app on your Mac. After that, please click the Go button. Click the Go to Folder button on the main interface afterward. Click the search bar and type the ~/Library/Containers/com.microsoft.Word/Data/Library/Preferences/AutoRecovery codec. Open the AutoRecovery folder. Select the document you want to recover. You only need to change its file extension to .doc. Open the document and save it on your Mac. Alternatively, you can have tools like FoneLab Mac Data Retriever to get them back with similart steps in part 1.
We desired we have helped you restore your unsaved Word documents on your computer. If you want to have the quickest process, use FoneLab Data Retriever. It can recover from different devices, like computers, hard drives, and flash drives. Download the software now!
FoneLab Data Retriever - recover the lost/deleted data from computer, hard drive, flash drive, memory card, digital camera and more.
- Recover photos, videos, documents and more data with ease.
- Preview data before recovery.
