Recover the lost/deleted data from computer, hard drive, flash drive, memory card, digital camera and more.
3 Ways to Recover Excel File in Windows 10/8.1/8/7/Vista/XP
 Updated by Valyn Hua / Jan 29, 2021 16:30
Updated by Valyn Hua / Jan 29, 2021 16:30I downloaded an Excel spreadsheet from my online bank and saved it to my computer. After working on it for hours and failing to manually save it again, I accidentally clicked "Don't Save" when closing the file. Then I immediately reopened the file, but all I had was the unmodified, original file staring me in the face. How do I recover an excel file? Thanks for any help!
Microsoft Excel is widely used in the day-to-day business operations, be it for sales figure and requirements analysis, finance and accounting, human resource planning, and so on. Excel primarily used for creating, storing, sorting, and modifying data, which is the most effective way of organizing and analyzing data.
Imagine you have been working on a really important statement in excel for hours and the system crashes. The file is not saved and you just lost hours of work. Or suppose you realize that you have deleted an important excel file by accident.

In fact, when an excel file is deleted, only a bit of information that points to the location of the file is deleted and when the file is accessed, the program is unable to locate it. That is to say, it is possible to recover lost excel file.
Well, let's see how to restore excel file.

Guide List
Before performing the recovery with these methods, you should try to type the file name in the Start Search box. Maybe there's your file in another folder you don't know.
1. Search for Temporary Files
Temporary file names end with the .tmp extension. To find these files and recover your needed excel files, please follow the steps.
Take Windows 7 as an example.
Step 1 Click Start on your computer
Step 2 In the Search for Files or Folders box, type .tmp.
Step 3 On the Show Only Toolbar, click Other.
Step 4 Scroll through the files and search for files that match the last few dates and times that you edited the document.
Step 5 If you find the document that you're looking for, drag the file to the desktop.
Step 6 Change the extension from .tmp to .xlsx.
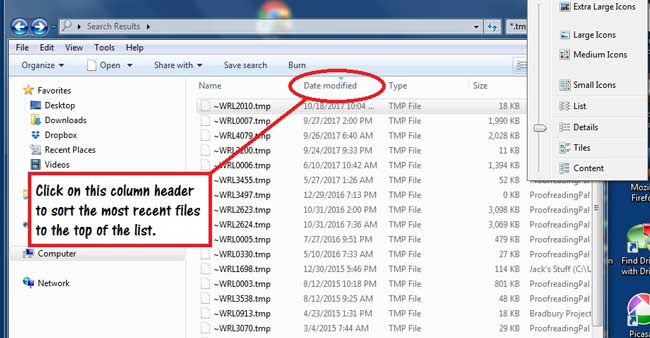
2. Restore Excel Files from Backup
If the Always Create Backup Copy option is selected, there may be a backup copy of the file.
To explain how to locate this option, take Excel 2007 as an example.
Step 1 Start Excel 2007.
Step 2 Go to the Microsoft Office Button and then click on Save As.
Step 3 A Save As window will open up. At the bottom of it, there is an option called Tools.
Step 4Click on Tools and select General option.
Step 5 In the new window, check on Always Create Backup.
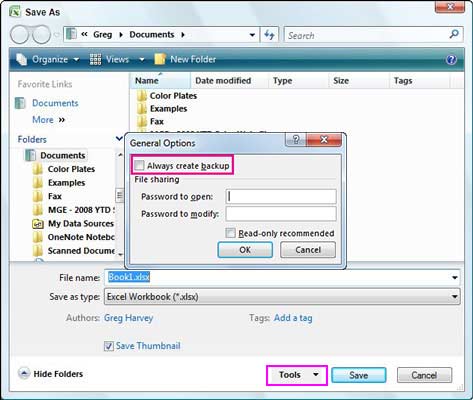
Now every new Excel file that you create will have a backup file associated with it. All backup Excel files have the name "Backup of" followed by the name of the missing file and the .xlk file name extension.
To find the backup copy of the file, follow these steps.
Step 1 Locate the folder in which you last saved the missing file.
Step 2 Search for files that have the .xlk file name extension.
Step 3 Change the file name extension from .xlk to .xlsx
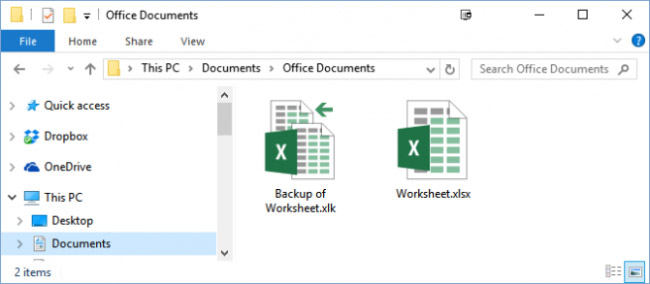
Alternatively, you can go to Microsoft Office Button in Excel 2007 and find the backup file In the Files of Type List.
3. Recover Excel Files with FoneLab
FoneLab Data Retriever has a capability to recover almost all deleted or lost Excel files by deep scanning your computer. It is able to recover Excel files from system crash, non-responding, unsaved, deletion, corruption, overwritten, etc.
FoneLab Data Retriever - recover the lost/deleted data from computer, hard drive, flash drive, memory card, digital camera and more.
- Recover photos, videos, contacts, WhatsApp, and more data with ease.
- Preview data before recovery.
Here is a user guide.
Step 1 Run This Software
Download and install this data recovery software on your computer. Then launch this program.
Step 2 Select Data Type and Disk Drive
When you enter the main interface, you need to choose the data types you want to recover first. Here you should choose Document. Then select the location where you may find the lost files.
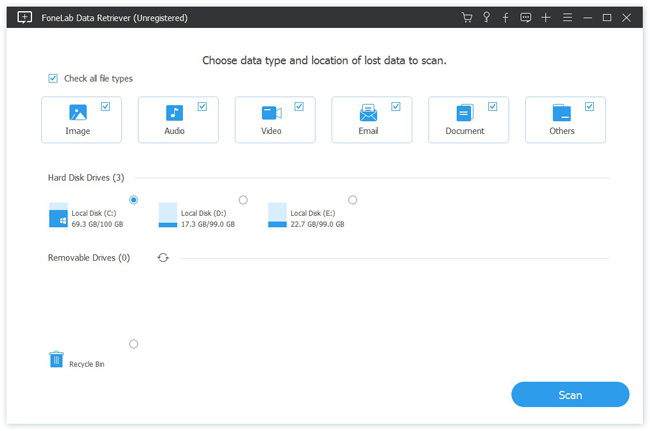
Step 3Scan Data
Clicking Scan button will give you a quick scan on the chose disk drive. After finishing the scan process, all files will be listed on the left sidebar.
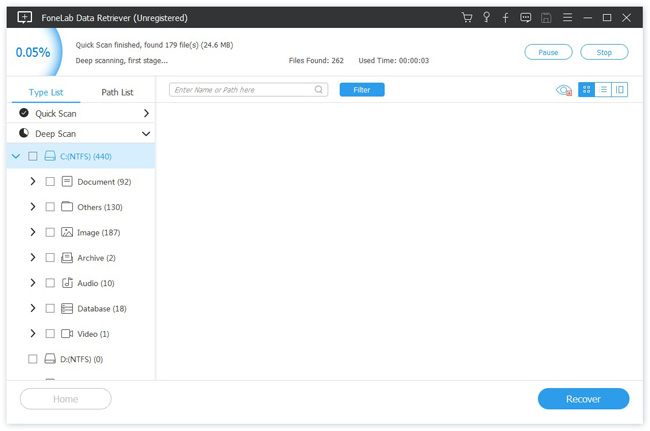
Step 4Choose Data
Click Documents > XLSX to find your needed file. You can also use Filter feature to quickly locate the files you want to recover.
If you can't find your missing data, you can click Deep Scan on the top right corner to try again. Deep Scan will take more time to complete the whole scanning process, but it will offer you all possible results which can be restored.
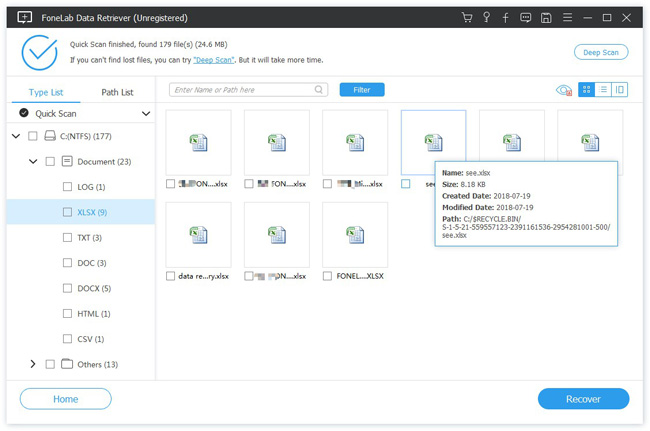
Step 5Recover Data
Mark the files and click Recover. The selected files will be saved back to your computer.
In addition to Excel file, this software can also recover Word document and other types of files.
Now, place this software on your computer and get a 30-day trial.
