- Empty Trash
- Delete Mail App
- Clear Cache on Mac
- Get More Storage on Mac
- Make Chrome Use Less RAM
- Where is Disk Utility on Mac
- Check History on Mac
- Control + Alt + Delete on Mac
- Check Memory on Mac
- Check History on Mac
- Delete An App on Mac
- Clear Cache Chrome on Mac
- Check Storage on Mac
- Clear Browser Cache on Mac
- Delete Favorite on Mac
- Check RAM on Mac
- Delete Browsing History on Mac
How to Format Memory Card on Mac via Top Picks Techniques
 Updated by Lisa Ou / Sept 11, 2023 09:15
Updated by Lisa Ou / Sept 11, 2023 09:15Hi! The memory card of my Mac has run out of storage space. I think it is because of the files I downloaded consecutively this past few weeks. I now need more space on my Mac and decided to format it. The thing is, I do not know how to format memory cards on Mac. Can you help me? Thank you in advance!
Let us add your knowledge about formatting the memory card on your Mac. Upon reading this post, you will encounter easy methods of how to do it. Let us experience them below and learn additional information about memory card formatting. Move on.
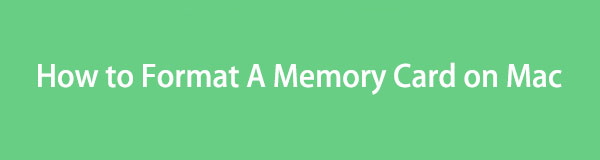

Guide List
Part 1. What Does Formatting Memory Card on Mac Mean
Deleting files on a Mac memory card is easy, but formatting is quite different. Although it is a form of file deletion, this process will remove all the files that the memory card stored. If so, expect that the process is way more complicated and demanding.
Before performing it, it is recommended to back up your essential files. Deleting files via formatting your Mac memory card is not recoverable because they are permanently deleted. You can back them up via cloud storage. It includes Google Drives or iCloud. You can restore the files on your Mac if you want to return them.
Part 2. How to Format Memory Card on Mac
After reading the description above, we hope you already know the purpose of the process. As we continue, below are the 2 stress-free techniques to format memory cards on Mac. It includes the use of Mac Disk Utility and Terminal. We will give you more information below as we introduce them individually. Please scroll down.

With FoneLab Mac Sweep, you will Clear system, email, photo, iTunes junk files to free up space on Mac.
- Manage similar photos and dulplicate files.
- Show you the detailed status of Mac with ease.
- Empty trash bin to get more storage.
Option 1. Use Disk Utility
Disk Utility is often used to format and manage data on the storage devices. Some users also use this tool to check the available storage space on their Macs. In fact, this tool will show you the detailed status of your Mac storage space. It includes the capacity of the data consuming it.
Moreover, Disk Utility has more features. One of them is the First Aid feature. The purpose of it is to repair and find disk errors. If so, you can use it when you encounter errors in formatting the memory card of your Mac.
Anyway, please see the detailed steps below about formatting a Mac memory card via Disk Utility. Move on.
Step 1Using the Dock on your Mac, locate and launch the Finder program. After that, please click the Application folder on the left side of the main interface. On the right, you will see its content, including all the applications installed on your Mac.
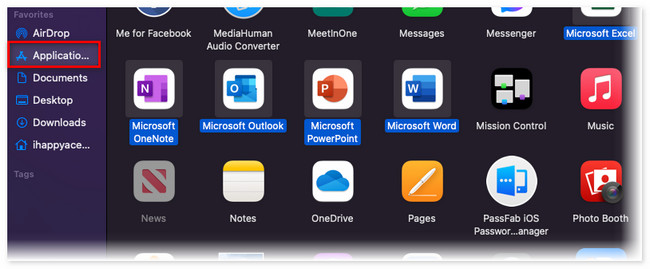
Step 2The application and folders are jumbled. Please click the 6 Circles icon at the top to see them according to their classifications. After that, options will appear under. Please click the Application Category button among all of them. At the top, you will see the Utilities button on the Folders section. Click it afterward.
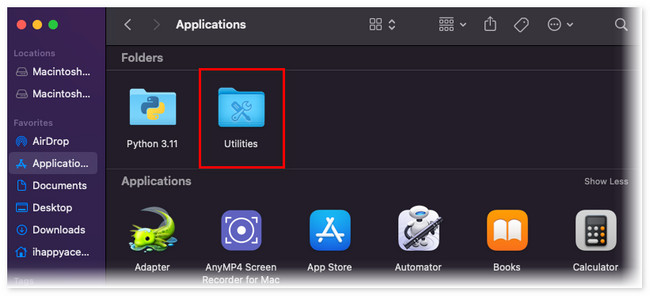
Step 3On the next screen, choose the Disk Utility application. It has a Stethoscope-Like icon. Its window will appear after you launch it. You will see the entire information about the Mac storage space. Choose the memory card on the left under the Locations section. Please click the Erase button at the top afterward. The tool will format the Mac memory card, and you only need to wait until the process is done.
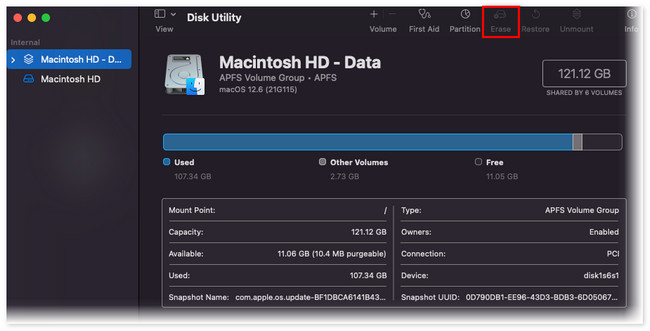
Option 2. Utilize Terminal
Terminal is a command tool that you can use to type commands on your Mac. Your Mac operating system will execute the codes. One of the commands you can perform through Terminal is memory card formatting. Since this is your first time discovering this method, you surely don’t know which code you will enter. If so, please follow the detailed steps below.
Step 1If you cannot find the Terminal on your Mac Dock, please click the Launchpad tool. After that, type in Terminal and click its icon to launch it. The window of the Terminal will appear in a black color interface.
Step 2Please type the sudo diskutil eraseDisk FAT 32 SDCARD MBRFormat / dev / disk2 code at the end of the words indicated on the Terminal tool. The command will now erase all the files on the memory card on your Mac. Please wait until the process is successfully done.
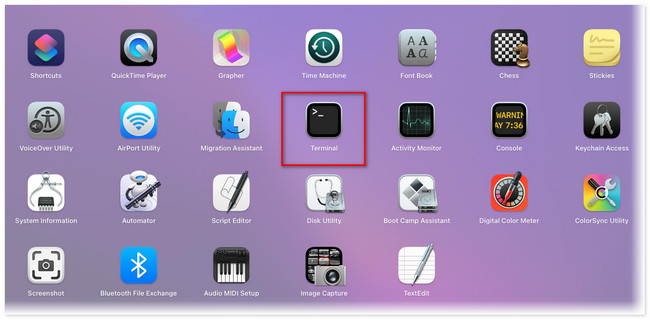
Part 3. How to Delete Data on Mac Using FoneLab Mac Sweep
What if you only need to delete some data on your Mac? A third-party tool will be the solution for that. We proudly recommend to you our tool, FoneLab Mac Sweep. If you recently deleted your Mac's data, they are on the Trash Bin. If so, you need to empty it to delete them permanently. If you do not know how let this software do that for you. It can empty the Mac Trash Bin in a few clicks.

With FoneLab Mac Sweep, you will Clear system, email, photo, iTunes junk files to free up space on Mac.
- Manage similar photos and dulplicate files.
- Show you the detailed status of Mac with ease.
- Empty trash bin to get more storage.
Also, FoneLab Mac Sweep helps you to uninstall applications. The good thing is that it can uninstall countless applications in one process. Anyway, see how this tool deletes files on your Mac below.
Step 1Go to the official website of FoneLab Mac Sweep to see its full description. Click the Free Download button to launch it. Set it up and launch it afterward on your Mac.
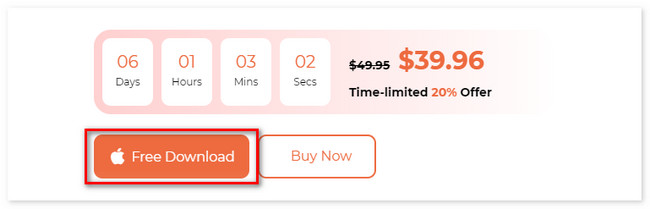
Step 2If you want to check your Mac's status first, click the Status button. If you are deleting files, click the Cleaner or Toolkit button.
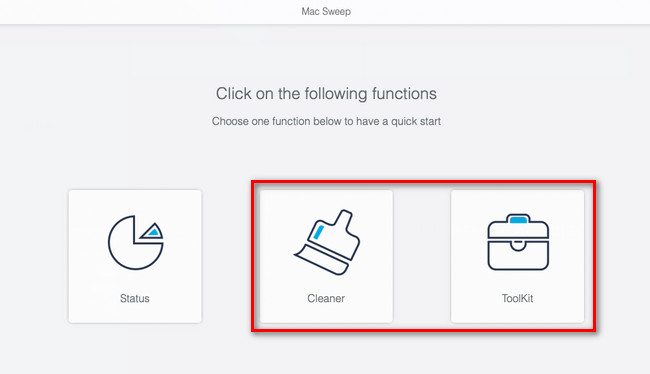
Step 3Please choose the feature you want to use. Later, click the Scan button. After that, click the View button where the results file size appears.
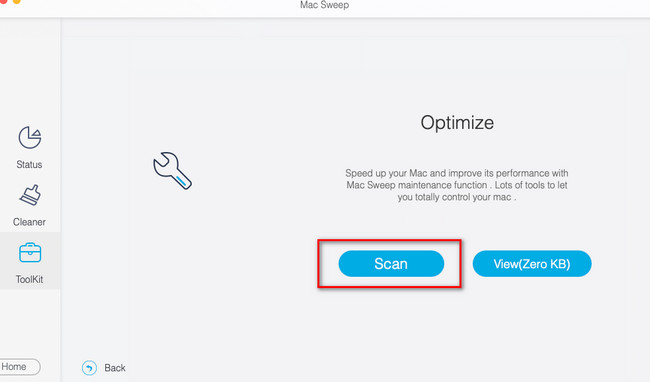
Step 4You will see the deleting interface afterward. Choose the data you want to remove on the left. Click the Clean button once you are ready to delete them.
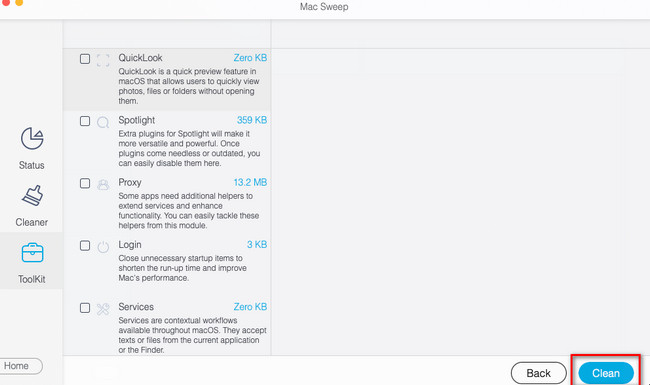

With FoneLab Mac Sweep, you will Clear system, email, photo, iTunes junk files to free up space on Mac.
- Manage similar photos and dulplicate files.
- Show you the detailed status of Mac with ease.
- Empty trash bin to get more storage.
Part 4. FAQs about How to Format Memory Cards on Mac
1. Why can't I format my SD card Mac?
There are reasonable causes why you cannot format the SD card on your Mac. Some of them are corrupted SD cards, missing partition maps, and corrupted files or disk errors exist on them. If so, you can use the Disk Utility First Aid feature, as we mentioned in the post. You only need to launch Disk Utility and click the First Aid icon at the top.
2. What happens if I erase Macintosh HD in Disk Utility?
Everything will be deleted on your Mac, including its macOS versions. Your Mac will also be in its default settings, like when you first bought it. All types of data will be deleted and cannot be recovered.
Following the techniques of this post will lead you to a safe formatting process for your Mac memory card. Please leave your comments below if you have more issues and questions. Also, we recommend FoneLab Mac Sweep if you want to delete selective yet big file-size data.

With FoneLab Mac Sweep, you will Clear system, email, photo, iTunes junk files to free up space on Mac.
- Manage similar photos and dulplicate files.
- Show you the detailed status of Mac with ease.
- Empty trash bin to get more storage.
