- Part 1. How to Lock Apps on iPhone with Password Using Face or Touch ID
- Part 2. How to Lock Apps on iPhone with Password through Screen Time
- Part 3. How to Lock Apps on iPhone with Password via Guided Access
- Part 4. Bonus Tip - How to Remove Password on iPhone
- Part 5. FAQs about How to Lock Apps on iPhone with Password
- Unlock Apple ID
- Bypass iCloud Activation Lock
- Doulci iCloud Unlocking Tool
- Factory Unlock iPhone
- Bypass iPhone Passcode
- Reset iPhone Passcode
- Unlock Apple ID
- Unlock iPhone 8/8Plus
- iCloud Lock Removal
- iCloud Unlock Deluxe
- iPhone Lock Screen
- Unlock iPad
- Unlock iPhone SE
- Unlock Tmobile iPhone
- Remove Apple ID Password
Efficient Guide on How to Lock Apps on iPhone with Password
 Updated by Lisa Ou / Dec 26, 2023 16:30
Updated by Lisa Ou / Dec 26, 2023 16:30Good day! Does anyone know how to lock apps on iPhone with password? Some apps on my device, like Messenger, Twitter, Instagram, etc., contain personal messages with my loved ones, friends, classmates, colleagues, and more. Thus, I want to lock the apps to keep our conversations private, but I'm not knowledgeable enough. Can someone please help?
Every device has the ability to install various applications used for different purposes. It may be for messaging like the scenario above, video streaming, music streaming, editing, etc. The point is that each app contains data that may be too personal to share with others. Hence, it's understandable if you wish to lock them to prevent unauthorized access.
On the other hand, you may be uncomfortable when others borrow your iPhone, so locking the apps you cherish most is the solution you think of. That said, here are the most reliable strategies to lock the apps on your iPhone with a password. Every part contains helpful information and instructions to help you perform the procedures successfully and easily.
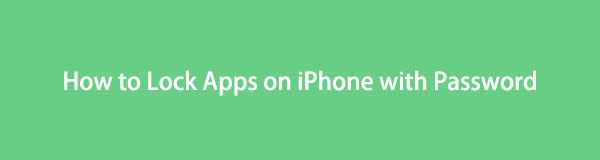

Guide List
- Part 1. How to Lock Apps on iPhone with Password Using Face or Touch ID
- Part 2. How to Lock Apps on iPhone with Password through Screen Time
- Part 3. How to Lock Apps on iPhone with Password via Guided Access
- Part 4. Bonus Tip - How to Remove Password on iPhone
- Part 5. FAQs about How to Lock Apps on iPhone with Password
Part 1. How to Lock Apps on iPhone with Password Using Face or Touch ID
A Face or Touch ID is the simplest iPhone app-locking. Since you’re an iPhone user, you must know they are the primary locks you can set on the device. It only depends on your iPhone model if you can set a Face ID or a Touch ID. Meanwhile, expect this to be the easiest to navigate among the other app-locking methods. Hence, if you’re a new iOS user, this will be the perfect and most convenient strategy to understand and perform. However, it doesn’t have the advanced features you may find in others.
Heed to the comfortable directions below to grasp how to lock apps on iPhone with password using Face or Touch ID:
Step 1Pick the Settings icon on the Home Screen, then scroll on its interface until you see the Face ID & Passcode tab. Tap it and enter your passcode to access the option.
Step 2Under the Use Face ID For section, select the Other Apps tab to view your iPhone apps. Then, toggle the slider of the apps you intend to lock with a Face or Touch ID.

FoneLab Helps you unlock iPhone screen, Removes Apple ID or its password, Remove screen time or restriction passcode in seconds.
- Helps you unlock iPhone screen.
- Removes Apple ID or its password.
- Remove screen time or restriction passcode in seconds.
Part 2. How to Lock Apps on iPhone with Password through Screen Time
Screen Time is a restriction feature on iPhone that allows you to lock and limit the use of an app on the device. For instance, if you enable Screen Time on a certain app, you can set the time limit when you can use it. When the time you set finishes, it will automatically be locked. Hence, it’s very effective when someone borrows your iPhone, and you only want to lend it to them for a limited time. Meanwhile, this feature also informs you about your app usage.
Observe the uncomplicated process underneath to master how to lock apps on iPhone with a password through Screen Time:
Step 1Get to Settings, then tap Screen Time from the options list. Choose App Limits > Add Limit to view your iPhone apps, categories, and websites on the following screen.
Step 2You may select All Apps & Categories or choose the apps you wish to lock individually. Then, hit Next to set your preferred time limit for the apps and enable the password to lock them successfully.
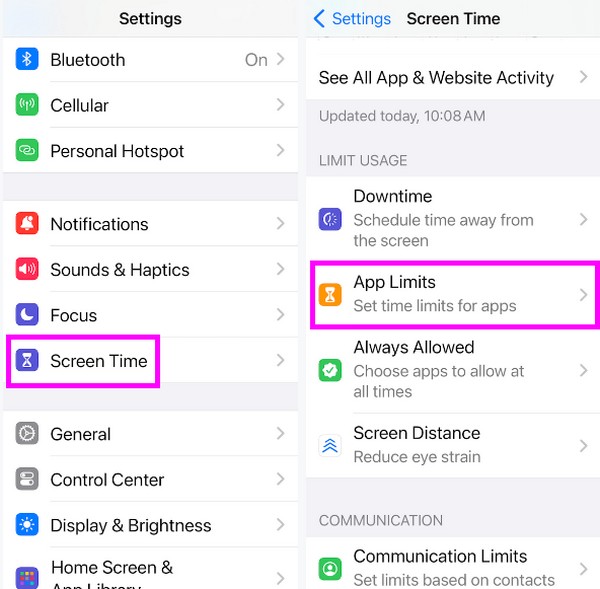
Part 3. How to Lock Apps on iPhone with Password via Guided Access
Aside from the prior method, Guided Access is another iPhone feature for locking your device apps. You can navigate this when someone borrows your device, but you don’t want them to access the other apps except the one they use. By enabling the features, all your apps will be locked, and the one currently in use will be the only app the borrower can access. Thus, it’s more advantageous than the basic method in the first part.
Conform to the user-friendly steps below to determine how to lock apps on an iPhone with password via Guided Access:
Step 1Head to Settings and proceed immediately to the Accessibility section. Afterward, tap Guided Access, then toggle its slider to enable the feature. Next, choose the Passcode Settings tab and set your desired password by tapping Set Guided Access Passcode.
Step 2You need to enter the password twice to confirm the lock. Next, toggle the Face ID feature, then launch the app you allow someone to use. Lastly, triple-press the Side button, then tap Guided Access > Start.
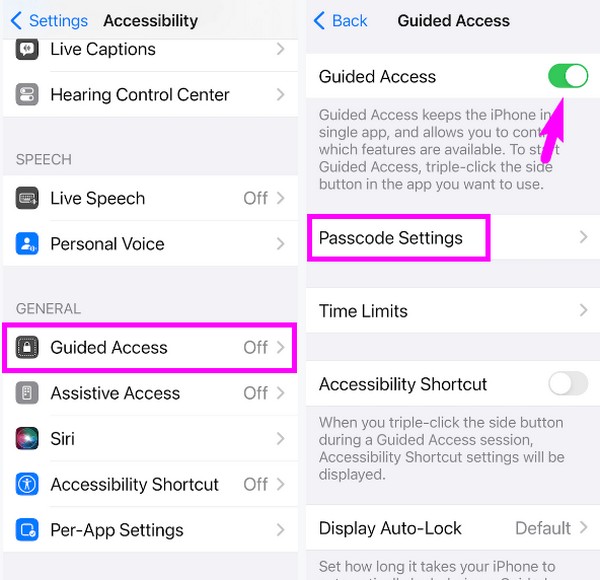
Part 4. Bonus Tip - How to Remove Password on iPhone
On the other hand, check out this bonus program, FoneLab iOS Unlocker, which can be helpful when you lock yourself out on your iPhone or other iOS device. It works on a Touch ID, Face ID, Screen Time, Apple ID, and more locks or passwords on an iPhone. Thus, if you suddenly forget the password to unlock your device or encrypted apps, you can quickly install this program and bypass the lock problem on an iPhone, iPad, or iPod Touch.
FoneLab Helps you unlock iPhone screen, Removes Apple ID or its password, Remove screen time or restriction passcode in seconds.
- Helps you unlock iPhone screen.
- Removes Apple ID or its password.
- Remove screen time or restriction passcode in seconds.
FoneLab iOS Unlocker offers a straightforward interface with simple labels for every feature. This way, you can smoothly navigate the options without being overwhelmed with the little technical aspects of unlocking. Meanwhile, this tool supports various iPhone models, such as iPhone 16, and more. It’s also compatible with iOS 18 and earlier.
Identify the effortless procedure below as a pattern for removing a password on iPhone with FoneLab iOS Unlocker:
Step 1Open the FoneLab iOS Unlocker official site on a browser and get its installer via the Free Download tab. When saved, access the file to navigate the installation within a few moments. The program will be available to launch shortly, so start it to run the unlocker.
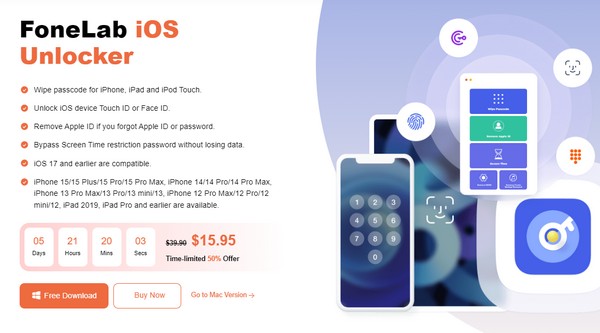
Step 2When the unlocking features are shown on the main interface, select the Screen Time box or any options according to your need. Then, attach a working USB cable to your devices to connect them. Afterward, press the Start button on the interface.
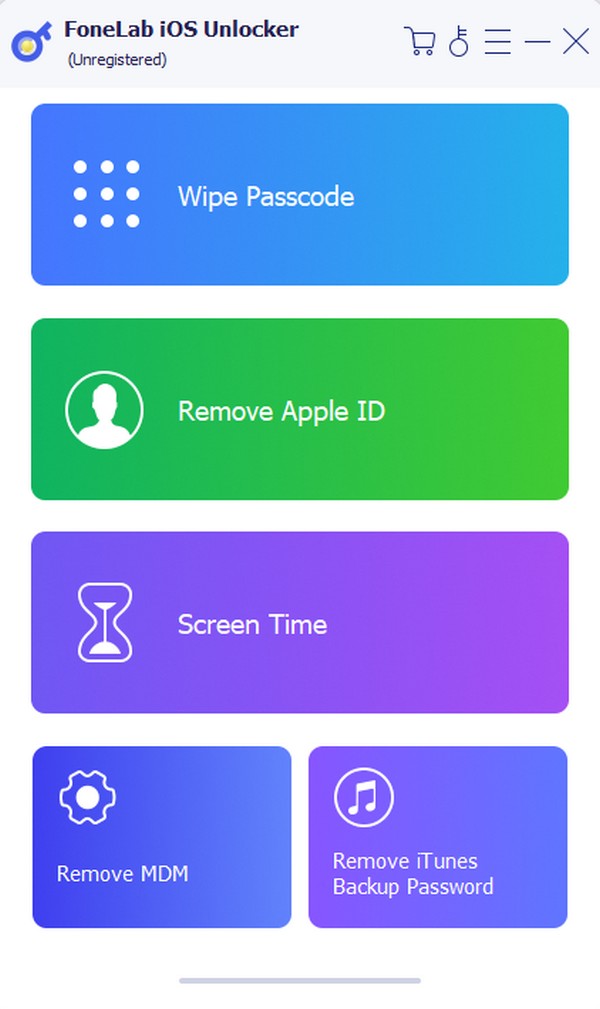
Step 3Ensure your Find My iPhone is deactivated, then use the Restrictions passcode on the following screen to remove the password on your iPhone.
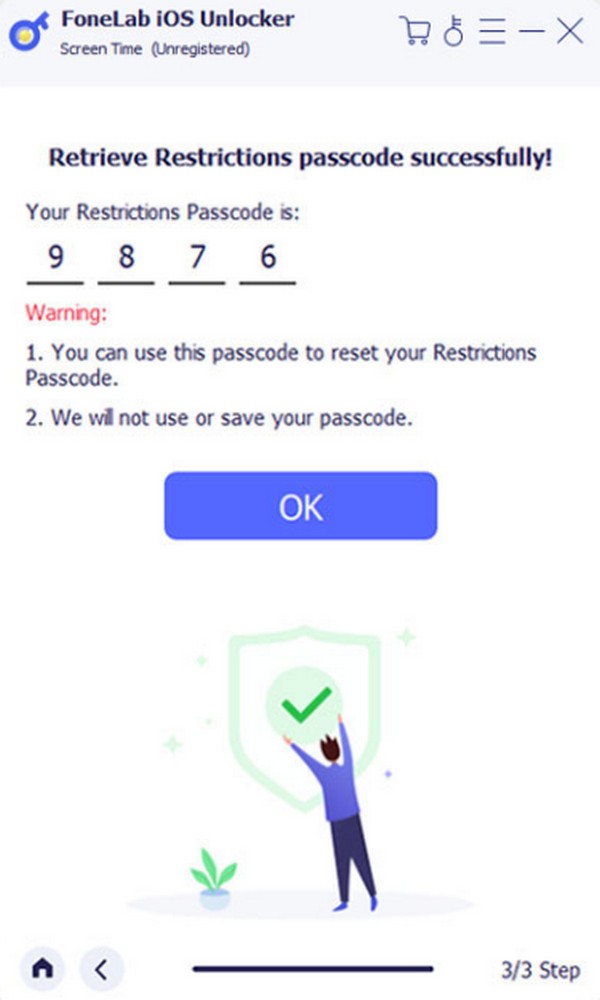
FoneLab Helps you unlock iPhone screen, Removes Apple ID or its password, Remove screen time or restriction passcode in seconds.
- Helps you unlock iPhone screen.
- Removes Apple ID or its password.
- Remove screen time or restriction passcode in seconds.
Part 5. FAQs about How to Lock Apps on iPhone with Password
Question 1. Can I hide apps on my iPhone?
Yes, you can. Besides locking the apps with a password, hiding them prevents unauthorized access. Simply long-tap the apps you intend to hide, then choose the option for removing it from the Home screen. It won't be visible to anyone borrowing your iPhone, then.
Question 2. Can you lock the photos on an iPhone?
Yes, you can. Locking the photos on an iPhone is possible through the Notes app. If you put the picture in a note, you can lock the note with a password, locking the photo as well.
FoneLab Helps you unlock iPhone screen, Removes Apple ID or its password, Remove screen time or restriction passcode in seconds.
- Helps you unlock iPhone screen.
- Removes Apple ID or its password.
- Remove screen time or restriction passcode in seconds.
Thanks for trying our recommended techniques in this article. We guarantee a high success rate, as each part of this post was thoroughly researched and proven.
