- Unlock Apple ID
- Bypass iCloud Activation Lock
- Doulci iCloud Unlocking Tool
- Factory Unlock iPhone
- Bypass iPhone Passcode
- Reset iPhone Passcode
- Unlock Apple ID
- Unlock iPhone 8/8Plus
- iCloud Lock Removal
- iCloud Unlock Deluxe
- iPhone Lock Screen
- Unlock iPad
- Unlock iPhone SE
- Unlock Tmobile iPhone
- Remove Apple ID Password
Learn How to Fix Touch ID Not Working on iPhone: Quick and Easy Way [2023]
 Updated by Lisa Ou / Sept 01, 2022 16:30
Updated by Lisa Ou / Sept 01, 2022 16:30Touch ID feature is a previous Apple feature that no one can access or open your iPhone device without accessing your fingerprints, and it always keeps your device secured and safe. Unlocking the device using a fingerprint is very convenient, rather than putting a password or patterns in your device. For some reason, accidentally, your Touch ID isn't working. It is frustrating to use and find some solutions to it in this article; we prepare solutions to help you with your problem of iPhone fingerprint not working.
![Learn How to Fix Touch ID Not Working on iPhone: Quick and Easy Way [2023]](/images/ios-unlocker/touch-id-not-working-on-iphone.jpg)

Guide List
Part 1. Why Touch ID Not Working on iPhone
Touch ID is a special feature in our iPhone device that secures your iPhone so that you can use to unlock your device with the use of your fingerprint. Also, the function Touch ID sensor is to unlock your emails, purchase in the App store, and more. Some of the users complain that their Touch ID sensor is not working. There is some reason why my Touch ID isn't working, such as:
- Operating System malfunction
- Touch ID fails to work due to replacing relevant parts such as the home button, screen change, and battery replacement.
- Damp finger, which results in unrecognizing your fingerprint
- The current fingerprint does not work
- After updating iOS
Part 2. How to Fix Touch ID Not Working on iPhone
Solution 1. Reboot iPhone
When your iPhone device is unresponsive, rebooting your iPhone will help you fix this kind of problem. And it will not cause a data loss on your iPhone device.
These are the steps to reboot your iPhone device to fix the Touch ID not working on iPhone.
For iPhone 6 and 6s:
Keep pressing the buttons for home and sides; if the slide bar appears on your screen, leave it. Keep pressing until the screen of your iPhone turns white, and wait until the Apple logo appears.
For iPhone 7 and 7 plus:
Keep pressing the Volume Down and Side buttons simultaneously. as you do so. Keep pressing for a second until the Apple logo appears.
For iPhone 8 Later:
Tap and let go of the Volume Up. The Volume down button should be quickly pressed and released after that. Then press and release the Side button until the Apple logo appears on your iPhone device screen.
Solution 2. Reset Touch ID
One of the solutions to solve this issue is to reset your Touch ID. You may delete your previous registered fingerprints and register again. It can fix the Touch ID issue on your iPhone device.
Here are the steps on how you will reset your Touch ID issue on your iPhone device:
Step 1Firstly, tap the Setting icon on your home screen, then scroll down to find Touch ID & Passcode.
Step 2After clicking Touch ID & Passcode on your device home screen, Enter Passcode will appear on your screen, and you may enter your passcode to proceed. You can see the list of fingerprints that you save on your device.
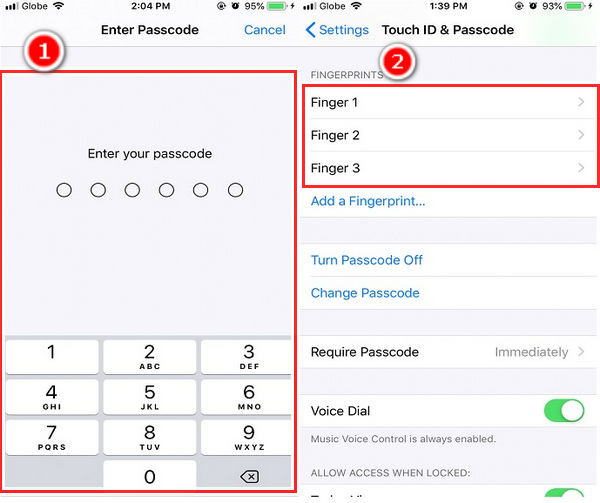
Step 3Please select one of the fingerprints you save on your device, or you may delete all of them, tap it, and tick the Delete Fingerprint.
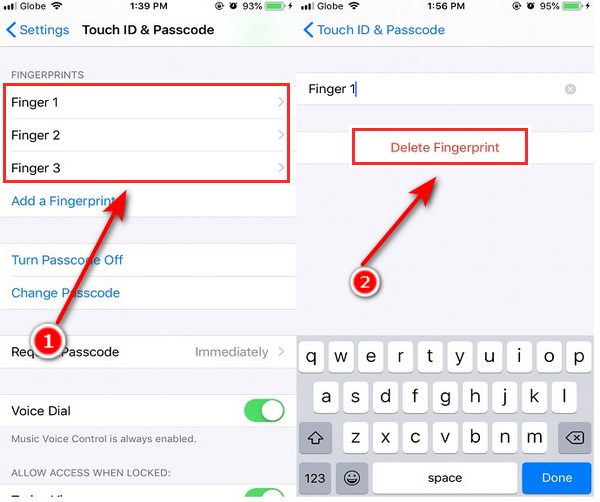
Step 4After deleting all the fingerprints on your device. Register again your new fingerprint on your iPhone. Click Add a Fingerprint, and on your screen, instructions will appear. Just follow the steps on registering your new fingerprint on your iPhone, and that’s all you are done!
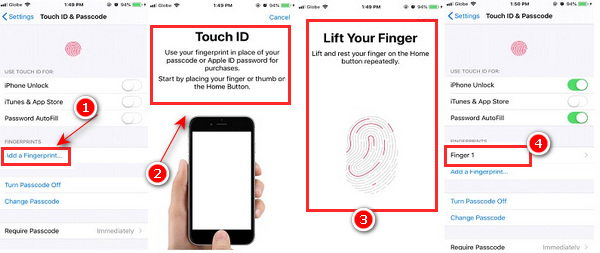
Solution 3. Update iOS
Still, your Touch ID won’t work? You need to check your device to see if there is a new updated version of your iOS to fix the bugs and issues of your device. Eventually, when a new update releases on your OS, it releases more features to your device and will also help you fix the issues on your Touch ID not working on iPhone.
Steps on how to fix Touch ID won’t work on iPhone:
Step 1To start, click the Setting icon on your iPhone device.
Step 2Next, tap the General > Software Update.
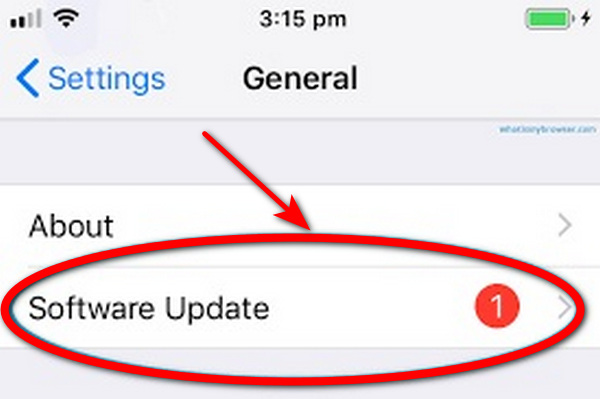
Step 3After clicking the Software Update, check if your iPhone needs to update and click Download and Install, which will automatically update your iOS.
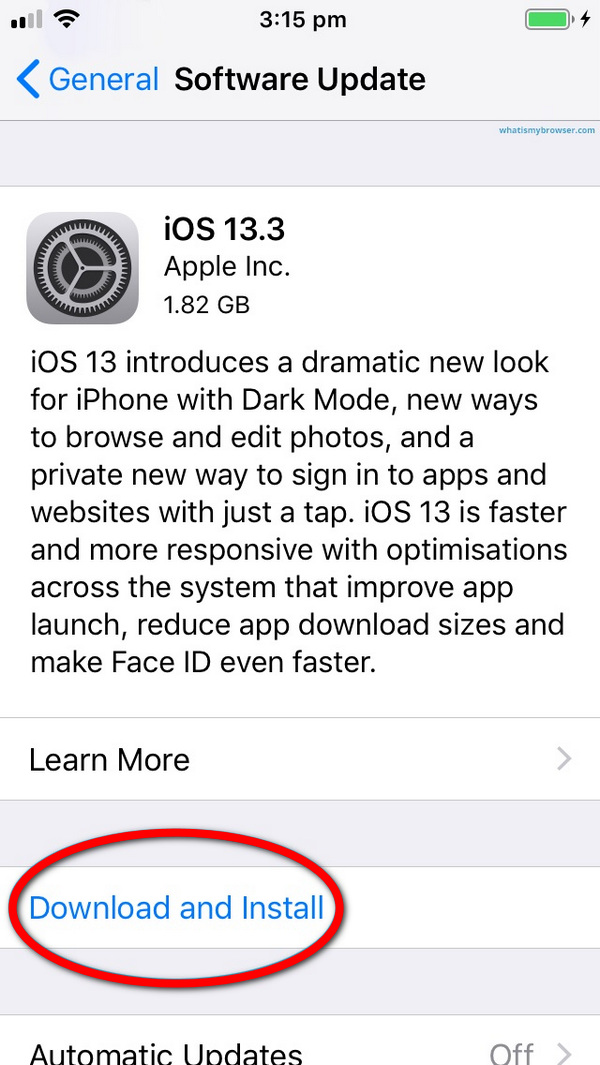
Solution 4. Clean your iPhone Home Button/Screen
One of the main reasons why isn’t Touch ID working is that sometimes we touch the surface of the home button or screen of our iPhone device with our dirty fingers or sweaty thumb, which can affect our Touch ID sensor won't work. Make sure your home button is clean, and clean it with a dry cloth.
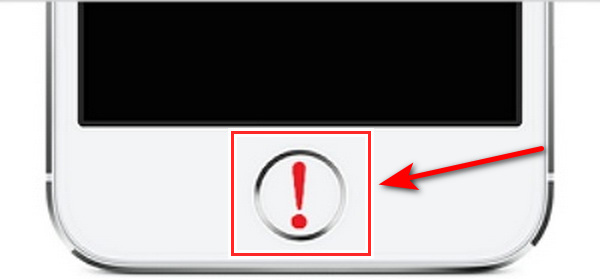
FoneLab enables you to fix iPhone/iPad/iPod from DFU mode, recovery mode, Apple logo, headphone mode, etc. to normal state without data loss.
- Fix disabled iOS system problems.
- Extract data from disabled iOS devices without data loss.
- It is safe and easy to use.
Solution 5. Add an Alternate Finger ID
The alternate finger ID is when you are doing something on your other hand and need to unlock your iPhone to check something. Apple device enables you to add a maximum of 5 fingerprints on your iPhone device.
Step 1To start, open the Settings app on your iPhone device.
Step 2Next, tap the Touch ID & Passcode to proceed. After that it will ask you to Enter your Passcode.
Step 3Click the Add a Fingerprint and follow the instructions on your iPhone screen. And once you have done it, you can use the newly registered fingerprint on your device.
Solution 6. FoneLab iOS System Recovery
This kind of tool, FoneLab iOS System Recovery, can help iPhone users fix the problems they encounter in their devices, such as flashing the logo, iPhone continuing to crash, battery drain, disabled iPhone, and more. The use of this program is an excellent option if Touch ID on your iPhone isn't functioning correctly for unknown reasons.
FoneLab enables you to fix iPhone/iPad/iPod from DFU mode, recovery mode, Apple logo, headphone mode, etc. to normal state without data loss.
- Fix disabled iOS system problems.
- Extract data from disabled iOS devices without data loss.
- It is safe and easy to use.
Steps on how to fix your Touch ID using FoneLab iOS System Recovery:
Step 1To begin, obtain and launch FoneLab iOS System Recovery on your computer, connect your iPhone device with a USB cord, and select iOS System Recovery.
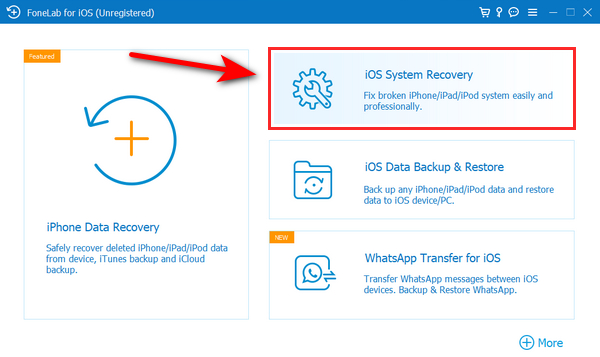
Step 2After that, tap the Start button and click the Fix button once your device is already connected.
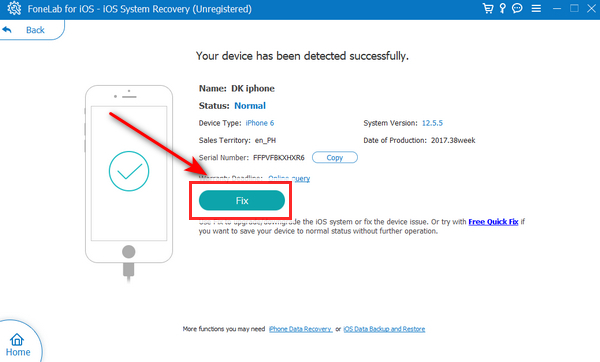
Step 3Next, select the repair mode to fix your iPhone device. You may select the two options, Standard Mode and Advanced Mode, and click Confirm.
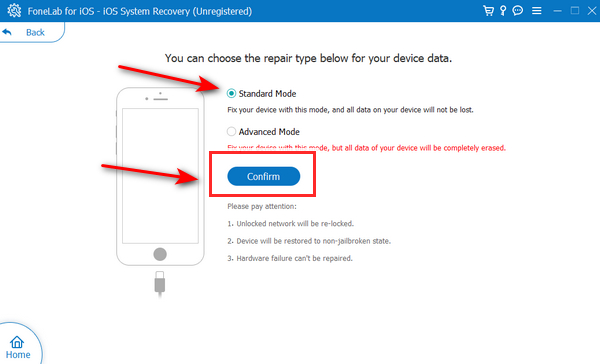
Step 4Finally, view and search firmware to optimize your device will appear on your screen. Click Next to start repairing your device.
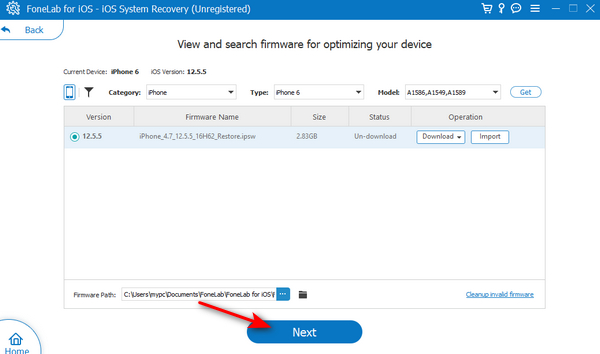
Part 3. How to Unlock iPhone Without Touch ID Using FoneLab iOS Unlocker
FoneLab iOS Unlocker, this tool helps you to wipe passcode for iPhone, iPad, and iPod Touch, and it will unlock the iOS device without Touch ID or Face ID. In addition, if you want to remove your Apple ID if you accidentally forgot your password, you may use this program to remove it. Please take note before using these tools; you need to back up your iPhone before wiping Touch ID from your iPhone, as it will erase all the data.
FoneLab Helps you unlock iPhone screen, Removes Apple ID or its password, Remove screen time or restriction passcode in seconds.
- Helps you unlock iPhone screen.
- Removes Apple ID or its password.
- Remove screen time or restriction passcode in seconds.
These are steps to fix Touch ID with FoneLab iOS Unlocker:
Step 1Download and Install this program FoneLab iOS Unlocker on your computer, which will automatically launch after installing the tool.
Step 2Then, connect your iPhone device to your computer. After connecting your device to your main interface, tick the Wipe Passcode icon.
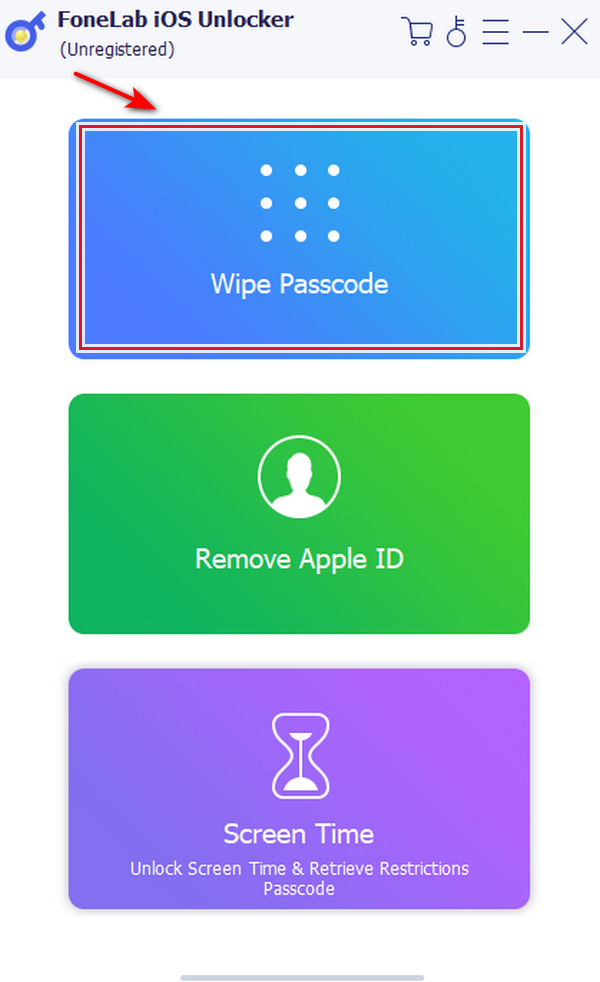
Step 3After clicking the Wipe Passcode, screen lock issues will appear on your device screen; click Start.
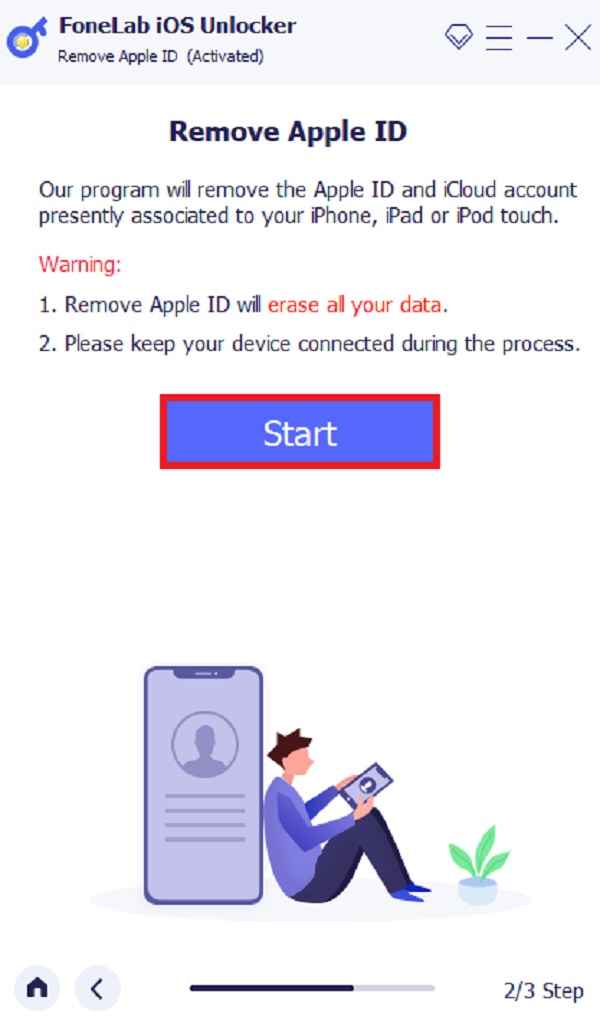
Step 4Next, on your screen, the device information will appear; make sure that you check the information before you bypass your Touch ID. after checking all the information, click the Start button to download the firmware and start to wipe your Touch ID on your iPhone device.
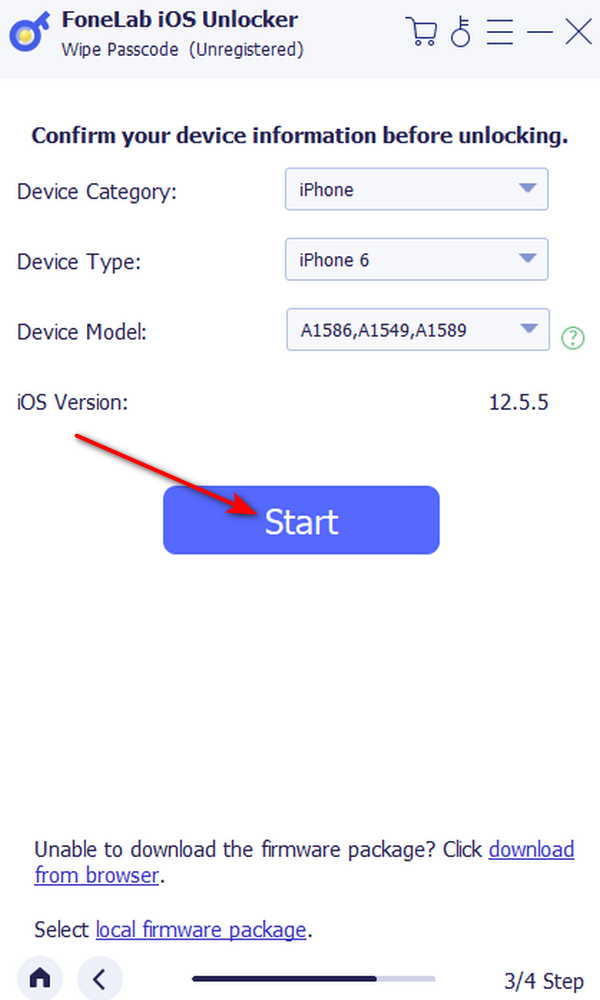
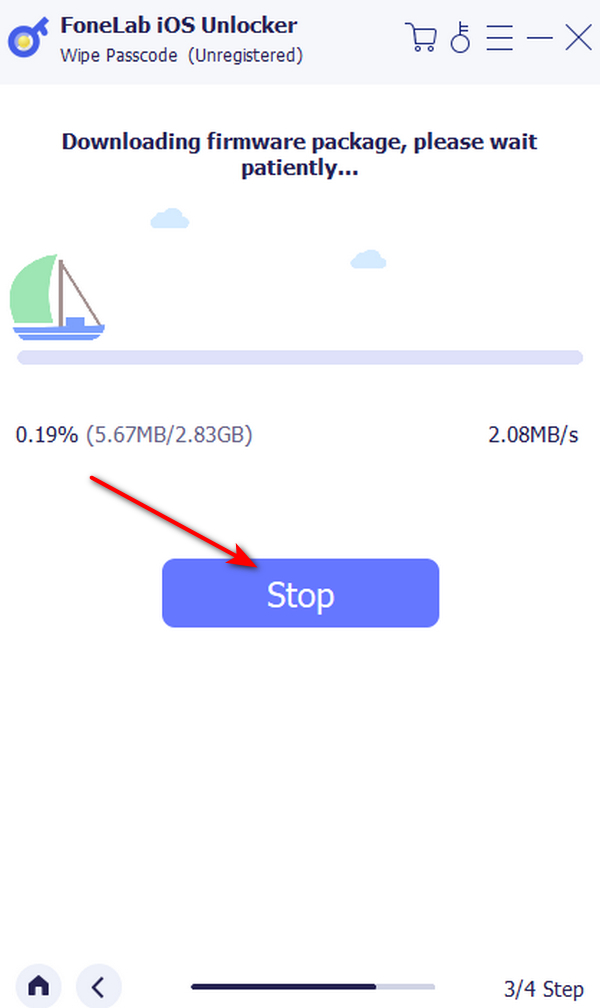
Part 4. FAQs About My Touch ID Not Working on iPhone
1. Can my iPhone fingerprint be changed?
You can change your fingerprint on an iPhone, yes. Open the Settings app, select Touch ID & Passcode, and then input your passcode to accomplish this. Select the finger you want to use by tapping Add a Fingerprint and following the on-screen directions.
2. Can I use alcohol to clean my fingerprint sensor?
Warnings And Points To Remember. Useless products that contain methyl alcohol include Purell. If left on the platen, alcohol and alcohol-based cleaning products may discolor the film or reduce its quality. Clean the scanner's platen with a water-based solution after wiping any alcohol-based substances off it.
3. How can I make my fingerprints better?
With use of moisturizing is the best thing you can do to prevent having your fingerprints refused. In the days before your fingerprint appointment, start putting lotion on your hands at least twice a day. We advise against using lotion the day before your appointment.
Below is a video tutorial for reference.
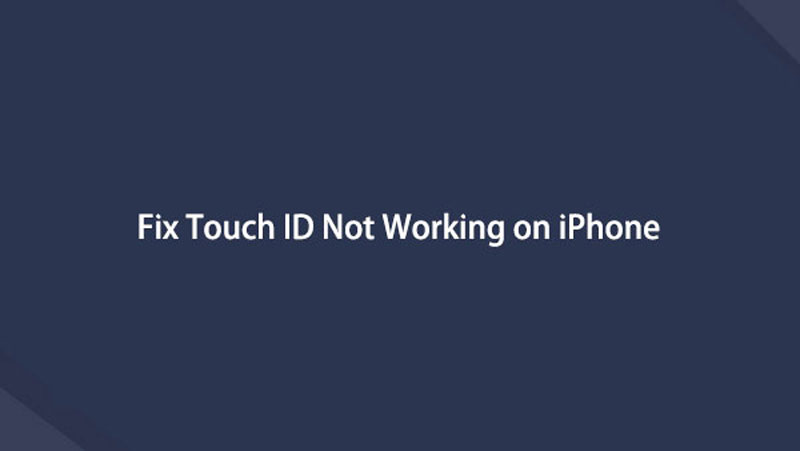

Conclusion
To summarize, you've learned how to fix Touch ID not working on iPhone. These solutions mentioned above have a high rate of a chance fixing your problem and are reliable. And we highly recommend using this kind of tool and the easy-to-use tools FoneLab iOS Unlocker and FoneLab iOS System Recovery. These two programs will help you guarantee your iOS device problem.
FoneLab Helps you unlock iPhone screen, Removes Apple ID or its password, Remove screen time or restriction passcode in seconds.
- Helps you unlock iPhone screen.
- Removes Apple ID or its password.
- Remove screen time or restriction passcode in seconds.
